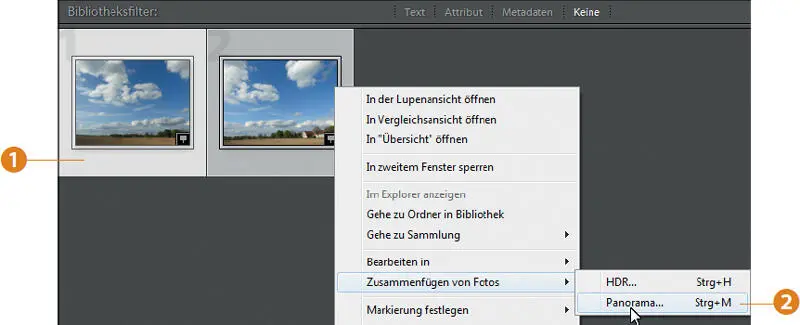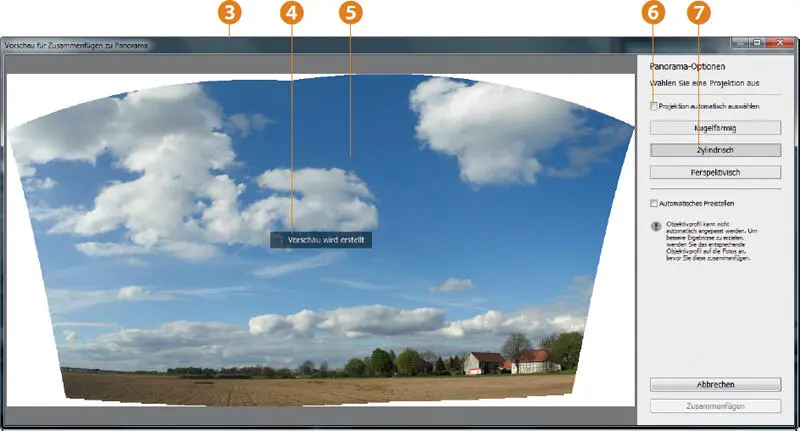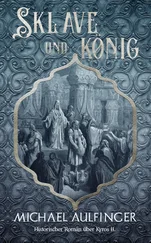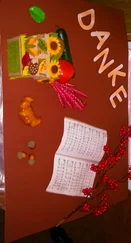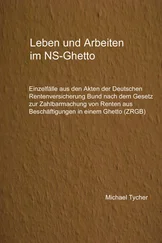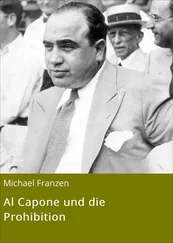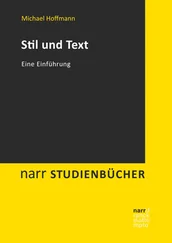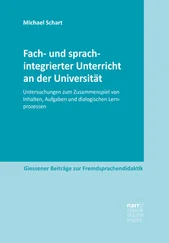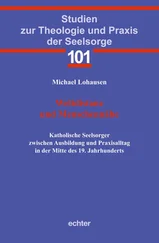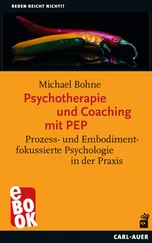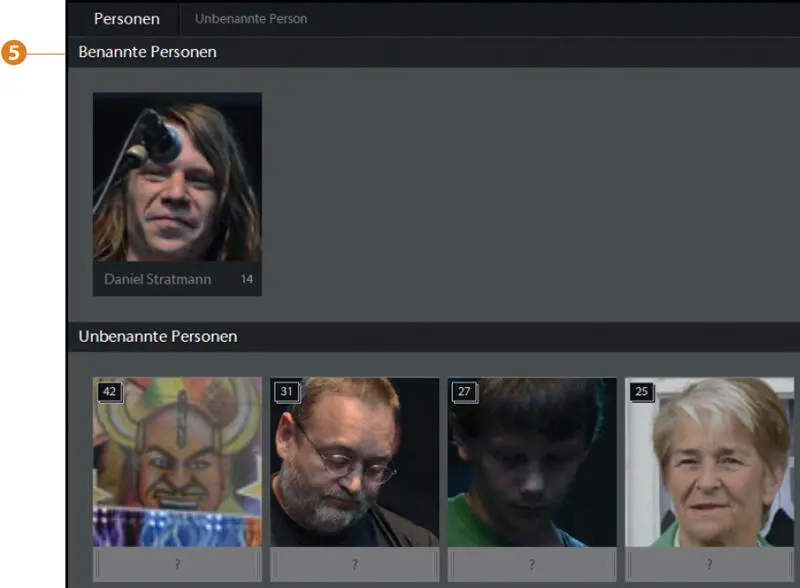
7 Nach der Eingabe untersucht Lightroom den Bereich Unbenannte Personen und prüft, ob ähnlich aussehende Personen vorkommen, und schlägt den Namen vor. Hier muss man allerdings auch erwähnen, dass sehr viele Personen denselben Vorschlag erhalten, obwohl sie ganz offensichtlich wenig Ähnlichkeit mit der benannten Person haben. Wollen Sie richtig erkannte Personen übernehmen, klicken Sie auf den Haken links neben dem Bild ❻. Wurde eine Person dagegen falsch erkannt, nutzen Sie das Symbol rechts ❼.
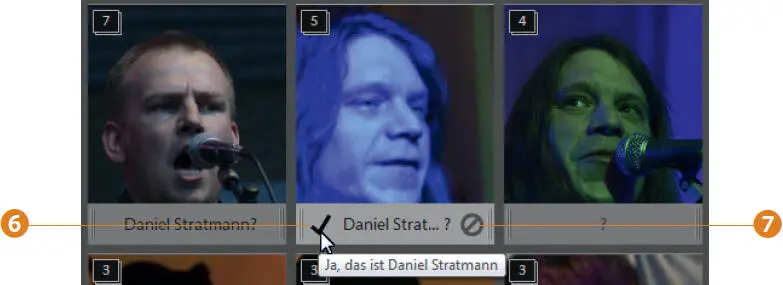
8 Hat Lightroom mehrere Vorkommnisse erkannt, werden diese zusammengefasst angezeigt, was Sie am Schild in der linken oberen Ecke erkennen. Um alle Bilder dieses Vorkommnisses zu betrachten, klicken Sie auf den Steg links unten ❽. Sie sehen dann die unten gezeigte Ansicht. Zur Verdeutlichung wird der Steg unter dem Bild in Dunkelgrau dargestellt. Zum Zuklappen klicken Sie erneut auf den Steg am linken Rand ❾.
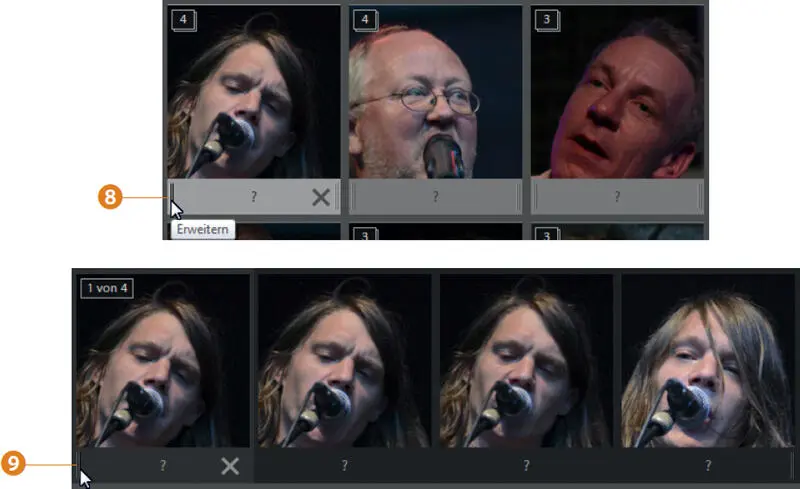
9 Wollen Sie das dazugehörige Bild komplett betrachten, aus dem das erkannte Gesicht stammt, klicken Sie das Miniaturbild doppelt an. Sie sehen dann die folgende Ansicht des Gesamtbildes mit der Markierung des erkannten Gesichts. Gegebenenfalls können Sie im Eingabefeld oben ❿ den Namen eingeben oder ändern. Wollen Sie zum Miniaturbild zurückkehren, klicken Sie auf das Symbol in der Fußzeile ⓫.
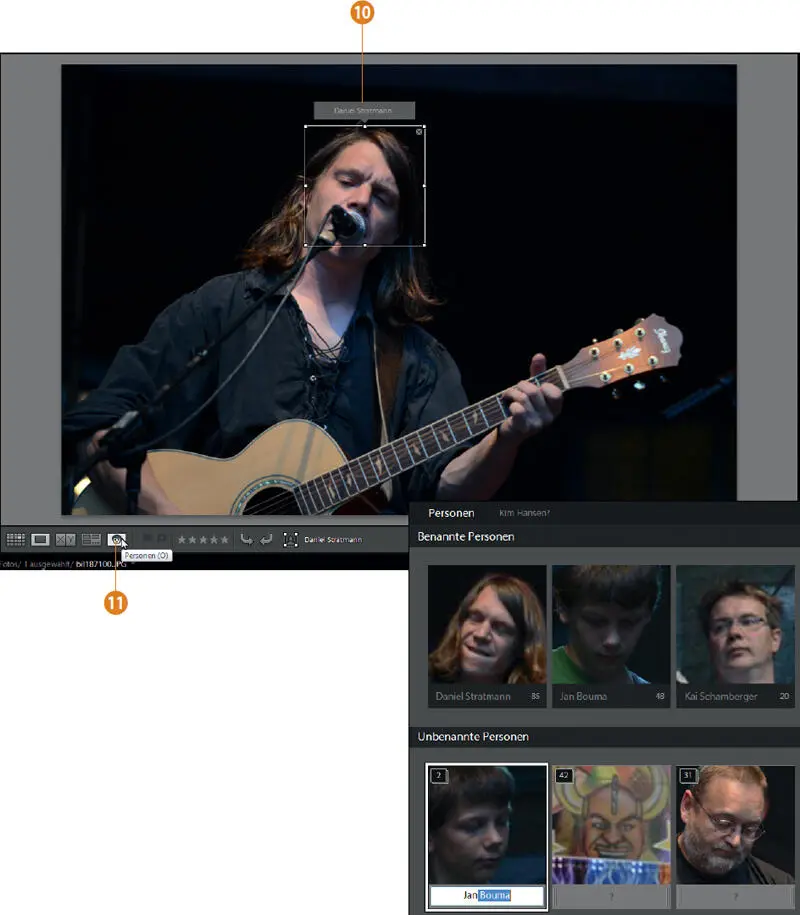
10 Setzen Sie auf diese Art und Weise die Benennung fort, bis alle gewünschten Personen in den Bereich Benannte Personen übernommen wurden. Beim neuen Benennen erhalten Sie übrigens eine Hilfestellung. Sobald Sie mit dem Eintippen beginnen, prüft Lightroom, ob es den Namen schon gibt, und schlägt ihn automatisch vor.
Tipp
Sie müssen die Arbeit des Benennens übrigens nicht »in einem Rutsch« vornehmen. Wenn Sie über das erste Symbol in der Fußzeile zur Rasteransicht wechseln oder sogar Lightroom beenden, können Sie nach dem erneuten Aufruf des Personen-Bereichs die Benennung fortsetzen. Sie finden dann die gleiche Ansicht wie beim Beenden der Benennung wieder vor.
HDR-Bilder zusammensetzen
Da das Zusammenstellen von HDR-Bildern (HDR steht für High Dynamic Range = hoher Dynamikumfang) immer beliebter geworden ist, bietet Lightroom 6 nun auch eine Möglichkeit an, mehrere Bilder automatisch zu einem HDR-Bild mit großem Kontrastumfang zusammenzufassen. Alles, was Sie dazu benötigen, sind mehrere Bilder, die mit unterschiedlichen Belichtungswerten aufgenommen wurden.
1 Markieren Sie in der Rasteransicht alle Bilder, die zusammenmontiert werden sollen. Die markierten Bilder werden zur Verdeutlichung hellgrau unterlegt ❷. Rufen Sie die Funktion Foto/Zusammenfügen von Fotos/HDR auf ❶, die Sie auch über das Tastenkürzel  erreichen.
erreichen.
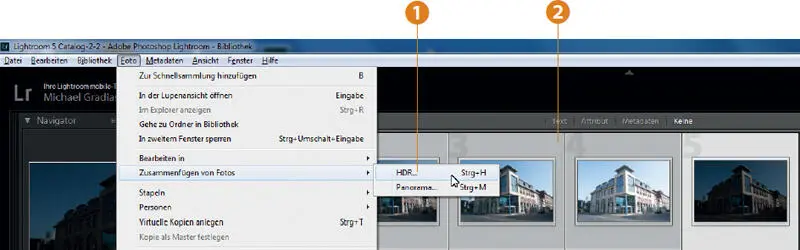
2 Die Bearbeitung wird in einem gesonderten Dialogfeld durchgeführt. Verziehen Sie die Kanten des Fensters ❸, um es zu skalieren. Im linken Bereich wird die Vorschau ❺ des zu erwartenden Ergebnisses angezeigt. Rechts finden Sie zwei Optionen, um die Bilder automatisch deckungsgleich auszurichten und um die Tonwerte automatisch anzupassen ❻.
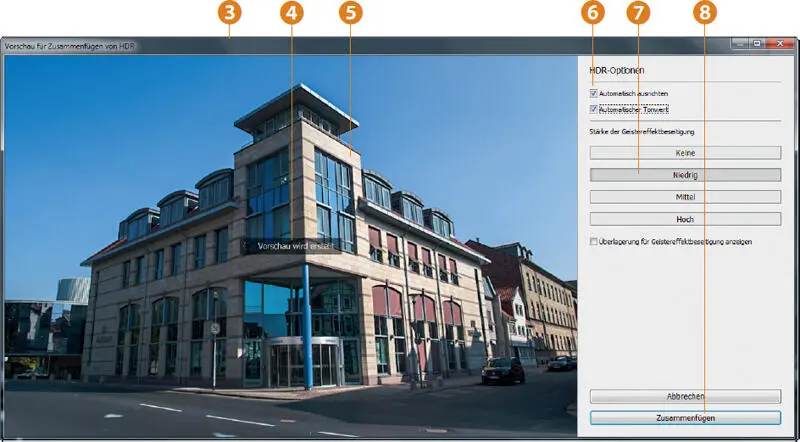
3 Wählen Sie einen Stärkegrad für das HDR-Ergebnis aus – drei Stärkegrade ❼ haben Sie dabei zur Auswahl. Nach dem Anklicken einer Option wird die Vorschau aktualisiert ❹. Um das HDR-Ergebnis zu erstellen, klicken Sie auf die Schaltfläche Zusammenfügen ❽.
4 Lightroom berechnet dann das zusammenmontierte neue Bild. Das Berechnen dauert einen Moment. Währenddessen sehen Sie in der Ecke oben links einen Fortschrittsbalken ❾.
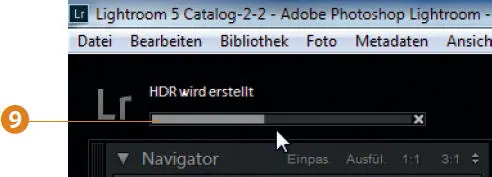
Tipp
Wie viele Bilder Sie zum Zusammenmontieren nutzen, ist egal. Je mehr Bilder Sie geschossen haben, umso differenzierter wird das Ergebnis. Notfalls können Sie die unterschiedlichen Belichtungen auch aus einem einzelnen RAW-Bild generieren, indem Sie verschiedene Belichtungskorrekturen anwenden.
5 Lightroom speichert das Ergebnis unter einem neuen Namen ⓫ und nimmt das Bild automatisch in den aktuellen Katalog auf. Dass am Bild Veränderungen vorgenommen wurden, erkennen Sie übrigens am Symbol in der rechten unteren Ecke ❿.
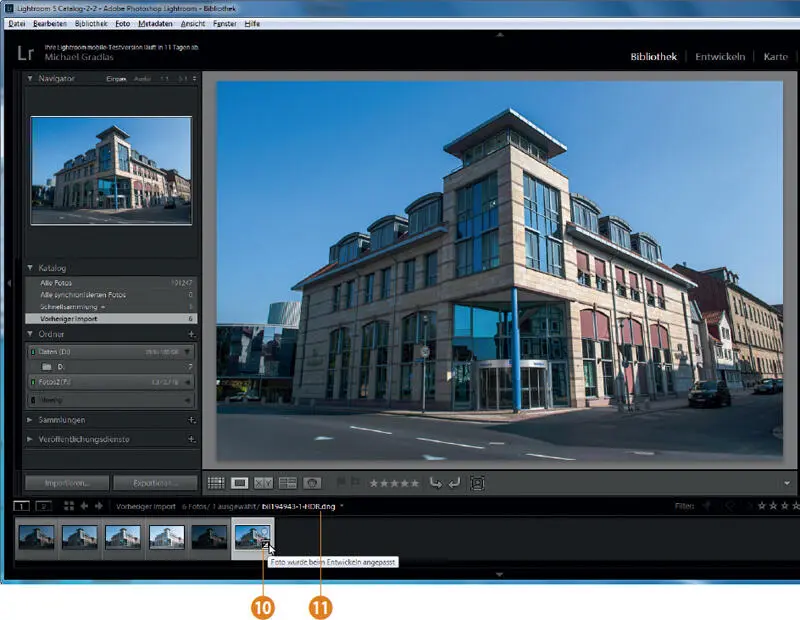
Panoramabilder erstellen
Auch Panoramabilder sind aktuell voll im Trend – so wundert es nicht, dass Lightroom 6 nun auch eine Möglichkeit anbietet, um aus mehreren Fotos automatisch eine Panoramaaufnahme zusammenzumontieren. Die Vorgehensweise ist dabei genauso einfach wie bei den HDR-Bildern.
1 Markieren Sie in der Rasteransicht die Fotos, die zusammengefügt werden sollen. Die markierten Bilder werden hellgrau hervorgehoben ❶. Die Anzahl der Bilder spielt dabei keine Rolle. Achten Sie aber darauf, dass die ausgewählten Bilder in etwa »zusammenpassen«. So kann Lightroom beispielsweise allzu große Belichtungsunterschiede beim Zusammensetzen nicht ausgleichen. Rufen Sie aus dem Kontextmenü – das Sie über die rechte Maustaste erreichen – die Funktion Zusammenfügen von Fotos/Panorama auf ❷. Sie erreichen die Funktion alternativ auch über das Foto -Menü oder die Tastenkombination  .
.
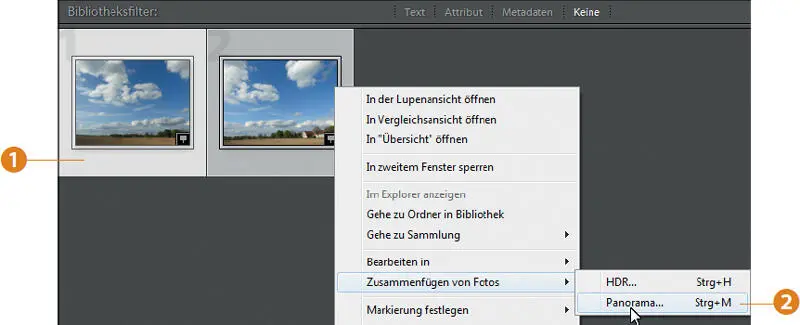
2 Auch bei der Panorama -Funktion wird die Bearbeitung in einem gesonderten Dialogfeld vorgenommen, das Sie gegebenenfalls an den Kanten skalieren können ❸. Wählen Sie eine Projektionsart ❼ aus, oder aktivieren Sie die automatische Auswahl der geeigneten Projektion ❻. Nach der Auswahl wird das zu erwartende Ergebnis berechnet und die Vorschau ❺ aktualisiert ❹.
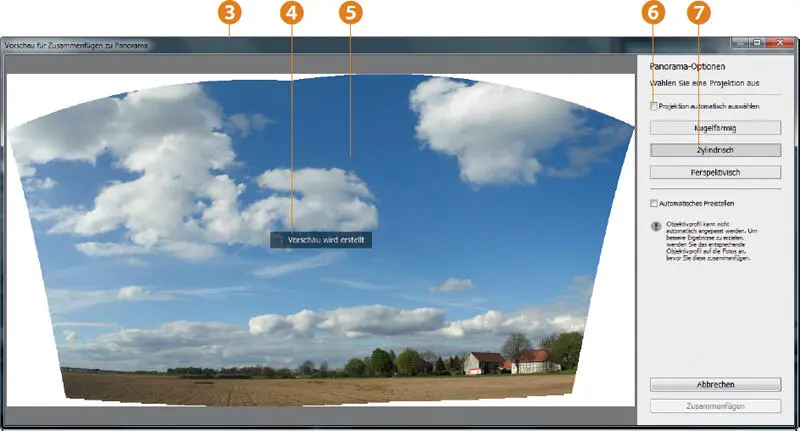
3 Durch die Projektion entsteht ein »unförmiges« Ergebnis. Das sahen Sie beim vorherigen Bild. Um das Ergebnis automatisch auf ein rechteckiges Ergebnis zuzuschneiden, aktivieren Sie die Option Automatisches Freistellen ❽. Wählen Sie zum Abschluss die Zusammenfügen -Option ❾.
Читать дальше
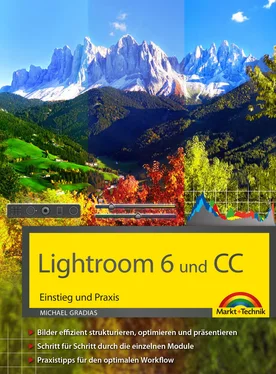
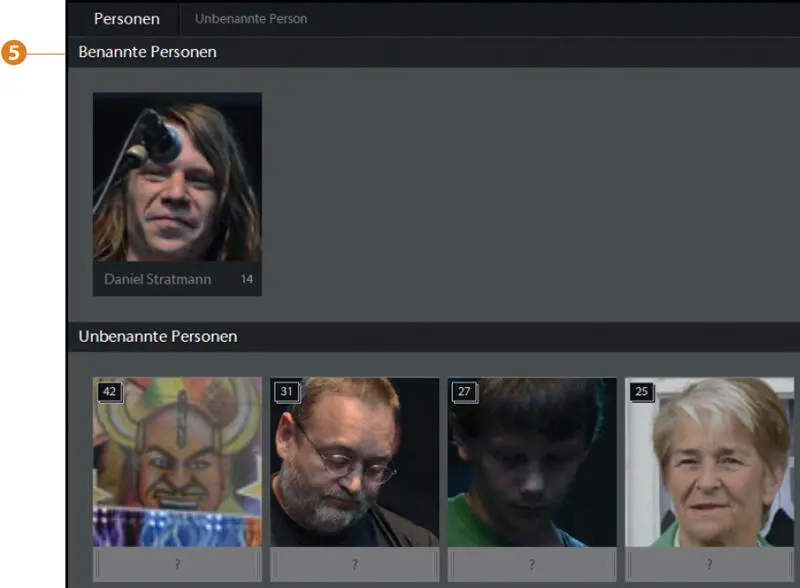
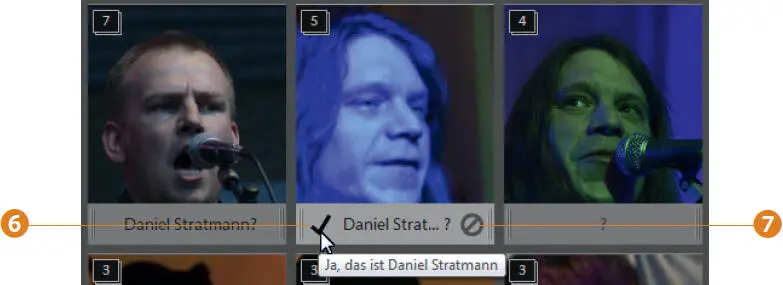
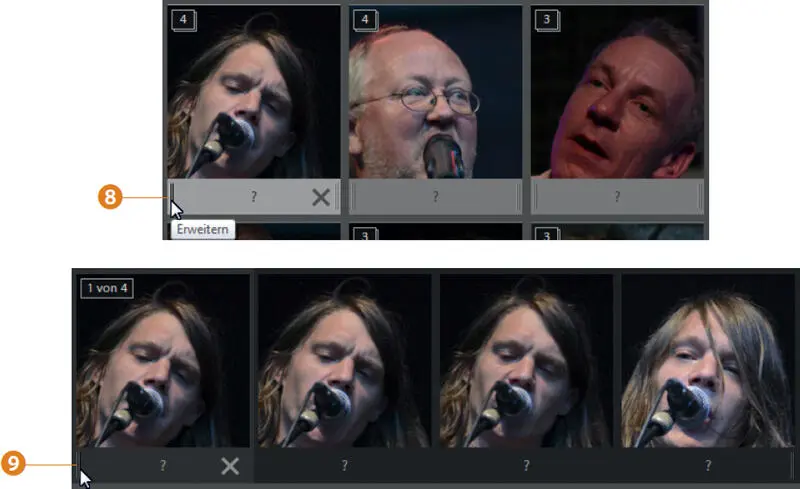
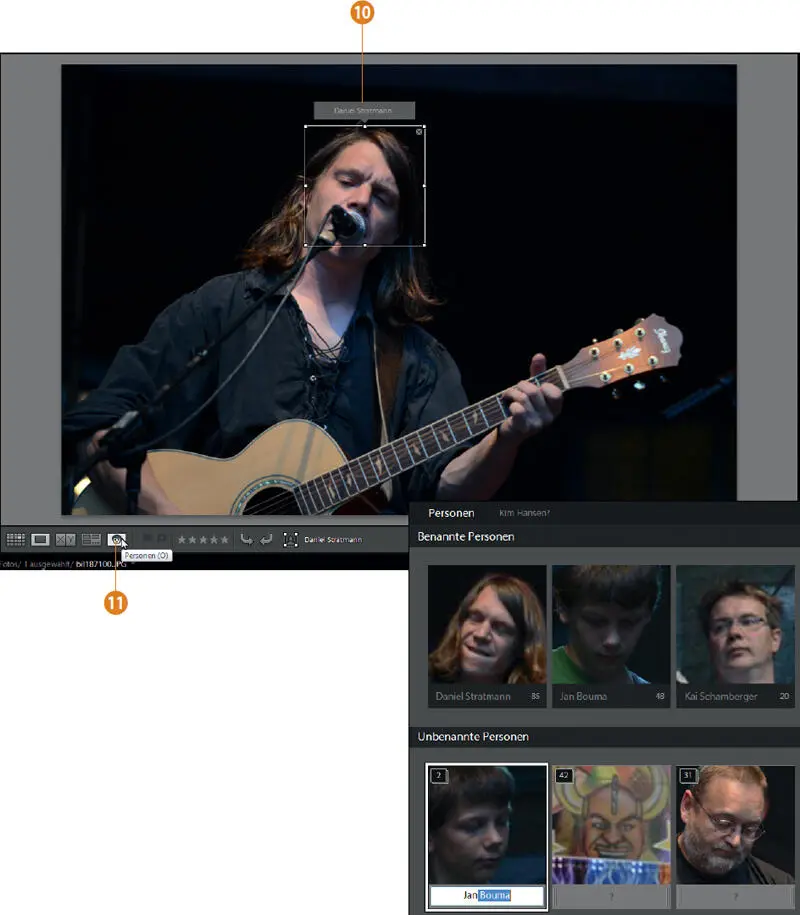
 erreichen.
erreichen.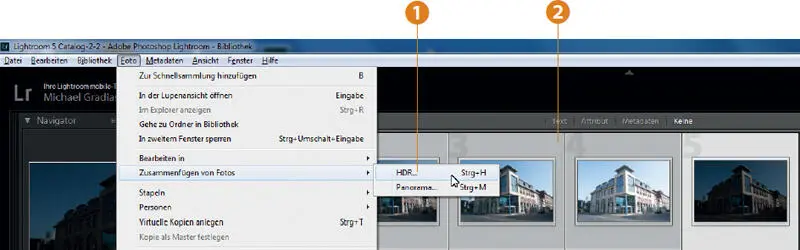
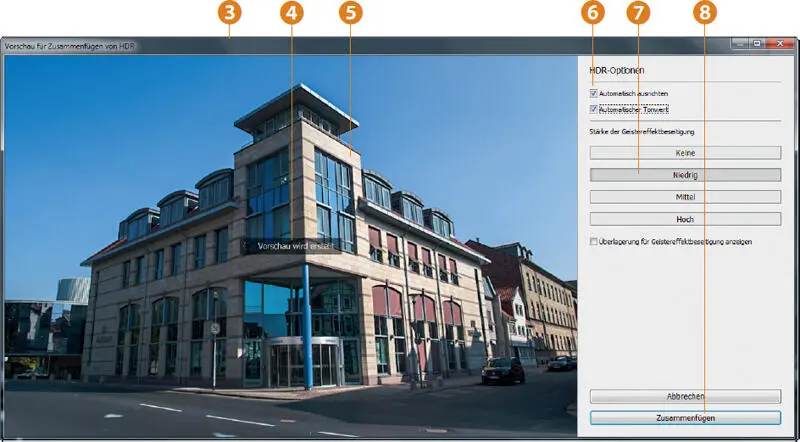
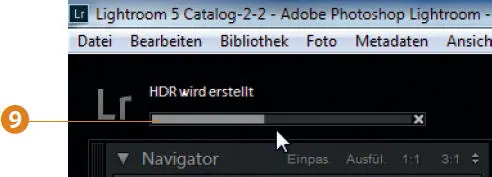
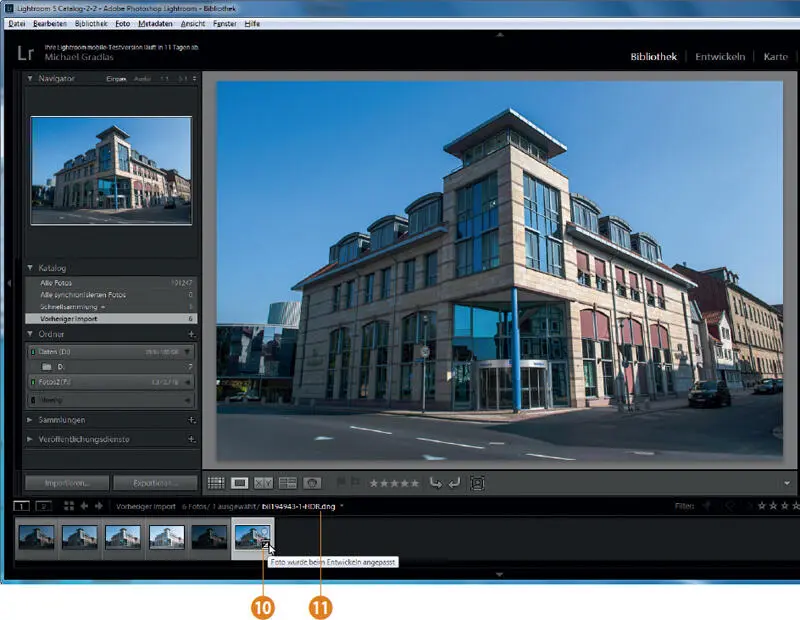
 .
.