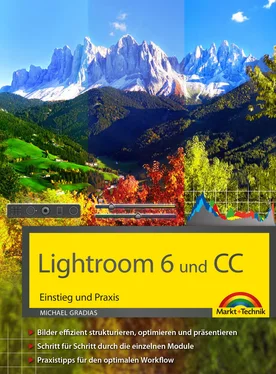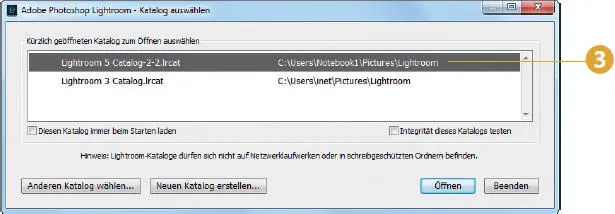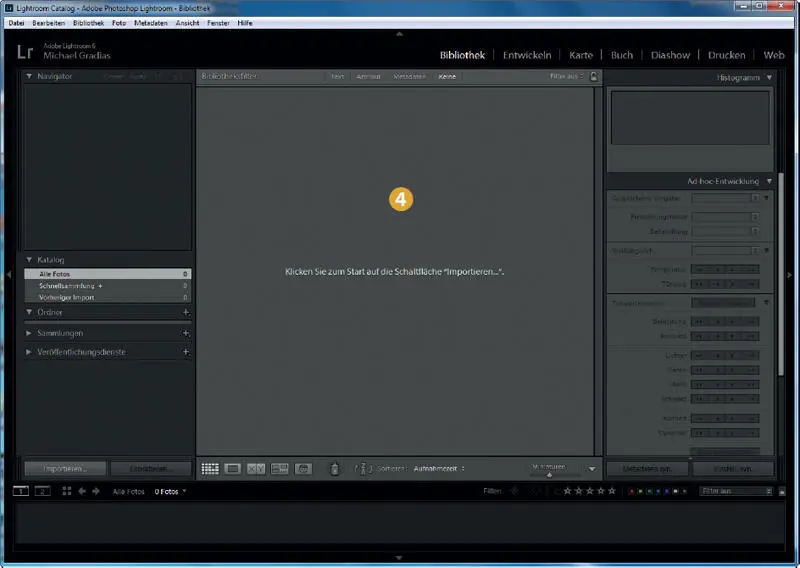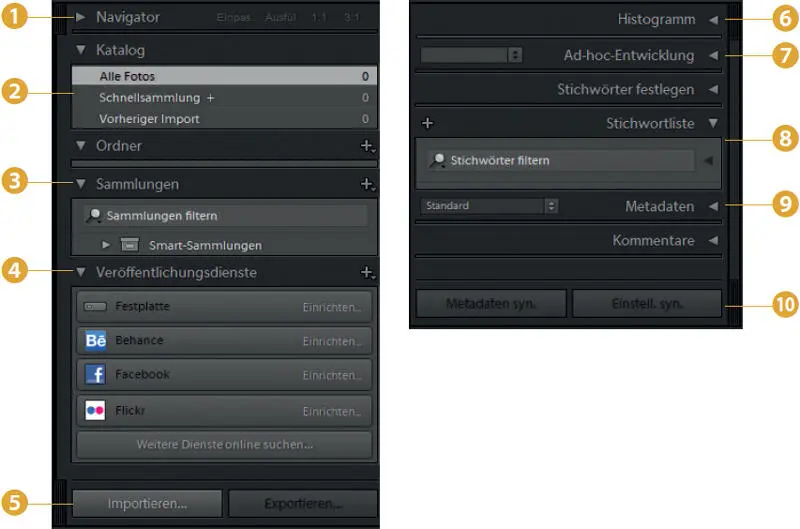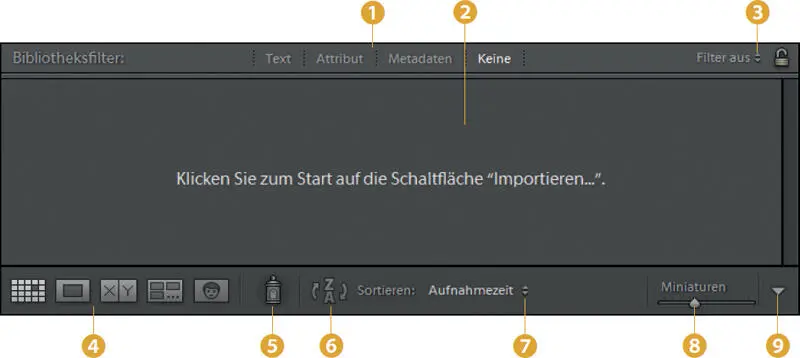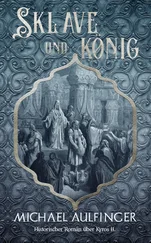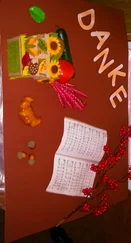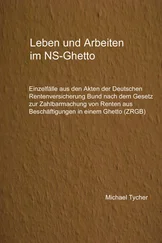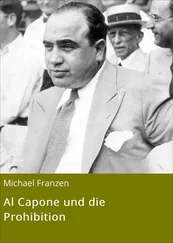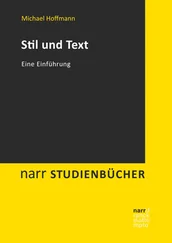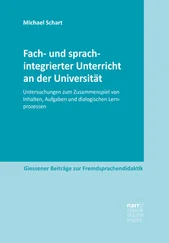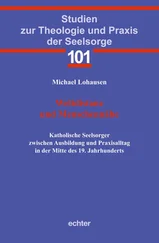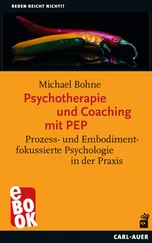Lightroom 6 kennenlernen
Mit Lightroom 6 haben Sie ein mächtiges Werkzeug zur Hand, um Ihre Bildbestände zu ordnen und zu verwalten. Außerdem können Sie Ihre Fotos bearbeiten oder durch Effekte verfremden. Zu guter Letzt lassen sich die Bilder auf vielfältige Art und Weise präsentieren. In diesem Kapitel stelle ich Ihnen die Möglichkeiten vor, die Lightroom bietet, sodass Sie einen ersten Überblick erhalten.
Lightroom 6 starten
Die Arbeitsoberfläche von Lightroom
Bilder importieren
Die Bilder begutachten
Den Bildbestand strukturieren
Fotos entwickeln
Das Ergebnis exportieren

Lightroom 6 starten
Um mit Lightroom 6 arbeiten zu können, wird ein sogenannter Katalog benötigt. Nach dem Programmstart prüft Lightroom, ob auf Ihrem Rechner bereits ein Katalog einer älteren Programmversion vorhanden ist, und bietet Ihnen an, diesen zu aktualisieren ❶.

Beim Kataloghandelt es sich um eine Datenbank. In dieser Datenbank vermerkt Lightroom, wo sich die verknüpften Fotos auf dem Rechner befinden – die Originalbilder werden nämlich nicht im Katalog gespeichert. In den Katalog werden lediglich Vorschaubilder aufgenommen.
Mit der Option Anderen Katalog wählen ❷ können Sie im folgenden Dialogfeld einen bestimmten Katalog ❸ zum Konvertieren festlegen. Das ist beispielsweise interessant, wenn Sie von verschiedenen Lightroom-Versionen einen Katalog besitzen.
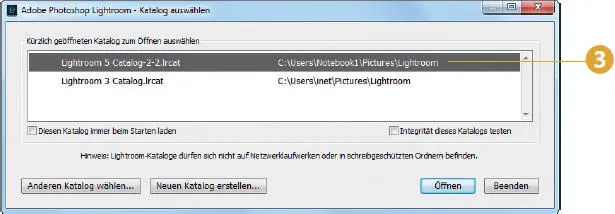
Gibt es noch keinen Katalog, erstellt Lightroom beim ersten Start automatisch einen neuen Katalog. Nach der Umwandlung oder der Neuerstellung des Katalogs finden Sie einen – noch leeren – Arbeitsbereich ❹ vor.
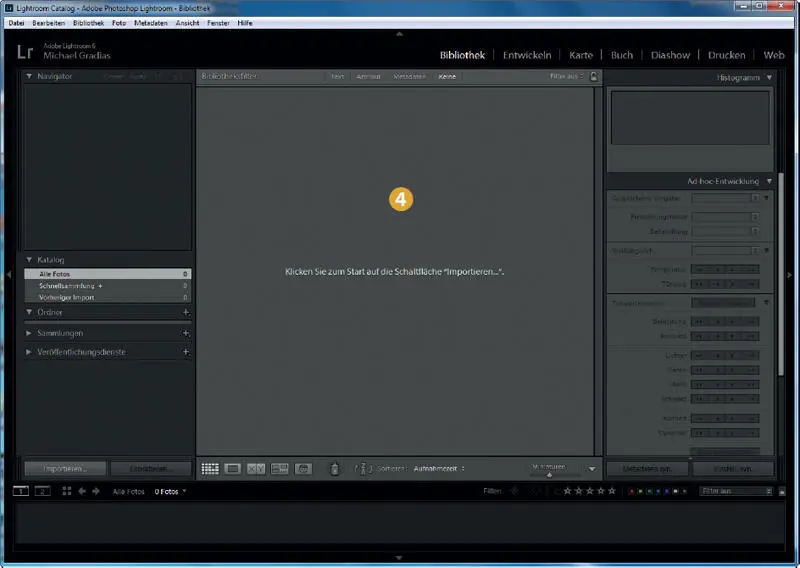
Tipp
Es ist übrigens nicht zwingend notwendig, eine eventuelle ältere Lightroom-Version zu deinstallieren, wenn Sie Lightroom 6 installieren. Auf dem Rechner dürfen mehrere Installationen vorhanden sein. Das ist beispielsweise sinnvoll, wenn Sie eine neuere Programmversion erst einmal testen wollen, bevor Sie sich zum Wechseln entscheiden. Gestartet werden kann allerdings nur eine Version.
Die Arbeitsoberfläche von Lightroom
Der Arbeitsbereich besteht aus verschiedenen Bereichen und enthält unterschiedliche Bedienelemente.
Im linken Bereich befinden sich die Palettenfenster. Ganz oben ist dort das Navigator -Palettenfenster ❶ untergebracht, in dem Sie eine Vorschau des aktuellen Fotos sehen. Darunter gibt es Palettenfenster für die Verwaltung ❷ der Elemente, die sich im Katalog befinden. Es folgt ein Palettenfenster für Sammlungen ❸, die Sie zusammengestellt haben. Darunter finden Sie in einem weiteren Palettenfenster verschiedene Einträge ❹ für die Veröffentlichung der Ergebnisse in den sozialen Netzwerken. In der Fußzeile gibt es Schaltflächen für den Import und Export von Medien ❺.
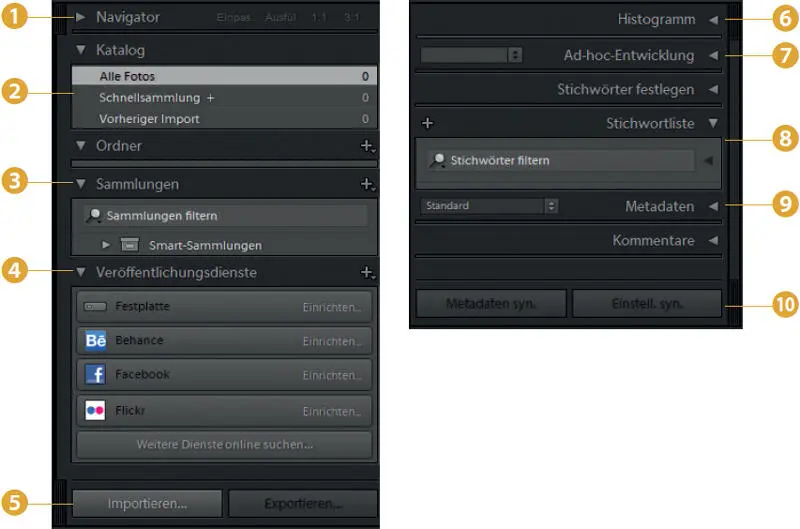
Auch auf der rechten Seite des Arbeitsbereichs gibt es mehrere Palettenfenster. So können Sie das Histogramm -Palettenfenster ❻ nutzen, um die Tonwerte des aktuellen Fotos zu begutachten. Im Palettenfenster Ad-hoc-Entwicklung ❼ finden Sie unterschiedliche Optionen, um ein Bild »auf die Schnelle« zu optimieren.
Die Stichwort -Palettenfenster ❽ lassen sich nutzen, um den Bildbestand zu strukturieren, sodass das Auffinden bestimmter Fotos leichter fällt. Im Metadaten -Palettenfenster ❾ werden unter anderem alle Kameraeinstellungen aufgelistet. Sie können die Daten beispielsweise nutzen, um etwaige Bildfehler – wie zum Beispiel Fehlbelichtungen – zu analysieren.
In der Fußzeile finden Sie Optionen ❿, um die Metadaten und die Einstellungen von Bildern aufeinander abzugleichen.
Tipp
Um die Bereiche rechts und links ein- oder auszublenden, klicken Sie auf die Dreiecke an den Rändern des Arbeitsbereichs. So erreichen Sie mehr Platz im mittleren Bereich, was wichtig bei der Beurteilung von Details eines Fotos ist. Wurden die Bereiche an den Rändern des Arbeitsbereichs ausgeblendet, können Sie den Mauszeiger über die Kante halten – dann erscheinen die Palettenfenster und lassen sich auswählen.
Weitere Bereiche
Den größten Teil des Arbeitsbereichs nimmt der mittlere Bereich ❷ ein. Hier werden alle Medien mit Miniaturbildern angezeigt, die sich im Katalog befinden. In der Kopf- und Fußzeile finden Sie unterschiedliche zusätzliche Optionen. Oben finden Sie verschiedene Funktionen ❶, um den Bildbestand nach bestimmten Kriterien zu filtern. So lassen sich bestimmte Fotos schneller auffinden. Über diese Funktion ❸ erreichen Sie weitere Sortieroptionen sowie die Option, die Filterung aufzuheben.
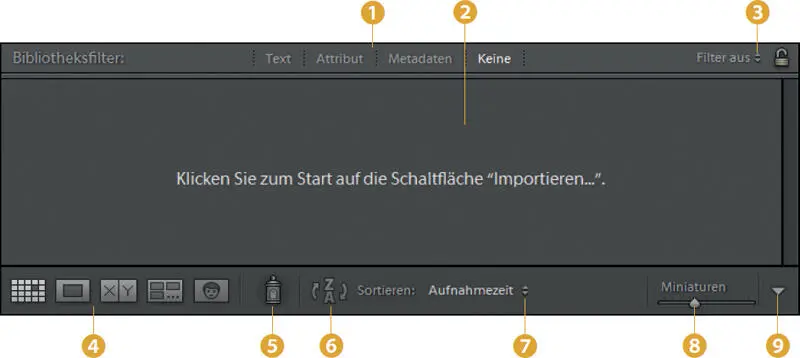
In der Fußzeile gibt es links unterschiedliche Ansichtsoptionen ❹. Mit der Sprühdose ❺ können verschiedene Parameter auf die Bilder übertragen werden, wie beispielsweise Stichwörter oder Bewertungen. Mit diesem Symbol ❻ legen Sie die Sortierreihenfolge fest, rechts daneben ❼ wird das Sortierkriterium eingestellt. Weitere Funktionen können Sie über ein Listenfeld anzeigen ❾. Die Größe der Miniaturbilder wird mit dem Schieberegler ❽ eingestellt.
Der modulare Aufbau von Lightroom sorgt dafür, dass Sie im jeweiligen Modul nur bestimmte Funktionen vorfinden, die für die jeweilige Aufgabenstellung notwendig sind. So ist der Arbeitsbereich etwas übersichtlicher.
Die verschiedenen Module
Lightroom 6 ist in verschiedene Programmbereiche – die sogenannten Module – aufgeteilt, in denen Sie unterschiedliche Aufgabenstellungen erledigen können. So werden im Bibliothek -Modul ❶ alle Medien verwaltet, die sich im Katalog befinden. Das Entwickeln -Modul ❷ benötigen Sie, um Bilder zu bearbeiten. Wenn Sie bei Ihren Fototouren ein GPS-Gerät verwendet haben, können Sie dessen Daten im Karte-Modul ❸ auswerten.
Sind die Bilder fertig bearbeitet, können Sie sie beispielsweise in einem Fotobuch präsentieren. Die dazu notwendigen Funktionen stellt das Buch -Modul ❹ bereit – oder Sie präsentieren Ihre Bilder als Diaschau. Für diese Aufgabenstellung bietet das Diashow -Modul ❺ die geeigneten Funktionen an. Um die Ergebnisse perfekt ausdrucken zu können, bedienen Sie sich der Funktionen des Drucken -Moduls ❻. Für die Präsentation im Web stellt das gleichnamige Modul ❼ die passenden Funktionen bereit.

Die Menü-Alternative
Alternativ zu den Werkzeugen, die Sie in den einzelnen Modulen finden, erreichen Sie die Werkzeuge auch über die Menüfunktionen – und dies modulübergreifend. Wenn Sie die gewünschte Funktion im Modul nicht auf Anhieb finden, kann der Weg über das Menü sinnvoller sein.
Читать дальше