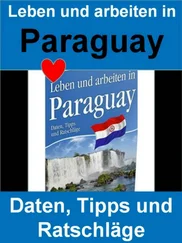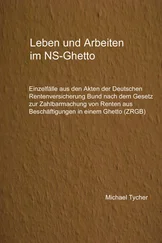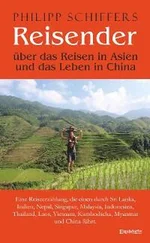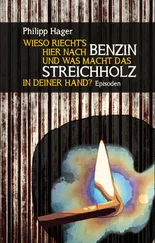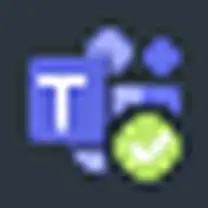
Icon von Microsoft Teams
Genauso wie mit dem Taskleistensymbol können Sie Microsoft Teams auch per Mausklick auf dieses Icon aufrufen.
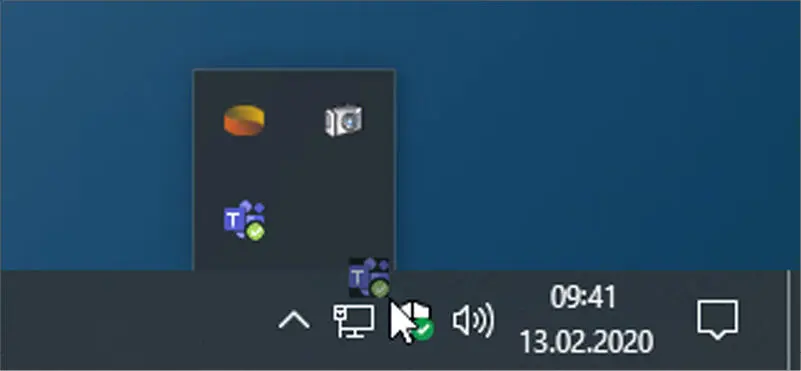
Machen Sie das Icon von Microsoft Teams im Infobereich dauerhaft sichtbar.
Klicken Sie das Icon im Infobereich mit der rechten Maustaste an, erhalten Sie Optionen zum Beenden der App bzw. zum Abmelden. Auch das Aufrufen eines Nutzungsprotokolls in einer Textdatei ist möglich, wobei Sie diese Protokolle jedoch eher bei Problemen verwenden werden, nicht bei der alltäglichen Nutzung von Microsoft Teams. Im Microsoft-Teams-Alltag viel wichtiger ist Ihr Status, mit dem Sie anderen Personen anzeigen, ob Sie gerade verfügbar sind oder nicht gestört werden wollen. Um Ihren Status festzulegen, klicken Sie das Microsoft-Teams-Icon im Infobereich mit der rechten Maustaste an, bewegen den Mauszeiger im Kontextmenü auf Mein Status und klicken anschließend auf den gewünschten Status. Dieser Status wird auch den anderen Personen in Ihrem Team angezeigt.
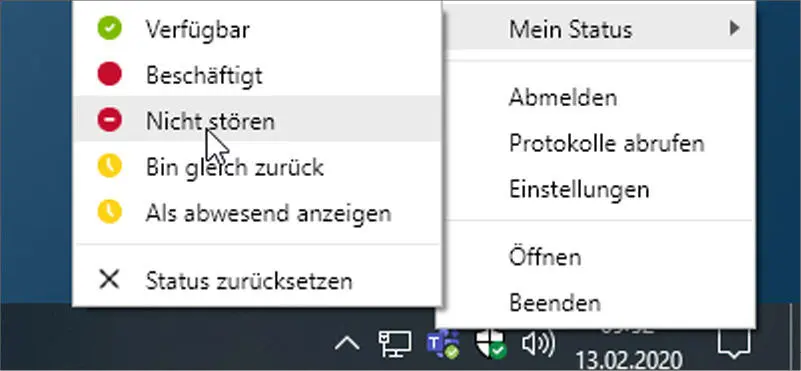
Bestimmen Sie, ob Sie gerade für eine Kontaktaufnahme durch andere Personen erreichbar sein wollen oder nicht.
Bevor Sie sich nun gleich mit der Benutzeroberfläche von Microsoft Teams vertraut machen, Teams erstellen und voll in die praktische Nutzung der Collaboration-Plattform einsteigen, nehmen Sie einige individuelle Einstellungen zur Software vor. Um die Einstellungen aufzurufen, klicken Sie entweder das Taskleistensymbol oder das Icon im Infobereich mit der rechten Maustaste an und wählen im Kontextmenü den Eintrag Einstellungen.
Innerhalb der Software bzw. auch auf der Webseite klicken Sie auf Ihr Profilbild bzw. auf den Bildplatzhalter und wählen im Menü ebenfalls Einstellungen, um die Einstellungsseite aufzurufen.
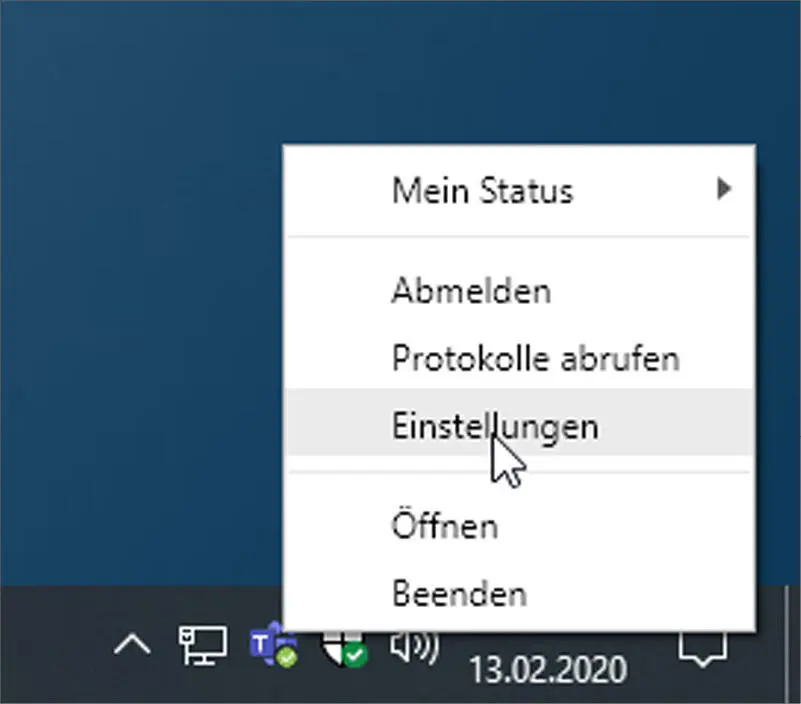
Nehmen Sie zunächst einige wichtige Basiseinstellungen zu Microsoft Teams vor, bevor Sie mit der praktischen Nutzung der Collaboration-Plattform loslegen.
Die Einstellungsseite ist in mehrere Rubriken untergliedert. Ich erlaube mir, Ihnen die in der Windows-App verfügbaren Einstellungen hier in einem kurzen Überblick vorzustellen:
•Allgemein: Bestimmen Sie in dieser Rubrik das Erscheinungsbild der App und entscheiden Sie, ob die App automatisch gestartet sowie beim Beenden in den Infobereich minimiert werden soll oder nicht. Auch die Auswahl Ihrer Sprache erfolgt in dieser Rubrik.
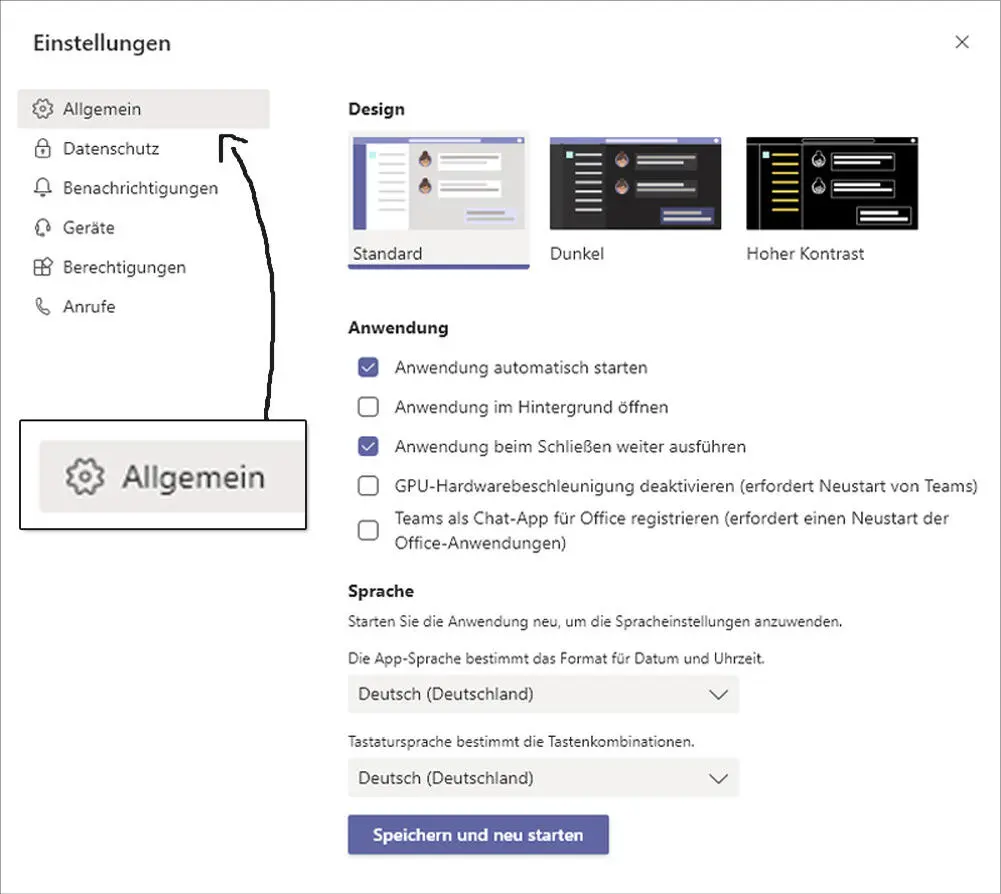
•Datenschutz: Darunter können Sie festlegen, für wen Sie weiterhin erreichbar sein möchten, auch wenn Sie Ihren Status auf Nicht stören gestellt haben. Nehmen Sie darüber hinaus Ihre Einstellungen zu Lesebestätigungen und Umfragen vor.
•Benachrichtigungen: Legen Sie in dieser Rubrik fest, wann und in welcher Form Sie zu bestimmten Sachverhalten in Microsoft Teams benachrichtigt werden sollen, also etwa, wenn Sie eine neue Chat-Nachricht erhalten oder jemand Ihre Person erwähnt.
•Geräte: Hier verwalten Sie die Geräte, auf die Microsoft Teams zurückgreift, also Audiogeräte und Kamera. Sie finden auch einen Button, um einen Testanruf durchzuführen.
•Berechtigungen: Bestimmen Sie unter diesem Punkt, auf welche Geräte und Informationen die in Microsoft Teams genutzten Apps zugreifen dürfen, z. B. auf Ihren Standort oder Ihre Benachrichtigungen.
•Anrufe: In dieser Rubrik bestimmen Sie schließlich, wie mit eingehenden Anrufen umgegangen werden soll. Sie können außerdem eine Voicemail – also einen digitalen Anrufbeantworter – konfigurieren.
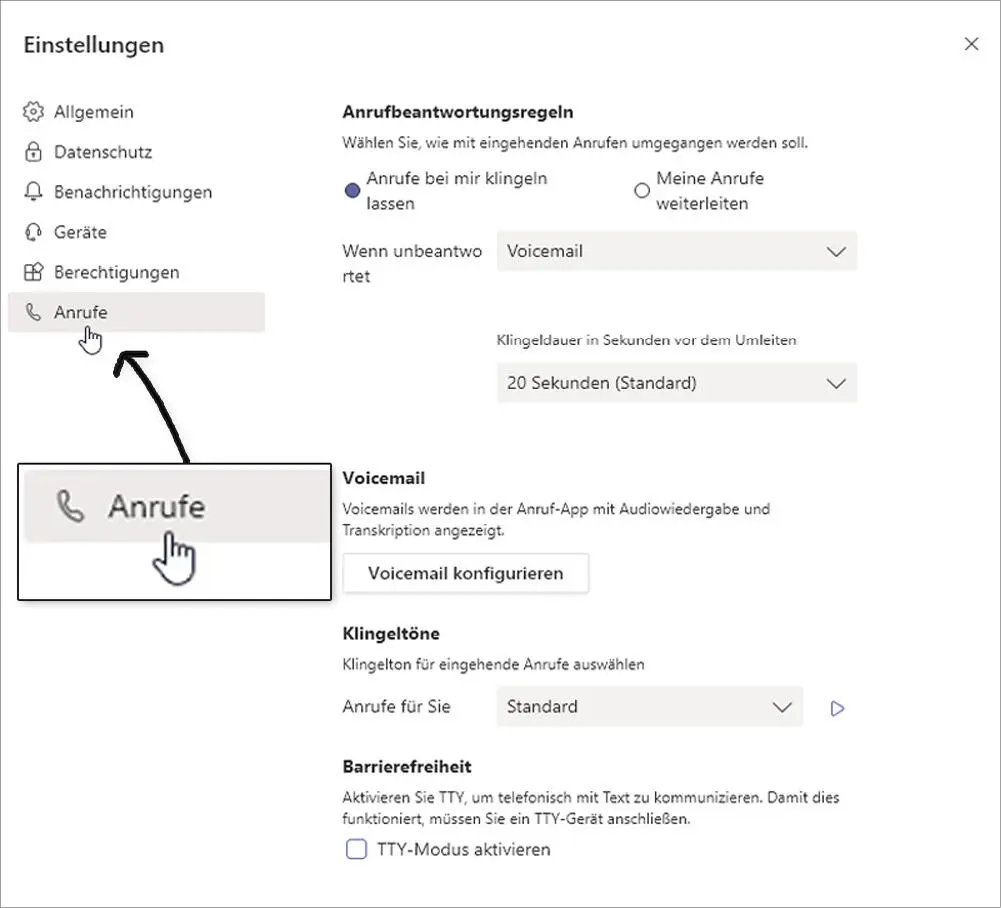
1.6 Die Benutzeroberfläche im Überblick
Die Desktop-Apps von Microsoft Teams sehen unter Windows, macOS und Linux weitestgehend gleich aus, einmal abgesehen von den für das jeweilige Betriebssystem spezifischen Fensterfunktionen. Die Benutzeroberfläche der Desktop-Apps ähnelt wiederum der webbasierten Plattform. Wenn Sie sich mit einer dieser Benutzeroberflächen vertraut machen, finden Sie sich also auch in den anderen Versionen bestens zurecht. Da ich die Verwendung der Desktop-App empfehle, möchte ich diese für die Darstellungen in diesem Buch verwenden. Und da Windows 10 das am häufigsten genutzte Betriebssystem ist, zeige ich entsprechende Windows-Abbildungen. Die Nutzung von Microsoft Teams erfolgt auf einem Mac, einem Linux-Rechner oder – webbasiert – auch unter anderen Betriebssystemen auf gleiche Weise.
Die Benutzeroberfläche der Desktop-App wird Ihnen nach der Anmeldung mit Ihrem Microsoft-Konto angezeigt. So wie andere Programmfenster auch, können Sie das Programmfenster von Microsoft Teams maximieren (unter Windows mithilfe der Fenstersymbole rechts oben im Fenster bzw. indem Sie in die Leiste ganz oben im Fenster doppelklicken) oder das Fenster vergrößern bzw. verkleinern, indem Sie den Mauszeiger an den Rand oder in eine Ecke bewegen und bei gedrückter Maustaste ziehen.
Die Benutzeroberfläche ist in mehrere Bereiche eingeteilt. Ganz oben befindet sich eine Symbol- und Suchleiste. Sie sehen in dieser Leiste unter anderem ein Symbol zum Starten eines neuen Chats, ein Suchfeld, das auch der Eingabe von Befehlen dienen kann, sowie Ihr Profilbild bzw. einen Bildplatzhalter, unter dem Sie ein Menü mit unterschiedlichen Funktionen rund um Microsoft Teams finden.

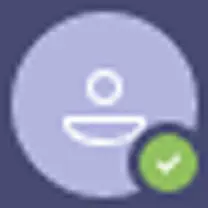
Symbol zum Starten eines neuen Chats und Ihr Profilbild bzw. ein Bildplatzhalter
Größere Anzeige gewünscht? Nutzen Sie den integrierten Zoom
Sollte Ihnen die Anzeige auf der Benutzeroberfläche von Microsoft Teams zu klein erscheinen, machen Sie von der integrierten Zoomfunktion Gebrauch, die Sie im Menü unter Ihrem Profilbild bzw. dem Bildplatzhalter finden. Alternativ verwenden Sie die Tastenkombination  +
+  zum Vergrößern der Darstellung bzw. die Tastenkombination
zum Vergrößern der Darstellung bzw. die Tastenkombination  +
+  zum Verkleinern der Darstellung. Mit der Tastenkombination
zum Verkleinern der Darstellung. Mit der Tastenkombination  +
+  setzen Sie die Darstellung auf 100 % zurück.
setzen Sie die Darstellung auf 100 % zurück.
Читать дальше
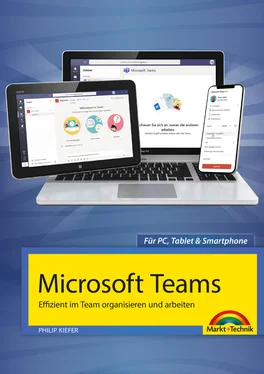
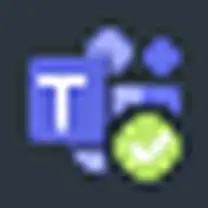
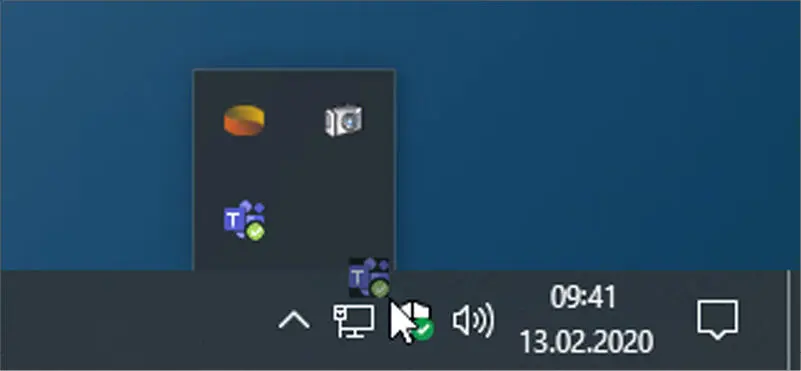
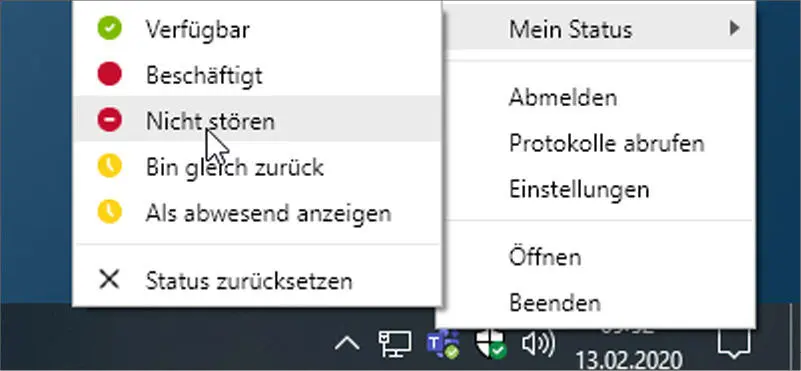
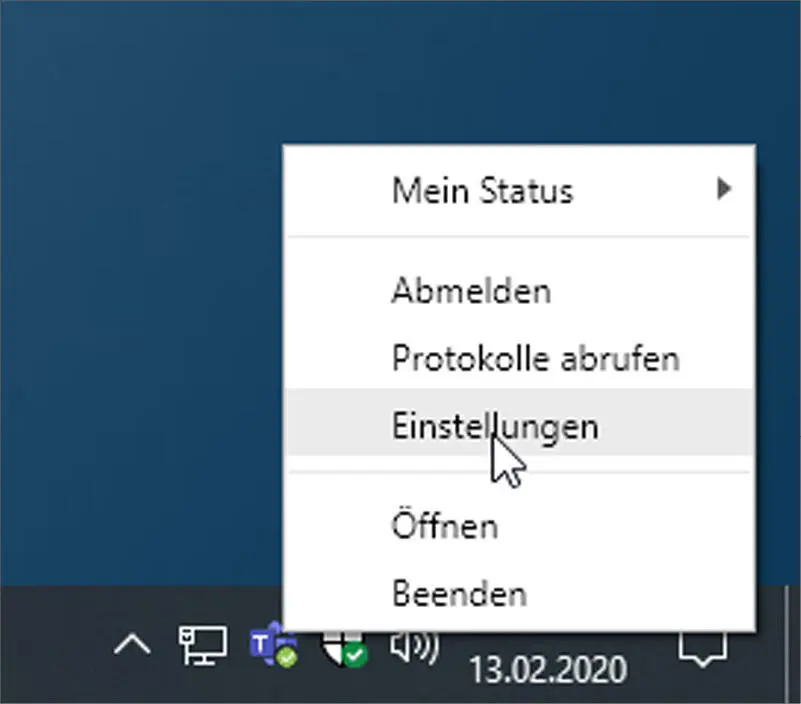
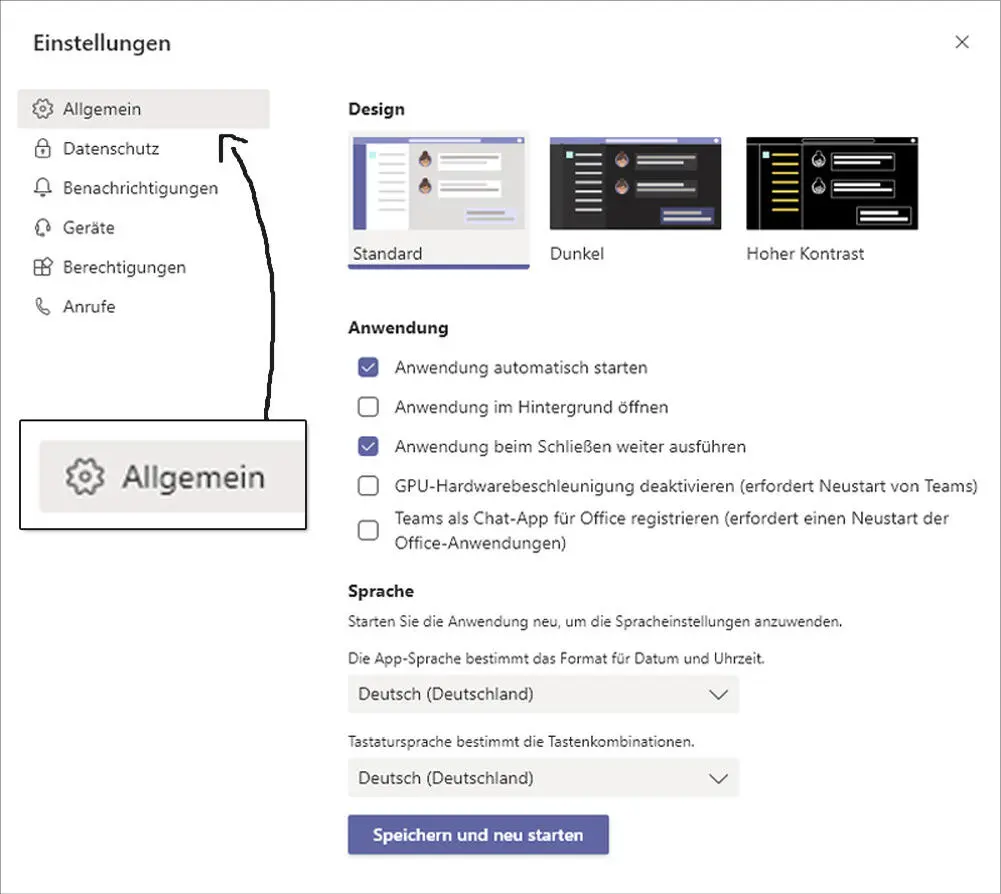
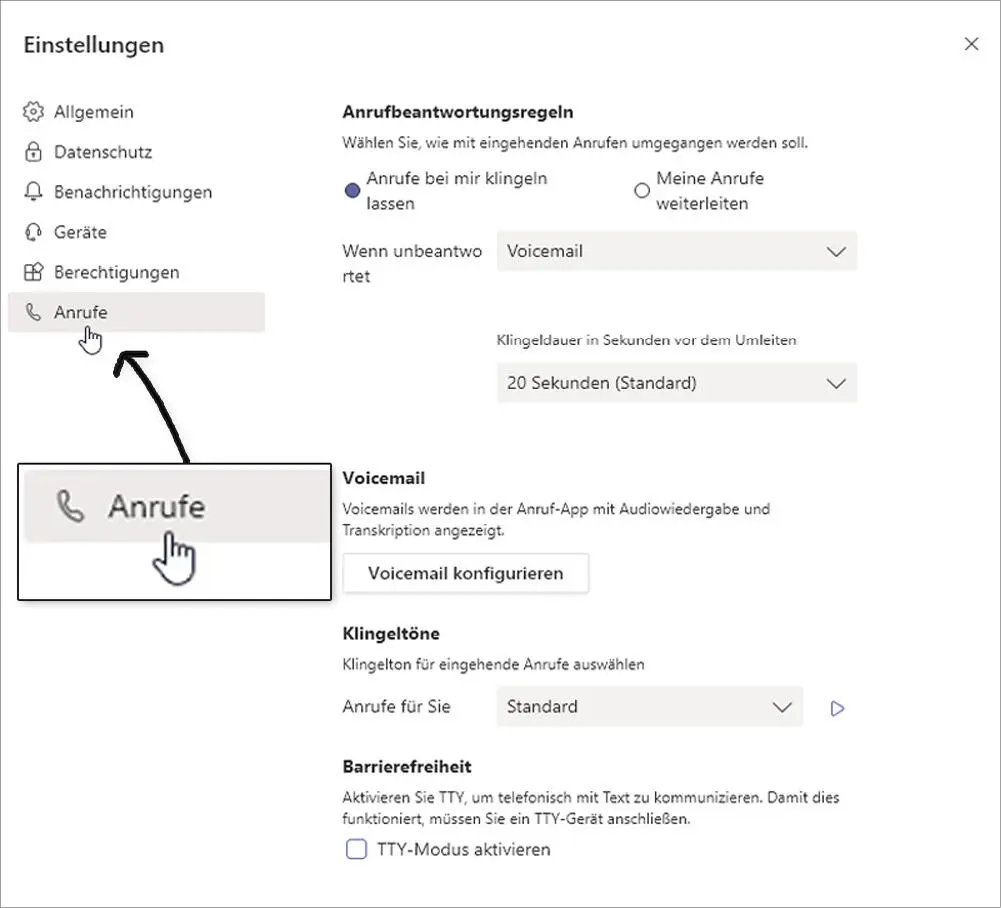

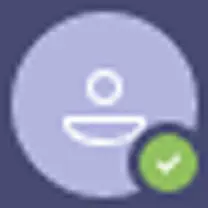
 +
+  zum Vergrößern der Darstellung bzw. die Tastenkombination
zum Vergrößern der Darstellung bzw. die Tastenkombination  +
+  zum Verkleinern der Darstellung. Mit der Tastenkombination
zum Verkleinern der Darstellung. Mit der Tastenkombination  setzen Sie die Darstellung auf 100 % zurück.
setzen Sie die Darstellung auf 100 % zurück.