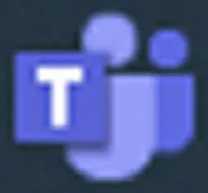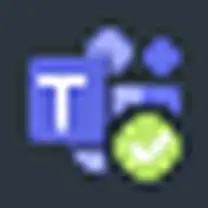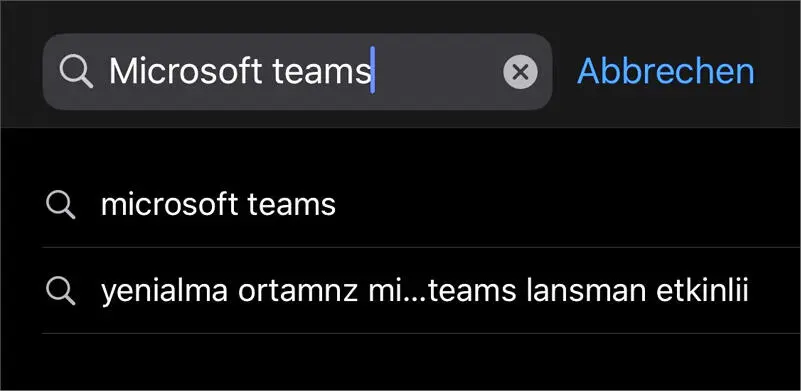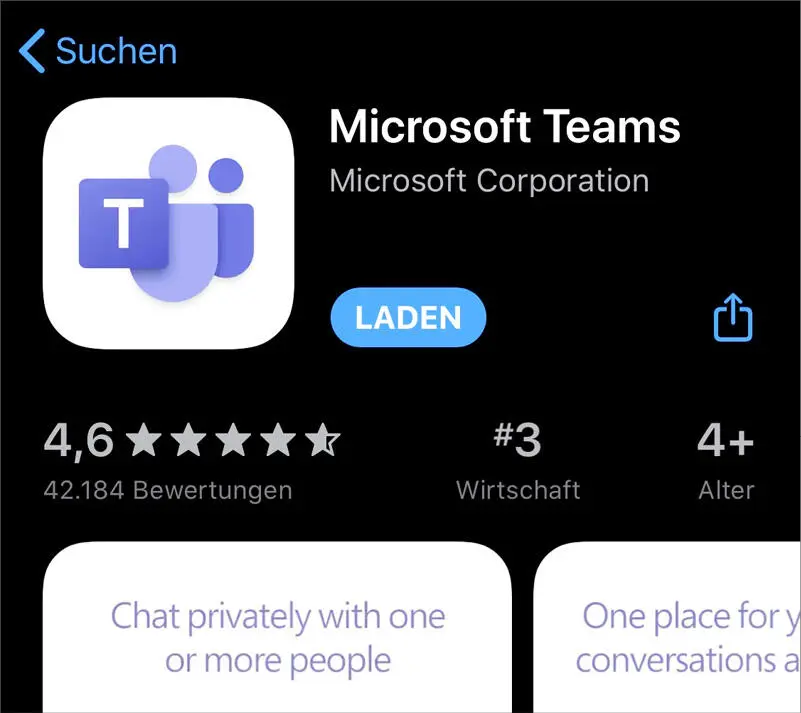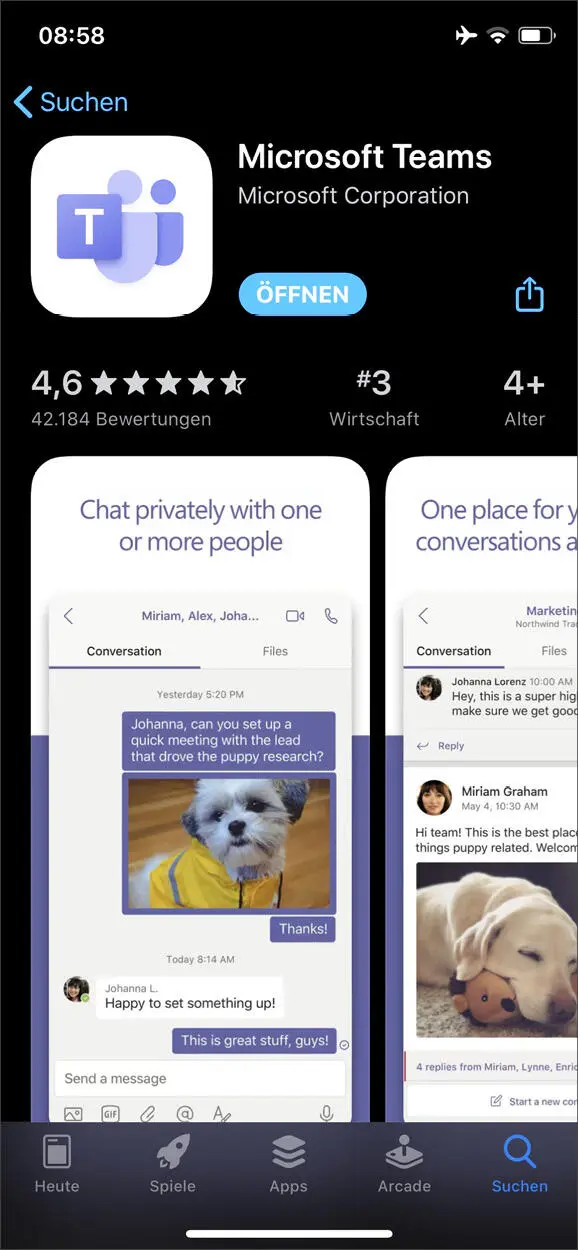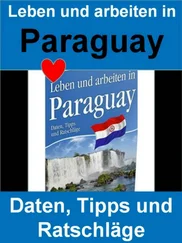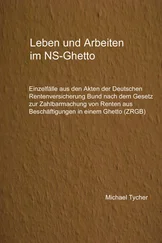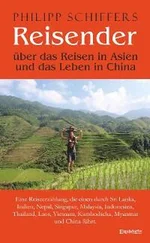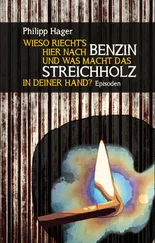Im Folgenden wird die App-Installation unter Windows 10 beschrieben:
1.Öffnen Sie auf Ihrem Computer die Webseite https://teams.microsoft.com/downloads.
2.Entscheiden Sie sich für die Microsoft-Teams-App, die Sie auf Ihrem Computer installieren möchten. In diesem Fall wähle ich die 64-Bit-Version für Windows. Um herauszufinden, ob Sie die 64-Bit- oder die 32-Bit-Version benötigen, drücken Sie auf Ihrem Windows-Computer die Tastenkombination  +
+  – Ihnen wird daraufhin ein Fenster mit der entsprechenden Information angezeigt.
– Ihnen wird daraufhin ein Fenster mit der entsprechenden Information angezeigt.
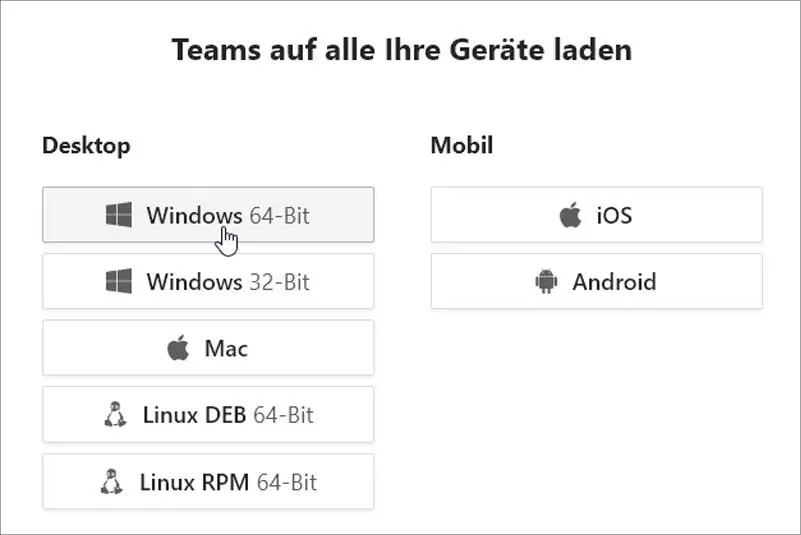
3.Wählen Sie einen Speicherort für die Installationsdatei aus und bestätigen Sie mit Speichern. Die Installationsdatei wird anschließend auf Ihren Windows-Computer heruntergeladen.
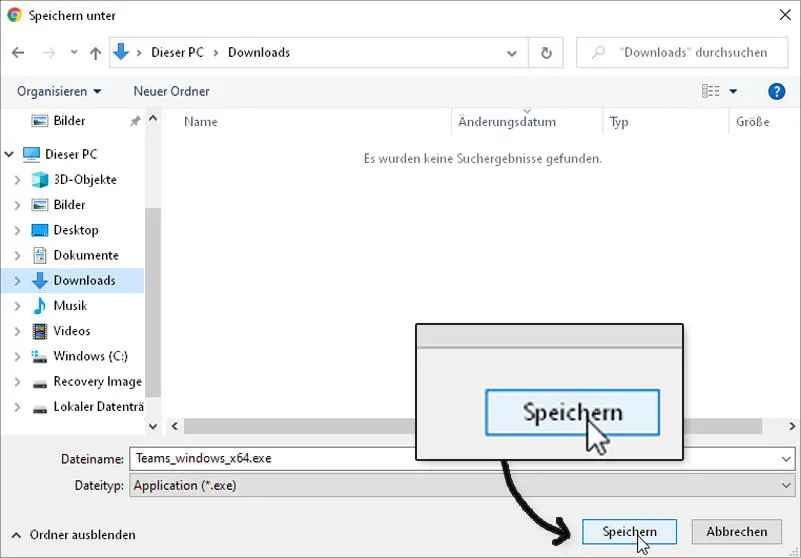
4.Doppelklicken Sie auf die heruntergeladene Installationsdatei, um diese auszuführen.
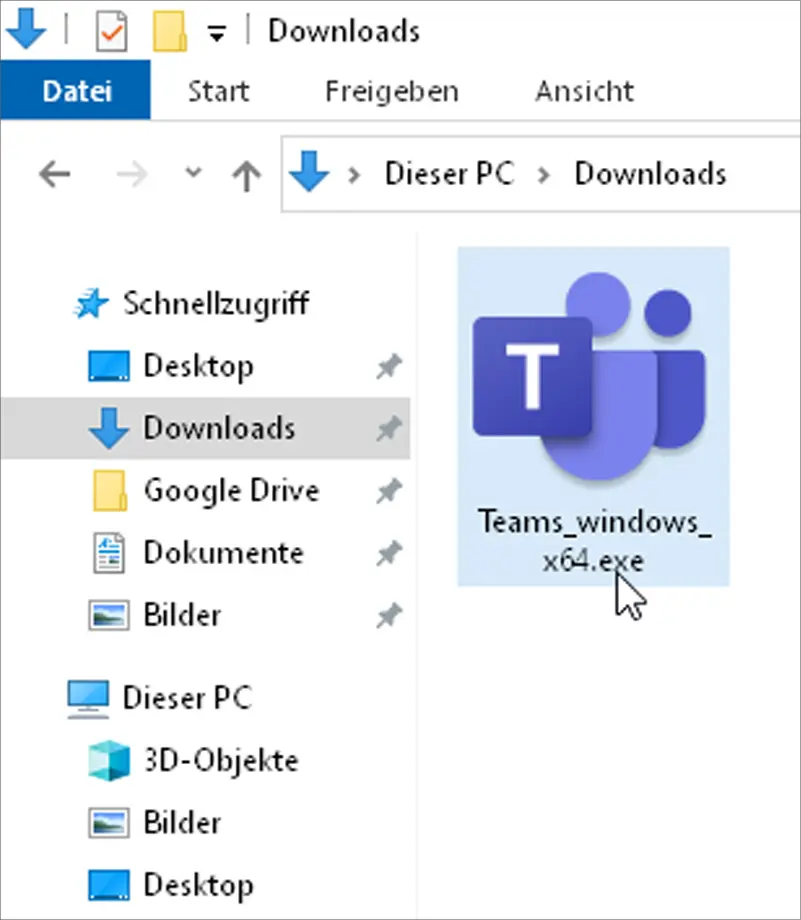
5.Die Installation dauert nur einen kurzen Moment. Geben Sie dann die zu Ihrem Microsoft-Konto gehörende E-Mail-Adresse ein und bestätigen Sie mit der Schaltfläche Anmelden.
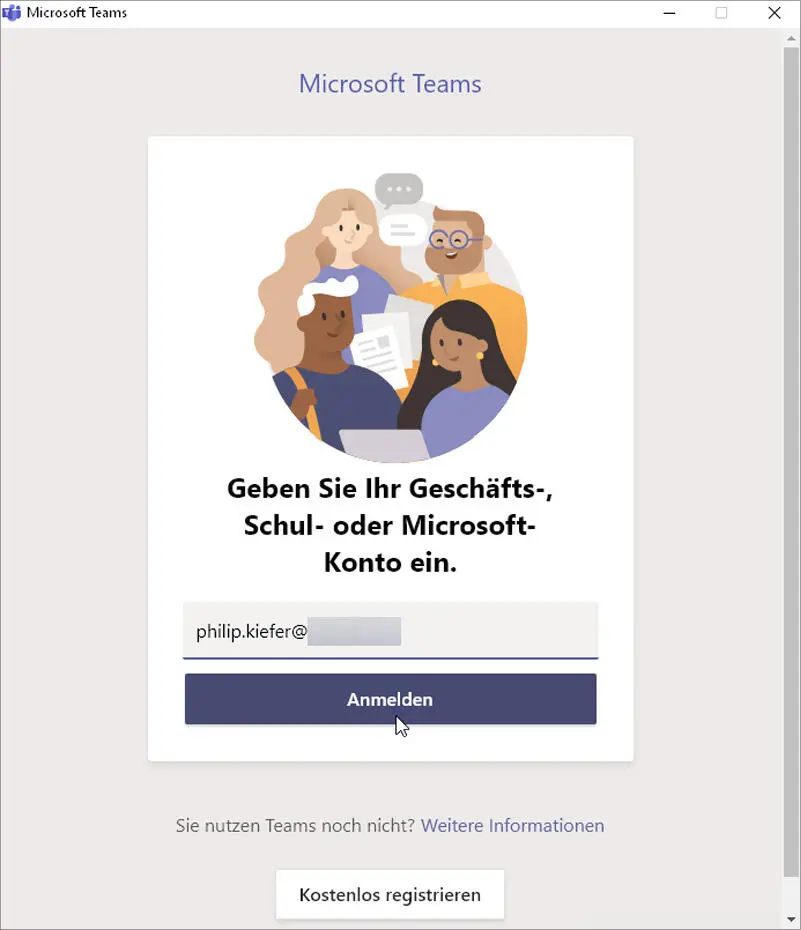
6.Geben Sie noch das zugehörige Anmeldepasswort ein und bestätigen Sie erneut mit Anmelden.

7.Bestätigen Sie im Willkommensfenster mit der Schaltfläche Weiter, um zur Benutzeroberfläche von Microsoft Teams zu gelangen, wie Sie sie auch schon von der Webseite her kennen.
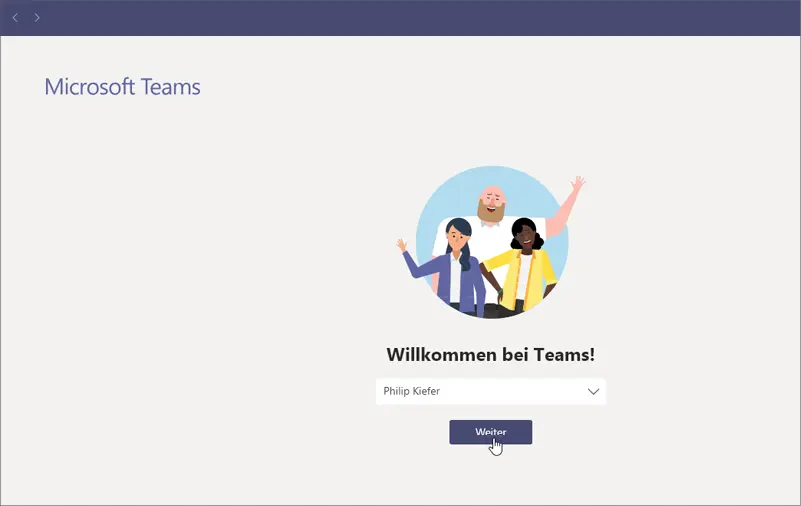
Microsoft Teams dauerhaft in der Taskleiste verfügbar machen
Ich empfehle Ihnen, Microsoft Teams an die Taskleiste anzuheften, um jederzeit schnell darauf zugreifen zu können und um per Kontextmenü (per Rechtsklick auf das Programmsymbol) auf die Schnelle wichtige Funktionen aufrufen zu können, etwa die Funktion Neuer Chat. Zum Anheften an die Taskleiste klicken Sie das Programmsymbol  bei geöffnetem Programm mit der rechten Maustaste an und wählen An Taskleiste anheften.
bei geöffnetem Programm mit der rechten Maustaste an und wählen An Taskleiste anheften.
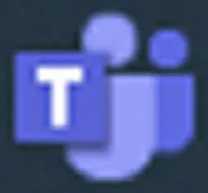
Programmsymbol
Das Programmsymbol lässt sich bei gedrückter Maustaste in eine andere Position ziehen. Zusätzlich können Sie zum Aufrufen des Programms und unterschiedlicher Funktionen auch das Icon im Infobereich verwenden.
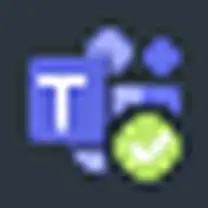
Icon im Infobereich
1.4 Microsoft Teams auf einem mobilen Gerät installieren
Die Installation von Microsoft Teams auf einem mobilen Gerät erfolgt im integrierten Google Play Store (Android-Smartphone oder -Tablet) bzw. App Store (iPhone oder iPad). Verfügen Sie über ein mobiles Gerät, sollten Sie die zusätzliche Installation vornehmen, um auch unterwegs für Ihr Team perfekt erreichbar zu sein.
Ich zeige Ihnen die Installation hier am Beispiel eines iPhones:
1.Suchen Sie im integrierten Store nach Microsoft Teams und wählen Sie den gefundenen Eintrag aus.
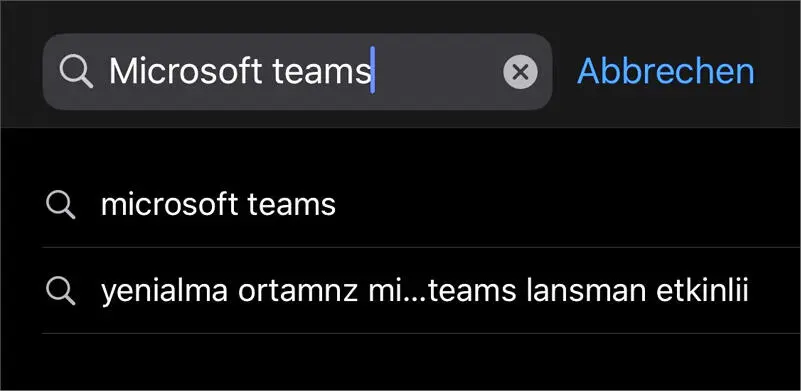
2.Um die kostenlose App auf Ihrem mobilen Gerät zu installieren, wählen Sie anschließend Laden.
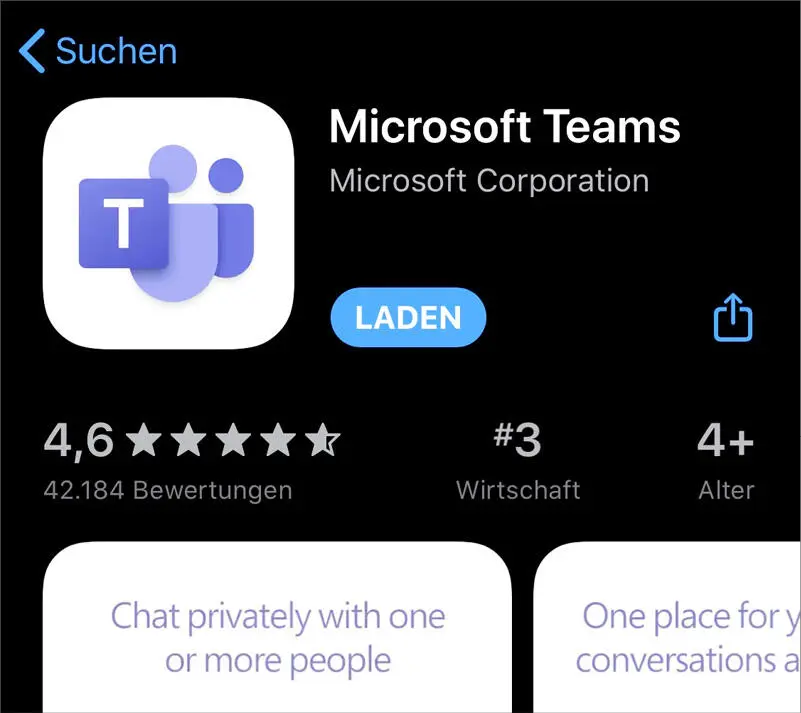
3.Bestätigen Sie das Herunterladen der App. Auf einem neueren iPhone wird hierzu zweimal schnell hintereinander die Seitentaste gedrückt und mit der Face ID (einem Gesichtsscan) bestätigt.

4.Nach dem Herunterladen kann die App geöffnet werden; die Anmeldung erfolgt genauso wie auf einem Windows-Computer, indem Sie Anmelden wählen und die zu Ihrem Microsoft-Konto gehörenden Daten eintippen.
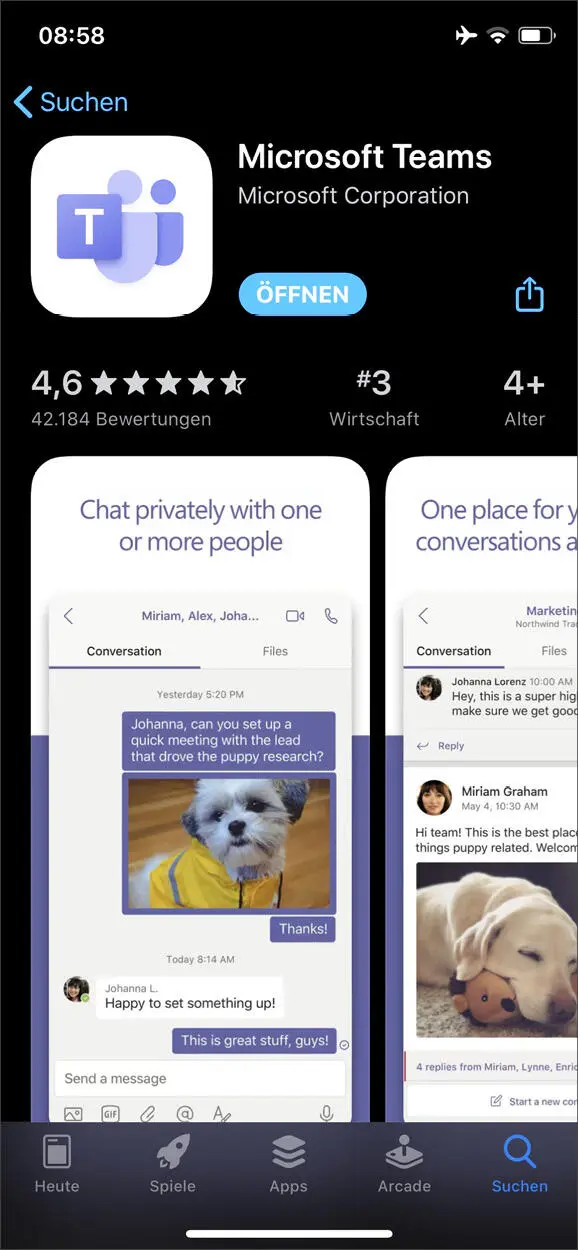

Sie können Micrsoft Teams getrost auf unterschiedlichen Geräten installieren. Bei den Apps handelt es sich lediglich um sogenannte Clients, die Daten abrufen, die Sie im Internet gespeichert haben – vergleichbar etwa mit einem IMAP-E-Mail-Konto. Das bedeutet auch, dass Änderungen, die Sie auf dem einen Gerät durchführen, dann auch auf den anderen Geräten zur Verfügung stehen, sofern Sie sich dort mit demselben Microsoft-Konto anmelden.
Informationen zu den Besonderheiten der Nutzung von Microsoft Teams auf einem mobilen Gerät finden Sie im Anhang dieses Buches.
1.5 Wichtige App-Einstellungen vornehmen
Wenn Sie die Windows-App auf Ihrem Computer installieren, wird diese standardmäßig automatisch beim Hochfahren von Windows gestartet, und Microsoft Teams wird beim Schließen des Programmfensters nicht etwa beendet, sondern lediglich in den Infobereich minimiert. Das ist durchaus sinnvoll, wenn Sie für die Zusammenarbeit in Ihren Teams jederzeit zur Verfügung stehen möchten – die App passt im Hintergrund auf und gibt Ihnen Bescheid, wenn Ihnen z. B. jemand eine Chat-Nachricht sendet.
Andererseits werden Sie vielleicht nicht rund um die Uhr zur Verfügung stehen wollen, sondern auch mal ungestört für sich arbeiten. Oder möchten Sie die Datenschutzeinstellungen anpassen? Den Hintergrund von Microsoft Teams verändern? Oder weitere Einstellungen vornehmen?
Zunächst mal ziehen Sie das Icon von Microsoft Teams bei gedrückter Maustaste in den Infobereich, damit es dort ständig sichtbar ist, also ohne, dass Sie zunächst ein Menü mit Icons öffnen müssen.
Читать дальше
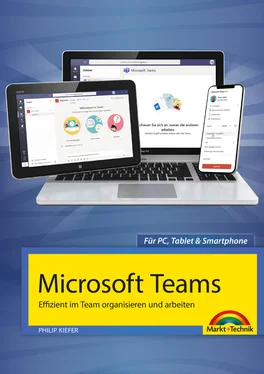
 +
+  – Ihnen wird daraufhin ein Fenster mit der entsprechenden Information angezeigt.
– Ihnen wird daraufhin ein Fenster mit der entsprechenden Information angezeigt.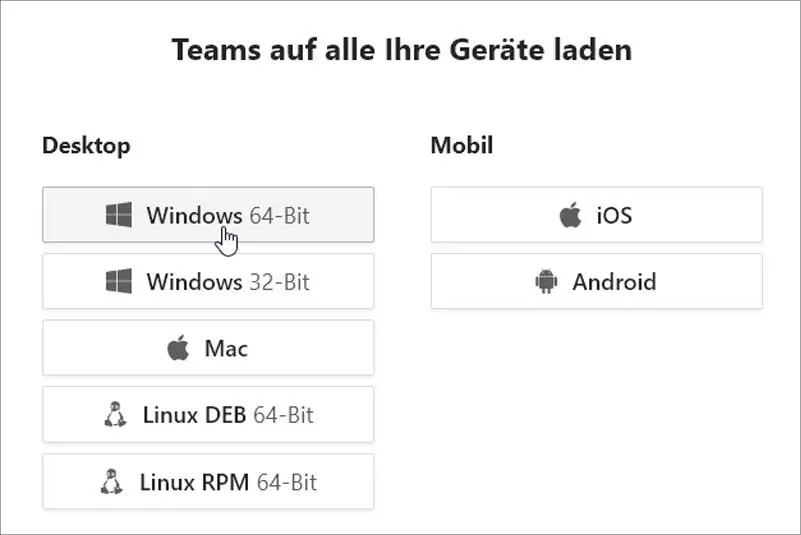
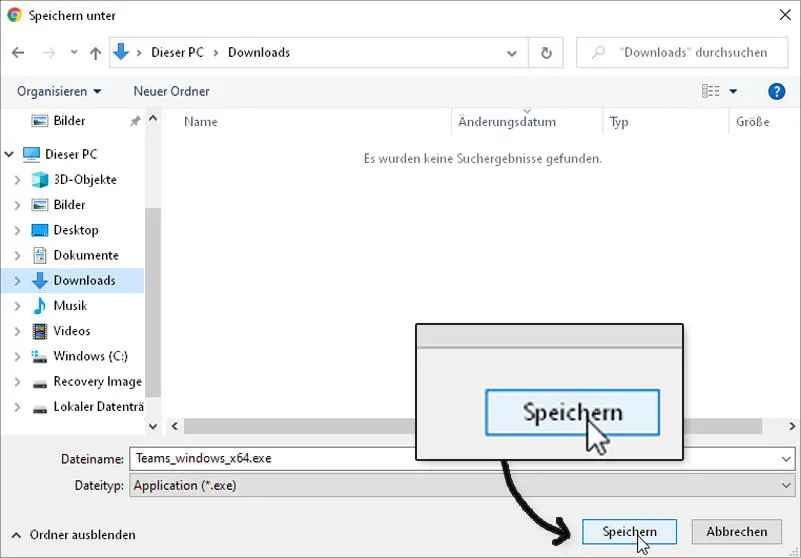
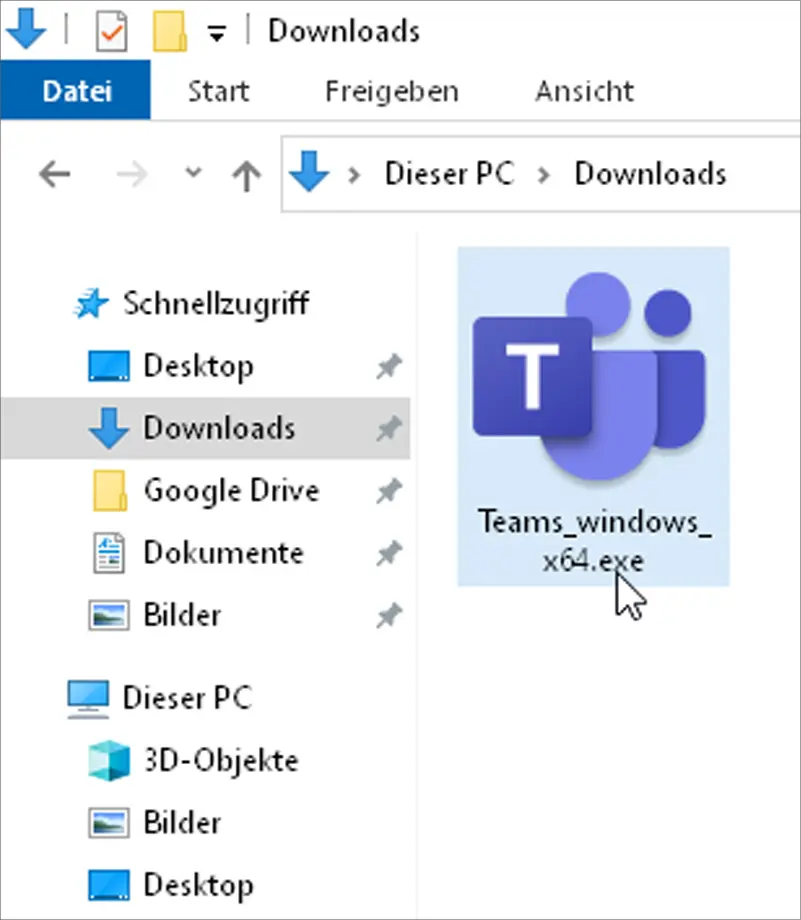
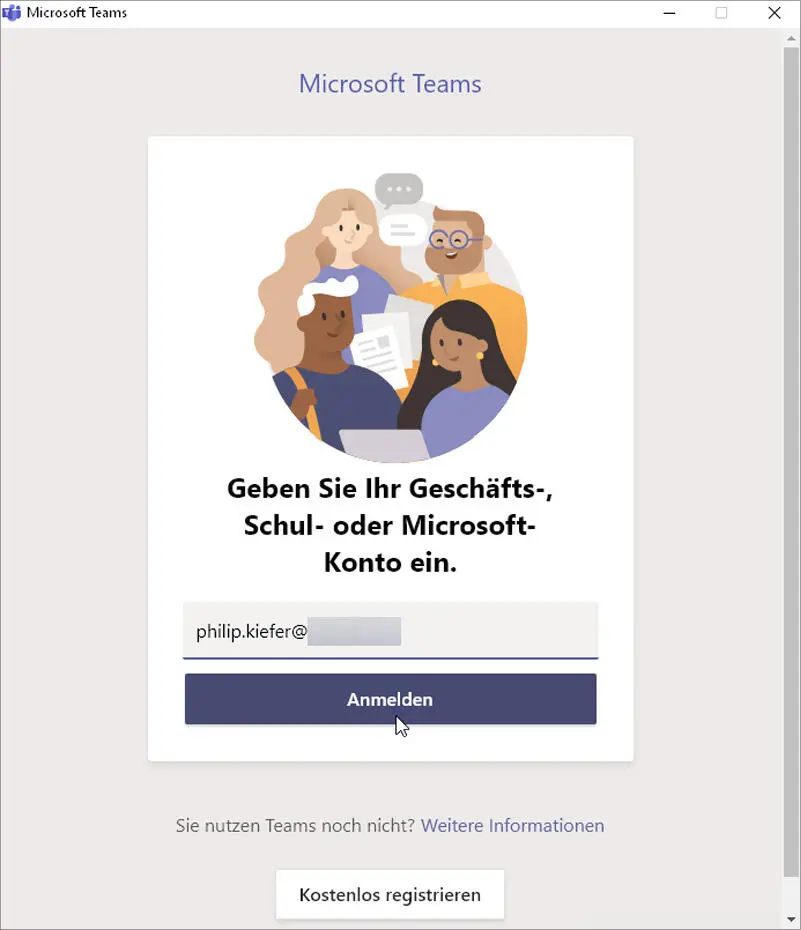

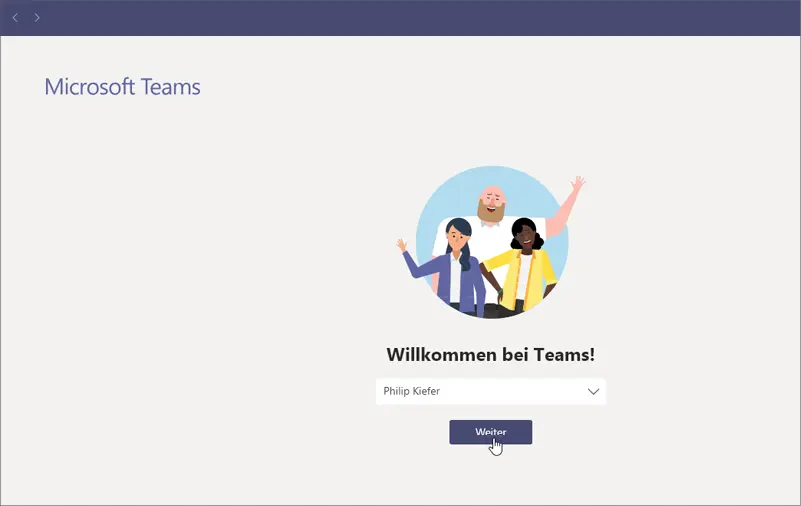
 bei geöffnetem Programm mit der rechten Maustaste an und wählen An Taskleiste anheften.
bei geöffnetem Programm mit der rechten Maustaste an und wählen An Taskleiste anheften.