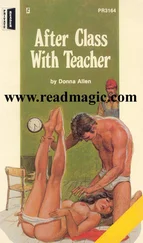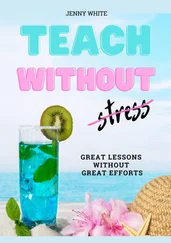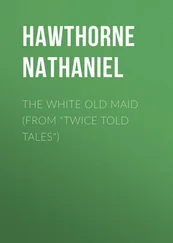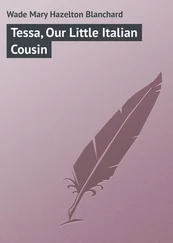Throughout 2020, we saw tremendous growth due to the global pandemic, which required an enormous amount of pivoting for customers, partners, and the Teams engineering team. Educational and financial institutions, manufacturers, healthcare facilities, and first-line workers around the world learned to survive virtually. Partners sprung into action helping organizations roll out Microsoft Teams, and the engineering team changed course to prioritize features suddenly required for this new world. Over six months, Teams increased usage by more than 50 percent to 115 million daily active users (between March and October 2020). The reality is, to get the most out of Teams, organizations need to have an organized, strategic roll-out plan taking into consideration their own use cases and focusing on governance and compliance. The same organizations that were forced to a virtual environment overnight can now circle back to capitalize on the investment and prepare for a time where we are living and working in a hybrid environment.
I like to say, you can show someone how Teams works, and it’s nice and bright and shiny—enough to make even the least technical person say, “Wow, that’s pretty awesome”—but until users really see how it can be used in their daily workflow, they won’t make the leap. Matt and Sven—two of the most knowledgeable Teams experts I know—have extensive experience in rolling out Teams with a variety of global customers across multiple verticals, and they focus on the detailed technical implementation and ongoing management, the opportunities to use Teams as a platform, and adoption best practices and practical guidance based on real-world examples. They share how to facilitate a technically sound deployment while getting users excited to use Teams. And you’re going to get all that and more in this book.
I first met Matt a few years ago at Microsoft Ignite—our annual flagship international tech conference—through the various Microsoft MVP interactions we had and immediately saw the passion he had for M365 and Teams. He is often one of the first to provide product feedback to the engineering team based on his customer deployments and always the first to spin up a conversation around the user experience. I started seeing Sven on LinkedIn, and I was immediately interested in the “fun” element he prioritizes for creating excitement around user adoption. We’ve never met in person, but that doesn’t mean work within our community doesn’t make its way around the world. That’s the great thing about this community: Two strangers meet—in person or digitally—because of a shared passion for technology. They share stories, they debate best practices, and they come together to share those experiences with you. I have no doubt you’ll find value in the information in the pages ahead.
Laurie Pottmeyer
Senior Program Manager,
Microsoft Teams Engineering Community Lead
CHAPTER 1
Getting Started with Teams
Communicating, collaborating, and meeting in Microsoft Teams represents a paradigm shift from having to bounce between multiple apps to get work done and attaching files that quickly become outdated to email threads that find themselves almost unreadably ugly and complex as they branch off into side conversations. Teams is a new way to do work. Getting started in Teams is easy. Just make sure to have your work or school account email address and password. Some actions in this chapter may require an IT admin to perform, so don’t sweat it if you can’t do it yourself.
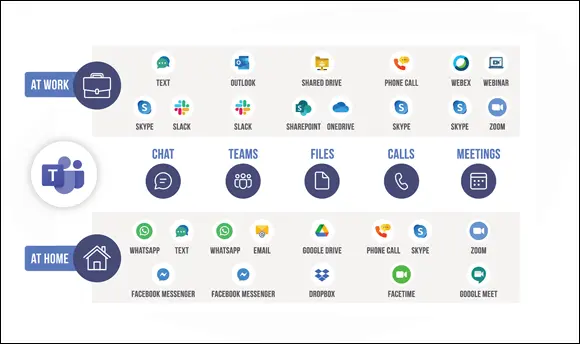
Log into Teams
Install the Desktop App
Modify Your Personal Settings
Switch Between Dark Mode and Light Mode
Add or Update Your Profile Photo
Access and Manage Your Saved Messages
Access a List of Keyboard Shortcuts
Set Up and Manage Your Video and Audio Devices
View a Person’s Contact Card
View the Organization Chart
Switch Between Organizations as a Guest
Leave an Organization as a Guest
Log Out of Teams
Log into Teams
Almost anything you want to do in Teams you can do through the browser version of Teams (known as the web app ). There are some upsides to using the web app: It’s quicker and uses less memory on your computer; you can have multiple Teams, files, and guest accounts open at once; and you can log into it from pretty much any computer, which is helpful when you’re on the go. That said, there are key features you will not get in the web app, especially during online meetings. The desktop app is generally a better, more full experience. However, when you need it, the web app is there for you.
The Teams desktop app provides the richest experience of all the options when it comes to using Teams. You’ll get all the features in your online meetings, native notifications in Windows and macOS, as well as some other key benefits. That said, and to be candid, the Teams desktop app can be a resource hog. If you find that your computer is overheating or slowing down, try closing the Teams app and using the web app instead. Otherwise, enjoy everything that comes with the desktop app. If you do not have the app installed, see the next section, “ Install the Desktop App.”
One of the best aspects of Teams is the ability to hop between the desktop and mobile version with ease. Most of the features you use regularly on the desktop are available in some way on your favorite iOS, iPadOS, and Android devices. Bring chat, files, teams, meetings, and more on the go with the full-featured mobile app. In this section, we are using iOS as the example, but the setup should be similar on iPadOS and Android.
Log into the Web App
Log into the Web App
 Open your favorite web browser and browse to https://teams.microsoft.com.
Open your favorite web browser and browse to https://teams.microsoft.com.
Note: While other browsers are supported, you will have the best experience in Microsoft Edge or Google Chrome.
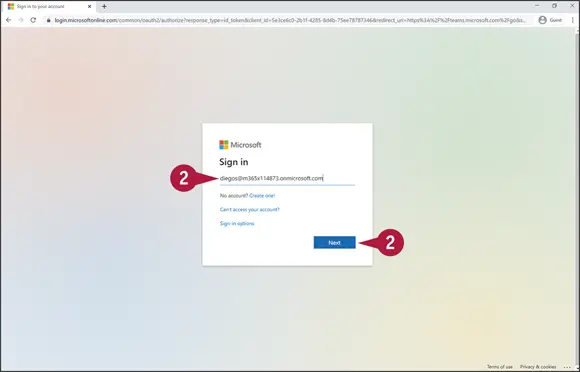
 Enter your work or school email address and click Next.
Enter your work or school email address and click Next.
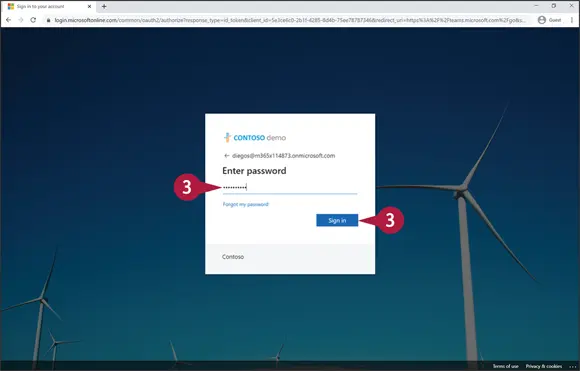
 Enter your password and click Sign in.
Enter your password and click Sign in.
Note: Once the system recognizes your email address, a logo and background image representing the organization you are connecting to should appear, letting you know that you are logging into the right place.
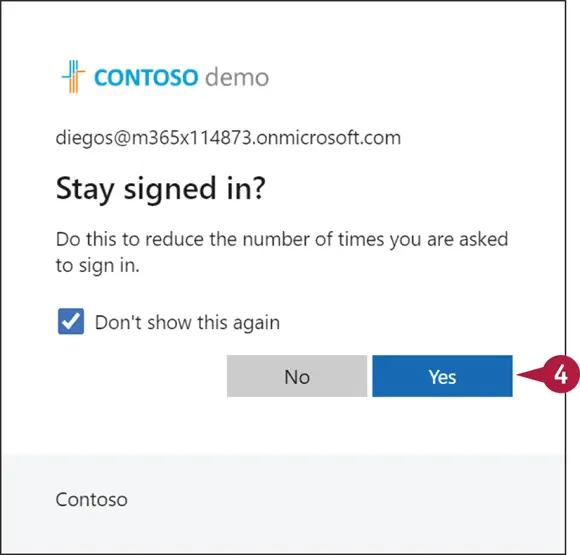
 You may be asked whether you want to stay signed in. Select the appropriate response. If you are on a public computer (e.g., at a hotel or library), always say no.
You may be asked whether you want to stay signed in. Select the appropriate response. If you are on a public computer (e.g., at a hotel or library), always say no.
 Your browser may ask if you want to save your username and password. Select the appropriate response. If you are on a public computer (e.g., at a hotel or library), always say no.
Your browser may ask if you want to save your username and password. Select the appropriate response. If you are on a public computer (e.g., at a hotel or library), always say no.
Читать дальше
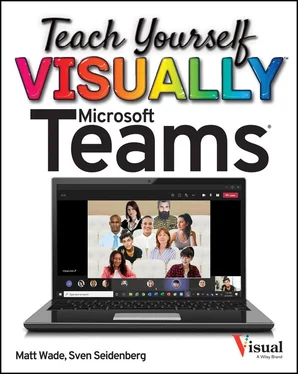
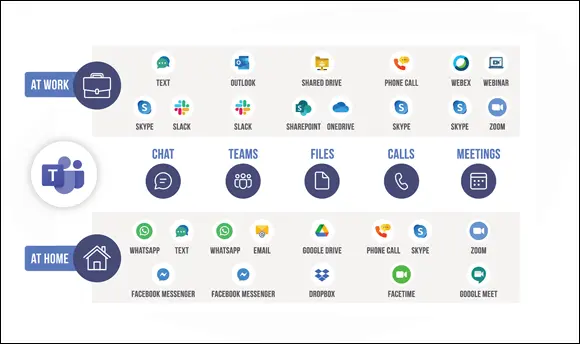
 Open your favorite web browser and browse to https://teams.microsoft.com.
Open your favorite web browser and browse to https://teams.microsoft.com.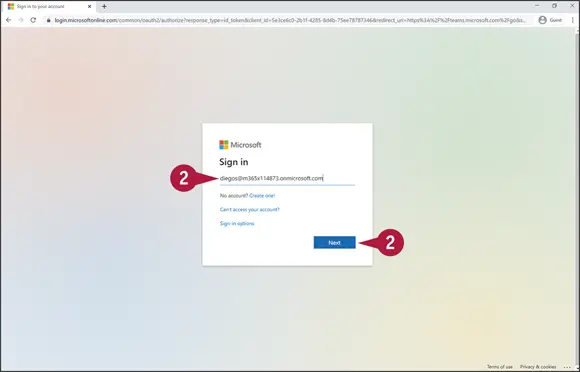
 Enter your work or school email address and click Next.
Enter your work or school email address and click Next.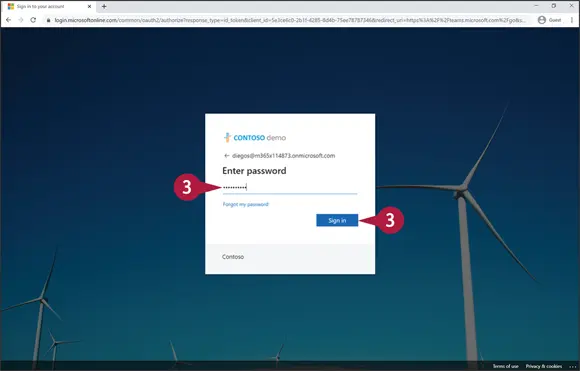
 Enter your password and click Sign in.
Enter your password and click Sign in.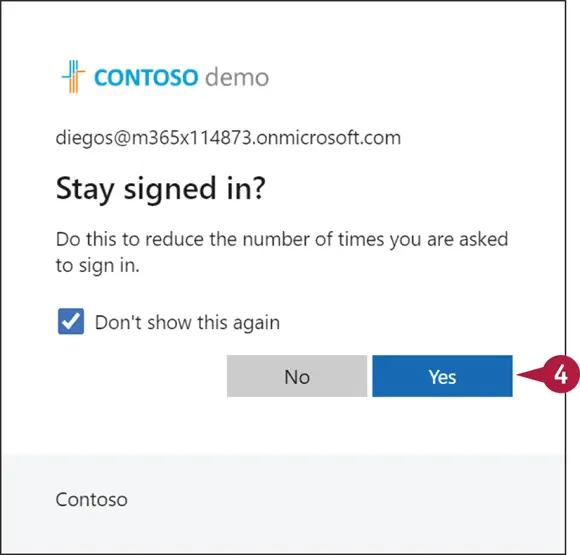
 You may be asked whether you want to stay signed in. Select the appropriate response. If you are on a public computer (e.g., at a hotel or library), always say no.
You may be asked whether you want to stay signed in. Select the appropriate response. If you are on a public computer (e.g., at a hotel or library), always say no. Your browser may ask if you want to save your username and password. Select the appropriate response. If you are on a public computer (e.g., at a hotel or library), always say no.
Your browser may ask if you want to save your username and password. Select the appropriate response. If you are on a public computer (e.g., at a hotel or library), always say no.