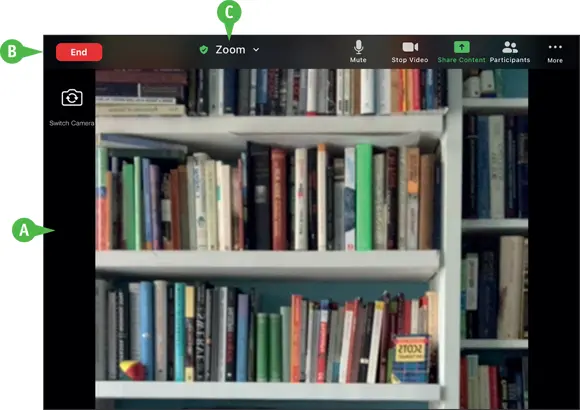Select the button that launches the Zoom app (such as the Open Zoom Meetingsbutton shown here).
Select the button that launches the Zoom app (such as the Open Zoom Meetingsbutton shown here).
Note: On a Mac, click Allow; on iOS, tap Launch Meetingand then tap Open; on Android, tap Zoomin the Open With window.
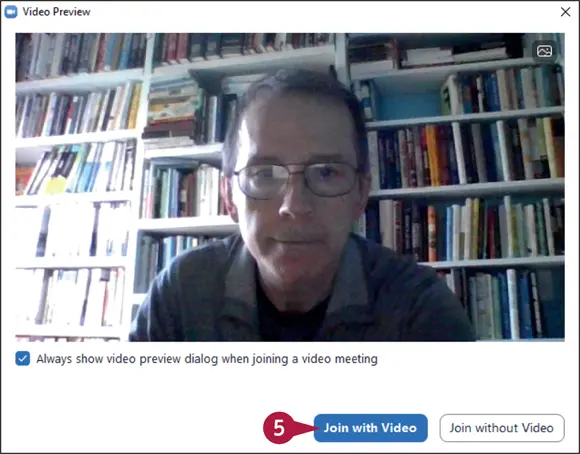
 If you see the Video Preview window, click Join with Video.
If you see the Video Preview window, click Join with Video.
 If you’re prompted to enter your name (not shown), type your name and then tap OK(Android) or Continue(iOS).
If you’re prompted to enter your name (not shown), type your name and then tap OK(Android) or Continue(iOS).
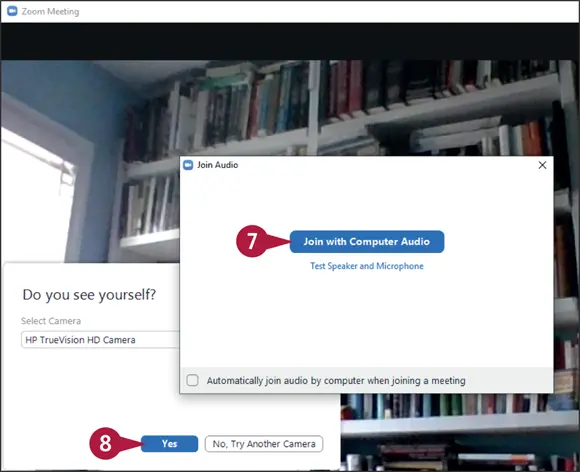
The Join Audio window appears.
 Select Join with Computer Audio.
Select Join with Computer Audio.
Note: On some devices, you need to select Call using Internet Audioinstead.
 If you joined the meeting with video, click Yeswhen Zoom asks if you can see yourself.
If you joined the meeting with video, click Yeswhen Zoom asks if you can see yourself.
 The Zoom app now tests your audio (not shown); to learn more about audio testing, see Chapter 4.
The Zoom app now tests your audio (not shown); to learn more about audio testing, see Chapter 4.
TIPS
Why am I seeing a message that the meeting was ended by the host?
The test meeting is not designed for extended interaction. Instead, the purpose of a test meeting is to take a quick look around and make sure your video and audio are working. Zoom configures every test meeting to automatically end after several minutes.
I started the test meeting without video. How do I turn on my video during the meeting?
Move your mouse within the Zoom window to display the attendee controls and then select the Start Videobutton. To learn more about the attendee controls in a Zoom meeting window, see the next two sections.
Explore the Zoom Desktop Window
If you use the Zoom app on a Windows computer or on a Mac, you can get more out of your Zoom meetings by becoming familiar with the major features of the Zoom desktop window. These features include where the video feeds appear, the meeting controls, and the icons for obtaining meeting data and for entering full-screen mode.
The image used in this section to demonstrate the Zoom desktop window is from a Windows computer, but the macOS version of the window is identical.
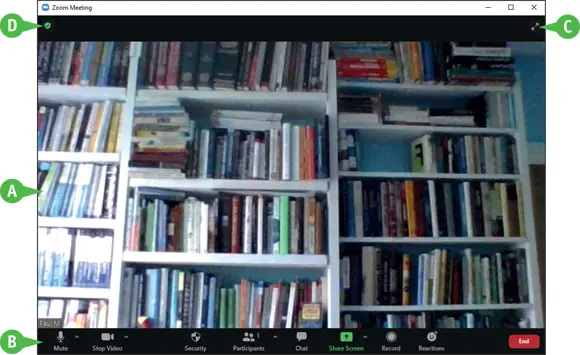
 Video Feed
Video Feed
The main section of the Zoom desktop window displays the participant video feeds. In a test meeting or when you first start an instant meeting, you see just your own video feed.
 Controls
Controls
The bottom strip of the Zoom window displays a set of controls that you can use to configure the meeting and access meeting features. If you do not see the controls, move the mouse within the Zoom window to display them. The controls you see depend on whether you are the meeting host (see Chapter 2) or a meeting attendee (see Chapter 3).
 Enter Full Screen
Enter Full Screen
Clicking Enter Full Screen(  ) expands the Zoom window so that it takes up the entire desktop. You can also enter full-screen mode by pressing
) expands the Zoom window so that it takes up the entire desktop. You can also enter full-screen mode by pressing  +
+  (Windows) or
(Windows) or  +
+  +
+  (Mac). To exit full-screen mode, either press
(Mac). To exit full-screen mode, either press  or double-click the mouse.
or double-click the mouse.
 Meeting Information
Meeting Information
Clicking the Meeting Informationicon (  ) displays a dialog box that shows the meeting ID and passcode, the name of meeting host, and a link that can be used to invite people to the meeting. You can also click Settings(
) displays a dialog box that shows the meeting ID and passcode, the name of meeting host, and a link that can be used to invite people to the meeting. You can also click Settings(  ) to open the Zoom app’s Settings dialog box.
) to open the Zoom app’s Settings dialog box.
Explore the Zoom Mobile Window
If you use the Zoom app on an Android or iOS smartphone or tablet, you can get more out of your Zoom meetings by becoming familiar with the major features of the Zoom mobile window. These features include where the video feeds appear, the meeting controls, and how you obtain meeting data.
The image used in this section to demonstrate the Zoom mobile window is from an iPad, but the iPhone and Android mobile windows are similar.
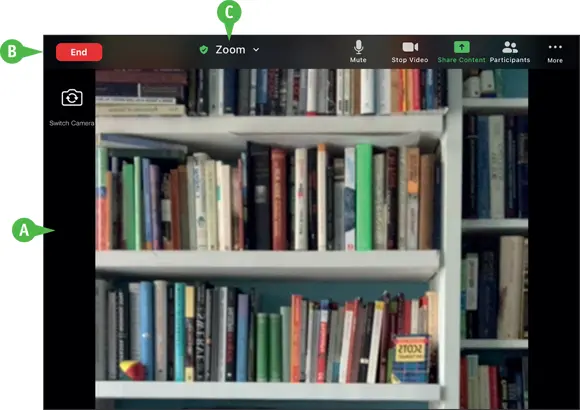
 Video Feed
Video Feed
The main section of the Zoom mobile window displays the participant video feeds. In a test meeting or when you first start an instant meeting, you see just your own video feed.
 Controls
Controls
This strip (which might appear at the bottom of the window, depending on your device) displays a set of controls that you can use to configure the meeting and access meeting features. If you do not see the controls, tap the screen to display them. The controls you see depend on whether you are the meeting host (see Chapter 2) or a meeting attendee (see Chapter 3).
Читать дальше
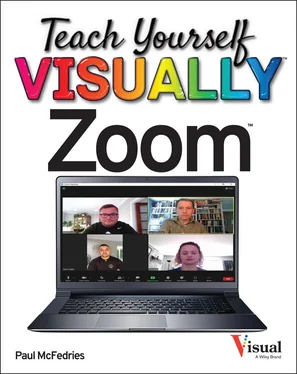
 Select the button that launches the Zoom app (such as the Open Zoom Meetingsbutton shown here).
Select the button that launches the Zoom app (such as the Open Zoom Meetingsbutton shown here).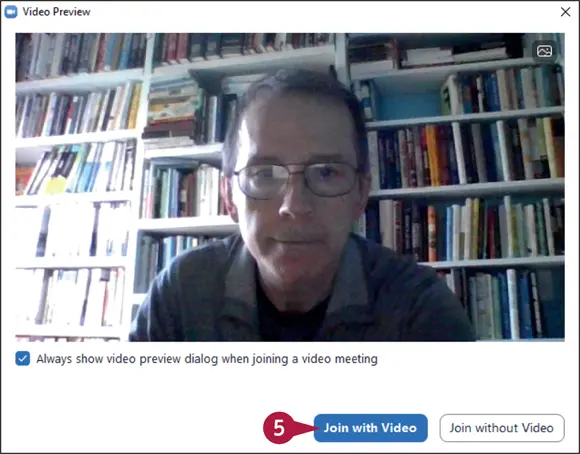
 If you see the Video Preview window, click Join with Video.
If you see the Video Preview window, click Join with Video. If you’re prompted to enter your name (not shown), type your name and then tap OK(Android) or Continue(iOS).
If you’re prompted to enter your name (not shown), type your name and then tap OK(Android) or Continue(iOS).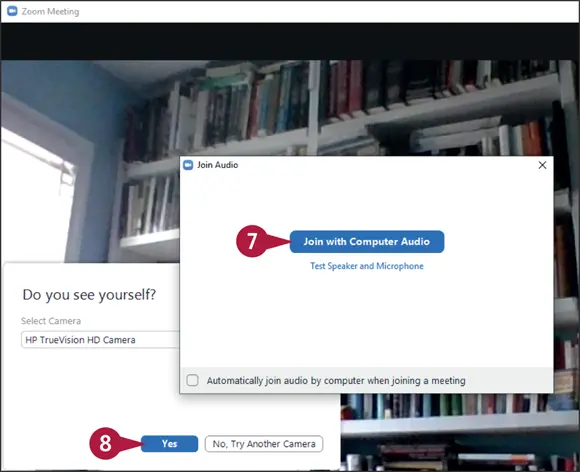
 Select Join with Computer Audio.
Select Join with Computer Audio. If you joined the meeting with video, click Yeswhen Zoom asks if you can see yourself.
If you joined the meeting with video, click Yeswhen Zoom asks if you can see yourself. The Zoom app now tests your audio (not shown); to learn more about audio testing, see Chapter 4.
The Zoom app now tests your audio (not shown); to learn more about audio testing, see Chapter 4.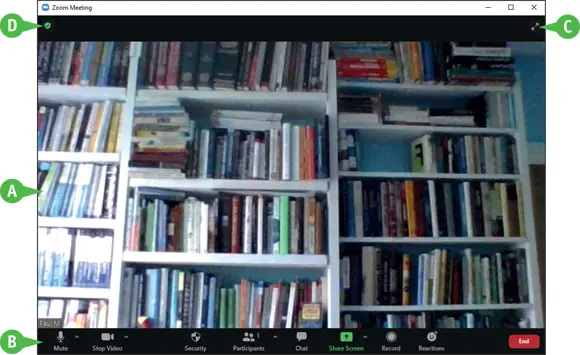
 Video Feed
Video Feed Controls
Controls Enter Full Screen
Enter Full Screen ) expands the Zoom window so that it takes up the entire desktop. You can also enter full-screen mode by pressing
) expands the Zoom window so that it takes up the entire desktop. You can also enter full-screen mode by pressing  +
+  (Windows) or
(Windows) or  +
+  +
+  or double-click the mouse.
or double-click the mouse. Meeting Information
Meeting Information ) displays a dialog box that shows the meeting ID and passcode, the name of meeting host, and a link that can be used to invite people to the meeting. You can also click Settings(
) displays a dialog box that shows the meeting ID and passcode, the name of meeting host, and a link that can be used to invite people to the meeting. You can also click Settings(  ) to open the Zoom app’s Settings dialog box.
) to open the Zoom app’s Settings dialog box.