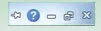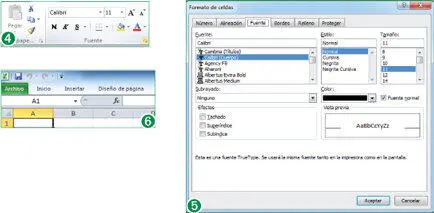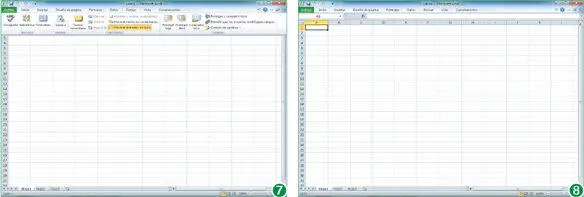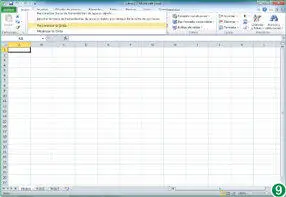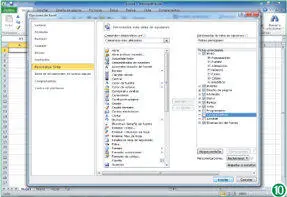1La Cinta de opcionesocupa la parte superior del área de trabajo de las aplicaciones de Office. Para pasar de una pestaña a otra sencillamente es preciso pulsar sobre ellas. Trabajamos en este caso sobre PowerPoint 2010, aunque sepa que el uso de la Cinta de opcioneses el mismo para todas las aplicaciones de la suite. Al abrir el programa, la Cinta de opcionesmuestra el contenido de la primera pestaña, la pestaña Inicio. (1)Haga clic sobre la siguiente, en este caso, la denominada Insertar. (2)

Contenido de la pestaña Inicioen PowerPoint 2010.

Contenido de la pestaña Insertaren PowerPoint 2010.
2El número de pestañas incluidas en la Cinta de opcionesvaría en cada una de las aplicaciones de la suite. Por ejemplo, PowerPoint cuenta con nueve pestañas y Word, con ocho, el mismo número que Excel. De este total, seis son comunes en todas las aplicaciones. Éstas son: Inicio, Insertar, Diseño de página, (las tres primeras), Revisar, Vistay Complementos(las tres últimas). Evidentemente, lo que sí que varía es el contenido de estas pestañas. Compruébelo abriendo, por ejemplo, Excel 2010. (3)

Compruebe como las tres primeras fichas y las tres últimas son las mismas.
3Cada una de las pestañas organiza su contenido en grupos de herramientas. Cada uno de estos grupos contiene una serie de comandos que responden a un objetivo y alguno de ellos también es común en todas las aplicaciones de la suite. Es el caso, por ejemplo, de los grupos de herramientas Portapapeleso Fuente, ambos incluidos en la pestaña Inicio. Algunos grupos de herramientas muestran junto a su nombre un pequeño icono; se trata del iniciador de cuadro de diálogo, el cual, como su nombre indica, da acceso a un cuadro de diálogo relacionado con el contenido del grupo. Pulse, por ejemplo, sobre el iniciador de cuadro de diálogo del grupo de herramientas Fuente. (4)
Cuando la Cinta de opcionesse encuentra minimizada pero necesita visualizar el contenido de alguna pestaña en concreto, el icono de punta de flecha que sirve para mostrar y ocultar este elemento se convierte en un pin; si pulsa sobre el pin, la Cinta quedará fija, aunque por encima del documento abierto, no ocupando su espacio original.
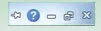
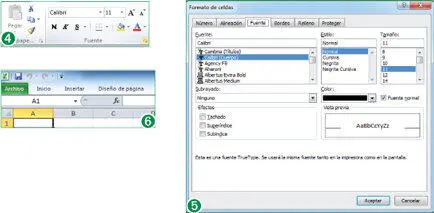
Otro procedimiento para ocultar la Cinta de opcioneses desplegar el menú contextual de una de las pestañas mediante la pulsación con el botón derecho del ratón y elegir la opción Minimizar la Cinta.
4Efectivamente, en Excel se abre el cuadro de diálogo Formato de celdas. (5)Pulse el botón Cancelarpara cerrar este cuadro sin realizar ningún cambio.
5Según la aplicación con la que esté trabajando y el tipo de tarea que esté llevando a cabo, quizás le interese ocultar la Cinta de opcionestemporalmente. Para hacerlo, dispone de dos opciones: el icono que muestra una punta de flecha en el extremo derecho de la banda de pestañas o el doble clic sobre la pestaña activa. En este caso, haga doble clic sobre la pestaña Inicioy compruebe el cambio en la interfaz. (6)
6Ocultar la Cinta de opcionesno significa que no pueda trabajar con ella. Para mostrar alguna de las pestañas, sencillamente debe pulsar sobre ella, como lo haría normalmente. Haga clic sobre la pestaña Revisarpara mostrar su contenido. (7)
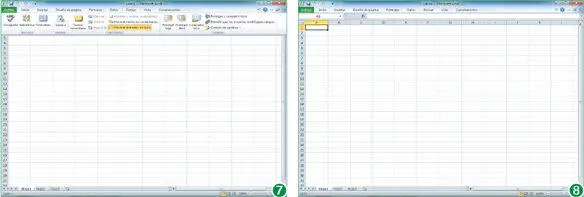
Ocultar la Cinta de opcioneses una manera de conseguir más espacio en el área de trabajo de la aplicación con la que se esté trabajando.
7La pestaña muestra su contenido, aunque en cuanto continúe trabajando sobre el documento abierto ésta volverá a ocultarse. Compruébelo. Haga clic en una celda de la cuadrícula o, en su defecto, en una zona libre del documento abierto. (8)
8El contenido de la pestaña abierta vuelve a ocultarse. Para volver a mostrar la Cinta de opcionesy mantenerla en pantalla, haga clic esta vez sobre el icono que muestra una punta de flecha que señala hacia abajo.
9La Cinta de opcionesse puede personalizar ocultando por ejemplo grupos de herramientas enteros. Para ello, es preciso acceder al cuadro de opciones del programa. Haga clic con el botón derecho del ratón sobre una de las pestañas de la Cinta y, del menú contextual que se despliega, elija la opción Personalizar la Cinta… (9)
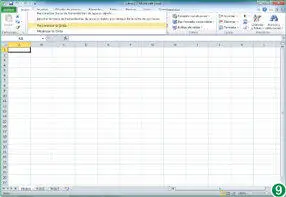
No olvide que en el cuadro de opciones del programa dispone del botón Restablecer, que le permitirá en cualquier momento devolver a la Cinta de opcionessu apariencia y organización original.
10Se abre el cuadro de opciones del programa mostrando el contenido de la categoría Personalizar Cinta, de estructura muy similar a la que vimos para la personalización de la Barra de herramientas de acceso rápido. En este caso, es posible activar y desactivar las pestañas disponibles, así como los grupos de herramientas que forman parte de cada una de ellas. Como ejemplo, vamos a ocultar una de las pestañas de Excel. En el cuadro de la derecha, haga clic sobre la casilla de verificación de la pestaña Complementospara desactivarla y pulse sobre el botón Aceptar. (10)
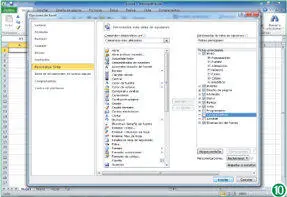
Ya sabe que otra forma de acceder al cuadro de opciones del programa es desde el comando Opcionesdel nuevo menú Archivo, o lo que es lo mismo, desde la nueva vista Backstage de Microsoft Office.
11La pestaña seleccionada desaparece de la Cinta de opciones. Desde el cuadro de opciones del programa podemos también cambiar la posición de los grupos de herramientas de una ficha, así como cambiar el nombre tanto de las pestañas como de los grupos de herramientas. A modo de ejemplo, vamos a cambiar el nombre de la pestaña Iniciopor Iniciary situaremos el grupo de herramientas Alineaciónantes del grupo Fuente. Haga clic con el botón derecho del ratón sobre la pestaña Inicioy pulse sobre la opción Personalizar la Cinta…
Читать дальше