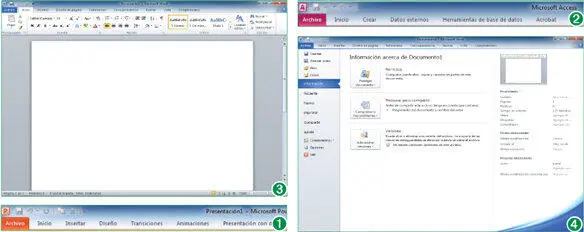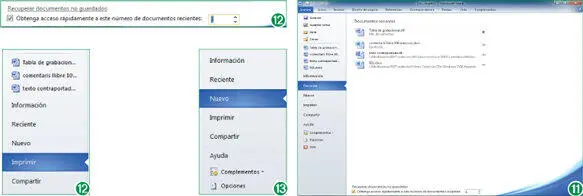12En el cuadro de la derecha, seleccione el grupo de herramientas Inicio, pulse en la parte derecha de la Barra de desplazamiento verticalpara ver la totalidad del cuadro de opciones y haga clic sobre el botón Cambiar nombre, en la parte inferior de este cuadro.
13Se abre el cuadro de diálogo Cambiar nombre, en el cual sencillamente debemos introducir la nueva denominación. En este caso, y tal y como hemos indicado, escriba la palabra Iniciary pulse el botón Aceptar.
14El nuevo nombre se refleja ya en el cuadro de pestañas y grupos. A continuación, cambiaremos la posición de uno de los grupos de esta pestaña. Haga clic sobre el grupo Fuente, pulse sobre el botón Bajar, que muestra una punta de flecha que señala hacia abajo a la derecha del cuadro de pestañas y grupos, y haga clic en Aceptarpara aplicar los cambios realizados.
Todos los programas de la suite permiten al usuario personalizar todavía más la Cinta de opcionescreando sus propias pestañas y sus propios grupos de herramientas. Para ello, es preciso utilizar los botones Nueva pestañay Nuevo gruporespectivamente en la categoría Personalizar Cintadel cuadro de opciones del programa.


Lección 4. La nueva vista Backstage de Microsoft Office
La vista Backstage de Microsoft Office sustituye al menú de archivos en las aplicaciones de la suite. Con respecto a la versión predecesora del producto, podría decirse que la compañía ha reinventado el Botón de Office, que venía a desempeñar este mismo papel de gestión de administración de documentos. Sin embargo, cabe destacar que la nueva vista Backstage va mucho más allá que dicho elemento y en la versión 2010 se presenta como un centro de operaciones desde el cual la preparación y la finalización de los documentos resulta mucho más sencilla e intuitiva.
1En este sencillo ejercicio, prácticamente informativo, conocerá el contenido común de la nueva vista Backstage de las aplicaciones de Office. Como recordará, esta vista se esconde detrás de la también nueva pestaña Archivo, la cual comparte espacio con las fichas de la Cinta de opciones. La pestaña Archivocambia de color según la aplicación de Office a la que pertenece, según el color de la interfaz del programa. Así, por ejemplo, en Word es azul, en Excel, verde, en PowerPoint, naranja (1)y en Access, fucsia (2). En esta práctica puede trabajar con cualquier de estas aplicaciones. Para empezar, haga clic sobre la pestaña Archivo. (3)
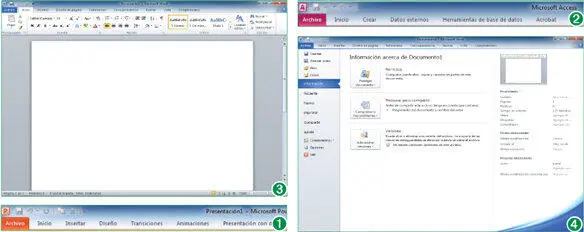
Aunque se encuentra en la misma línea que las pestañas de la Cinta de opciones, la pestaña Archivose considera un elemento independiente en la interfaz de Office 2010.
2.La vista Backstage de Microsoft Office se abre mostrando, generalmente, el contenido del comando Información. (4)Este comando contiene las opciones relativas a la protección del documento, a la preparación para ser compartido y a la administración de versiones. En la parte derecha se muestra una miniatura del documento abierto en primer plano y una lista de propiedades referentes al mismo. Como todas estas opciones serán debidamente tratadas en exclusiva a lo largo de este libro, seguiremos estudiando los comandos de la vista Backstage. Los cuatro primero comandos permiten guardar, abrir y cerrar documentos. (5)Estos no contienen opciones puesto que realizan la acción determinada para cada caso. Haga clic sobre el comando Reciente, (6)debajo del comando Información.

Los cuatro primeros comandos de la vista Backstageson también comunes en todas las aplicaciones de la suite y, debido a su uso, se muestran en un tamaño más pequeño.
3Como su nombre indica, el comando Recientemuestra una lista de los últimos documentos con los que se ha trabajado en el programa. (7)Lógicamente, esta lista se va actualizando a medida que el usuario vaya utilizando distintos archivos. Sin embargo, si usted desea que un documento en concreto permanezca siempre en esta lista puede fijarlo de la siguiente forma: haga clic sobre el icono que muestra un pin en la parte derecha del nombre del archivo reciente. (8)

En el cuadro de opciones del programa puede indicar el número de documentos recientesque debe mostrar la vista Backstage.
4El documento se sitúa en la primera posición de la lista, en una sección separada del resto de archivos. Observe que el icono del pin ha cambiado, y ahora es de color azul y se muestra gráficamente “clavado” en el panel. (9)La opción situada en la parte inferior del panel, que se encuentra por defecto desactivada, permite situar nuevos accesos a documentos recientes en el panel de comandos, es decir, en el de la izquierda de la vista Backstage. Haga clic en la casilla de verificación de esta opción, denominada Obtenga acceso rápidamente a este número de documentos recientes. (10)
5Observe lo que ha ocurrido. En la parte superior del panel de comandos, por debajo de los destinados al almacenamiento, el cierre y la apertura de archivos, se han situado los cuatro primeros documentos de la lista de archivos recientes. (11)¿Por qué cuatro? Porque es el número que el programa establece por defecto. Sin embargo, usted puede aumentar o disminuir este valor si así lo desea. Para ello, sólo debe introducir el número que necesite en el cuadro de texto situado a la derecha de la opción Obtenga acceso rápidamente a este número de documentos recientes. (12)
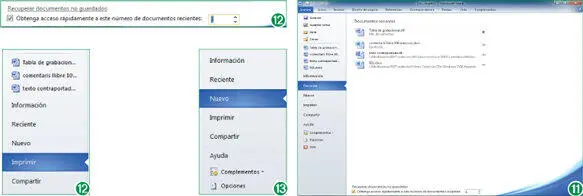
Como ya sabe, dispone también del comando Guardaren la Barra de herramientas de acceso rápido. Veremos su uso en la lección dedicada al guardado de documentos.
6Prosigamos con el estudio de los comandos de la nueva y extraordinaria vista Backstage. Haga clic sobre el comando Nuevo. (13)
7Tal y como se verá en su momento, desde este comando es posible crear nuevos documentos en blanco, así como basados en plantillas o en otros documentos existentes. Haga clic ahora sobre el comando Imprimir. (14)
Читать дальше