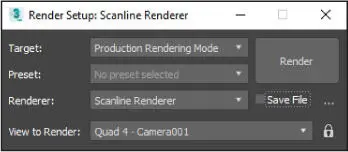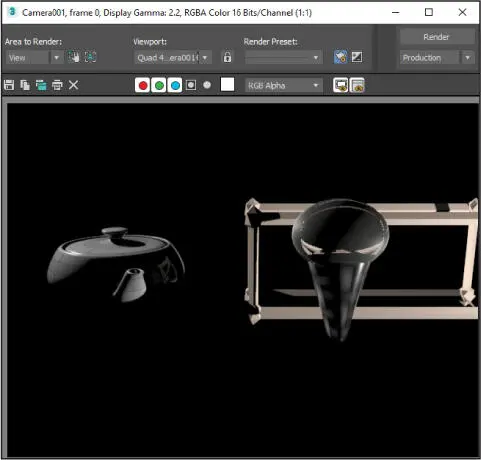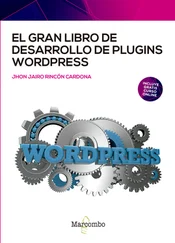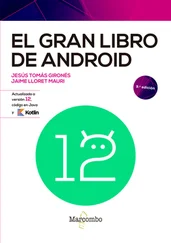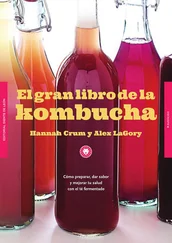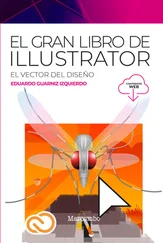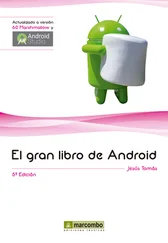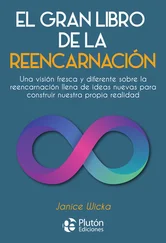11. Inmediatamente la etiqueta Perspective del visor cambia para mostrar el nombre de la cámara seleccionada, Camera001 , y puede observar la escena tal como se ve desde dicha cámara. Ahora es el momento, si lo cree conveniente, de ajustar la posición de la cámara desde otro de los visores. Sepa que puede colocar tantas cámaras como desee e ir cambiando el punto de vista también cuando lo necesite. Termine el ejercicio guardando la escena incrementalmente.
Ilumine la escena utilizando las diferentes luces que le ofrece 3ds Max. Después, coloque cámaras y contemple la escena desde el punto de vista de alguna de ellas. Si lo desea, guarde incrementalmente la escena con el nombre que le corresponde.
1.7 Renderizar la primera escena
La renderización es el último paso para obtener la imagen que podrá mostrar de las escenas que cree con 3ds Max. La forma más habitual es como una imagen fija o como una animación. Si opta por la imagen fija porque su escena no va a tener objetos animados, entonces puede escoger el formato JPEG porque ocupa poco espacio y es conveniente para mostrar imágenes por Internet. Si se decide por la animación, en ese caso la mejor opción es el formato AVI, porque se podrá reproducir en todos los ordenadores que dispongan del sistema operativo Windows.
Durante las diferentes secciones que componen este libro, aprenderá las novedades, opciones y posibilidades que ofrece 3ds Max para terminar sus escenas. En esta introducción del programa, es suficiente con que pueda contemplar la escena que acaba de crear en las lecciones anteriores en un formato como JPEG.
El cuadro de diálogo Render Setup, que es el que se utiliza para determinar las características de renderización, tiene, como casi todas las herramientas de 3ds Max, gran cantidad de opciones. Además, la tecnología de renderización Arnold ofrece el control exacto necesario para obtener renderizaciones perfectamente afinadas. Sin embargo, debe tener en cuenta que existen problemas de soporte entre este nuevo renderizador y las luces aplicadas en una escena. De hecho, Arnold dispone de una iluminación especial que deberá utilizarse si se desea obtener renderizados en condiciones. Por el contrario, si desea trabajar con otras luces fotométricas o estándares, puede recurrir a otros motores de renderizado incluidos en esta versión del programa.
1. Lo primero que haremos en esta lección será mostrarle qué ocurre al renderizar con Arnold una escena iluminada con luces fotométricas o estándares. Nuestra escena consta de 4 objetos, dos puntos de luz y una cámara. Para renderizarla de forma predeterminada, despliegue el menú Rendering y haga clic sobre el comando Render .

2. Se abre el cuadro de renderización y, al cabo de unos segundos, no demasiados debido a la simplicidad de nuestra escena, la ventana se muestra de color negro. Negro absoluto. (Vea, si lo desea, la imagen adicional 1.7-1. jpg .) ¿Por qué, si en nuestro visor la escena aparece de lo más realista, con luces y sombras? La razón es la incompatibilidad de Arnold con las luces fotométricas y estándares de 3ds Max. ¿Cómo podemos solventar este problema? Podríamos seguir dos caminos: cambiar las luces por las disponibles para el renderizador Arnold o bien cambiar el renderizador. En esta ocasión, optaremos por la segunda opción. Cierre el cuadro de renderizado, despliegue de nuevo el menú Rendering y seleccione la opción Render Setup o pulse la tecla F10 de su teclado.
3. En la parte superior del cuadro de configuración puede comprobar, efectivamente, que es Arnold el renderizador seleccionado. Para cambiarlo, despliegue el campo Renderer y elija en este caso la opción Scanline . (Veremos las propiedades y características de otros renderizadores más adelante en este libro.)
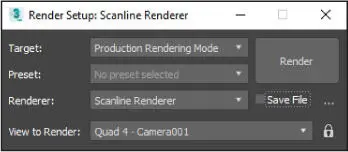
4. El campo View to Render muestra el visor sobre el cual se llevará a cabo la renderización, en este caso, el visor Perspective y, concretamente, desde el punto de vista de la cámara colocada en el ejercicio anterior. Ahora vamos a establecer los parámetros del archivo de salida. Para ello, marque la la opción Save File situada junto al campo Renderer .
5. Aparece el cuadro de diálogo Render Output File en el que puede determinar el formato del archivo de salida, así como asignarle un nombre. Escriba el término escena1 , elija el formato JPEG File y guarde el archivo.
6. Aparece el cuadro de diálogo JPEG Image Control con las características del archivo JPEG. Sin realizar cambios, pulse el botón OK .
7. Son muchos otros los aspectos que se pueden configurar para un renderizado personalizado y aplicable en casos particulares, pero en esta lección introductoria nos bastará con lo que hemos hecho para pasar, por fin, a renderizar nuestra escena. Para ello, pulse el botón Render en el mismo cuadro de configuración.
8. Por fin puede contemplar la escena que ha realizado a lo largo de estas lecciones de introducción. No hace falta que guarde el archivo de esta ventana, puesto que ya se ha guardado en la carpeta y con el nombre que le ha dado anteriormente. Cierre el cuadro de renderización y también el cuadro de diálogo Render Setup . Compruebe también antes de terminar que el programa ha generado un archivo de imagen en formato JPEG en la ubicación indicada con esta escena.
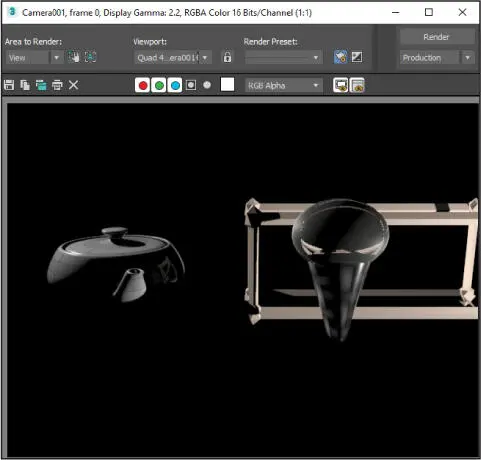
Acceda al cuadro de renderización, observe las distintas posibilidades que ofrece, renderice un archivo JPEG con la escena que ha creado y guárdelo en una de las carpetas de su equipo.
2 El área de trabajo
2.1 La interfaz de 3ds Max 2021
Tras estos primeros ejercicios introductorios en los que hemos mostrado resumidamente las posibilidades de creación básicas que presenta 3ds Max, entraremos de lleno en el curso. En esta lección realizaremos un estudio general de los componentes de la interfaz del programa.
La interfaz de 3ds Max 2021 incluye controles, información de estado y visores, en los cuales se trabaja para crear las escenas. En esta versión del programa, la versatilidad continúa siendo una de las ventajas: muchas de las funciones de 3ds Max se pueden llevar a cabo desde múltiples elementos de su interfaz, como menús, paneles... Respecto a versiones anteriores, el usuario encontrará en la presente algunas diferencias, aunque la disposición de los distintos elementos se mantiene prácticamente igual. Aun así, se ha eliminado la barra de herramientas de acceso rápido, por ejemplo, y la barra de menús se ha retocado ligeramente. Un aspecto importante que se ha de tener en cuenta es que la interfaz de usuario tiene un alto nivel de resolución, lo que garantiza así una experiencia óptima.
1. En este ejercicio vamos a realizar un paseo por los elementos que forman la interfaz de 3ds Max 2021. Empezaremos con el área de trabajo vacía, sin ninguna escena abierta en pantalla. Por esa razón, despliegue el menú File y elija la opción Reset .
Читать дальше