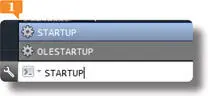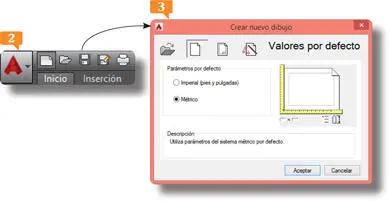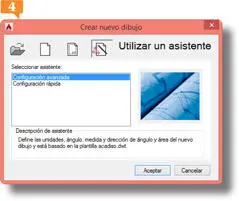1 ...6 7 8 10 11 12 ...18 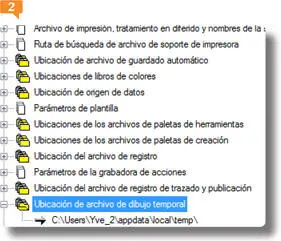
Para modificar cualquier ruta, debe seleccionarla y acceder al cuadro Buscar carpeta mediante el botón Examinar.
3.El programa muestra así la ruta que debemos seguir para localizar la carpeta que contiene los archivos temporales de los dibujos creados con AutoCAD. Pulse en la pestaña Visualización. 
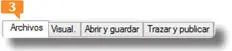
4.En esta ficha se encuentran las opciones necesarias para controlar y personalizar el modo en que se muestra AutoCAD 2015 y las presentaciones y para aumentar el rendimiento de la aplicación. Pulse el botón Colores del apartado Elementos de ventana.
5.Desde el cuadro Colores de ventana de dibujo podemos modificar los colores de la mayoría de elementos de la ventana del programa, tanto en la ficha Modelo como en las fichas Presentación. Como puede ver, se encuentra seleccionado por defecto el fondo del espacio Modelo 2D. Haga clic sobre el botón de punta de flecha del campo Color y, del menú que se despliega, seleccione el color Rojo. 
6.Compruebe el cambio producido en la ventana de previsualización.  Cierre el cuadro Colores de ventana de dibujo sin aplicar el cambio pulsando el botón Cancelar y acceda a la ficha Abrir y guardar.
Cierre el cuadro Colores de ventana de dibujo sin aplicar el cambio pulsando el botón Cancelar y acceda a la ficha Abrir y guardar.
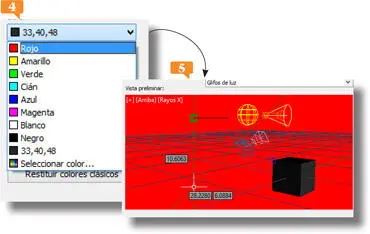
Puede devolver a los elementos de la interfaz de AutoCAD su color original pulsando los botones Restituir...
7.Desde esta ficha es posible indicar el formato que tendrán los archivos, los minutos que pasarán entre cada guardado automático, el número de archivos recientes que se listarán, etc. Haga doble clic en el campo Minutos entre guardados e inserte el valor 8. 
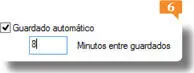
8.A continuación, pulse sobre la pestaña Dibujo.
9.En este apartado podemos establecer las principales características del marcador AutoSnap y el tamaño de apertura del cursor gráfico, entre otros muchos parámetros. El marcador AutoSnap aparece cuando se desplaza el cursor gráfico sobre un símbolo geométrico que muestra un tipo de referencia. Haga clic a la derecha del botón deslizante de la barra de tamaño de dicho marcador y compruebe en el cuadro de vista previa cómo aumenta su tamaño. 
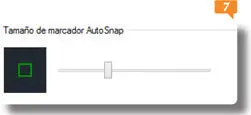
10.Para acabar, pulse los botones Aplicar y Aceptar.
IMPORTANTE
Por razones lógicas no podemos experimentar con todos y cada uno de los comandos incluidos en este cuadro de opciones, pero le recomendamos que, cuando trabaje por su cuenta, investigue la función de cada uno de ellos hasta conseguir que el programa muestre la interfaz que a usted le interesa.
011Configurar el modo de crear dibujos
EL CUADRO DE DIÁLOGO CREAR NUEVO DIBUJO aparecerá en pantalla al abrir un nuevo dibujo si así está indicado en las opciones del programa. Dicho cuadro muestra cuatro botones que permiten elegir entre abrir un archivo ya existente, crear un nuevo dibujo, abrir una plantilla o utilizar un completo asistente para establecer rutinas de configuración avanzadas o rápidas.
IMPORTANTE
En AutoCAD, para que se muestre el cuadro de diálogo Crear nuevo dibujo al abrir un nuevo documento, se deben establecer las variables de sistema STARTUP y FILEDIA en 1. La variable FILEDIA ya se encuentra establecida en 1 por defecto.
1.En este ejercicio veremos cómo mostrar el cuadro de diálogo Crear nuevo dibujo al crear un nuevo dibujo de AutoCAD 2015 y cómo usar el asistente para establecer parámetros de configuración avanzada. Escriba en la línea de comandos la palabra STARTUP,  pulse la tecla Retorno, introduzca el valor 1 y vuelva a pulsar Retorno.
pulse la tecla Retorno, introduzca el valor 1 y vuelva a pulsar Retorno.
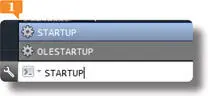
La función Autocompletar permite elegir el comando apropiado de una lista que se despliega al empezar a escribirlo en la Línea de comandos.
2.Ahora haga clic en el icono Nuevo de la Barra de herramientas de acceso rápido. 
3.Efectivamente, el programa muestra el cuadro Crear nuevo dibujo, donde podemos escoger entre abrir un archivo existente, abrir un nuevo dibujo con parámetros establecidos por defecto, abrir un nuevo dibujo basado en una plantilla o utilizar un asistente para configurar el nuevo dibujo. Haga clic sobre el último icono del cuadro, correspondiente a la opción Utilizar un asistente. 
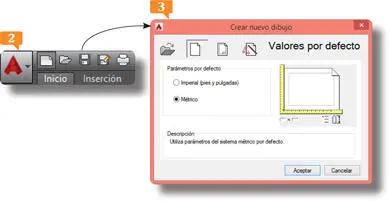
También es posible activar la herramienta Nuevo introduciendo la orden Rnuevo+Retorno en la Línea de comandos.
4.El programa nos permite elegir entre un asistente para una configuración avanzada o uno para una configuración rápida. Mantenga seleccionada la opción Configuración avanzada y pulse el botón Aceptar. 
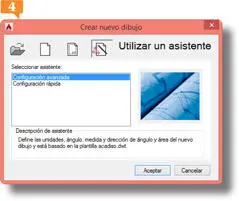
5.La primera fase consiste en especificar el tipo de unidad para las medidas de longitud y su precisión. En esta ocasión, modificaremos la precisión. Despliegue la lista del campo Precisión, seleccione el sexto tipo de decimal y pulse el botón Siguiente para avanzar en la configuración. 
Читать дальше

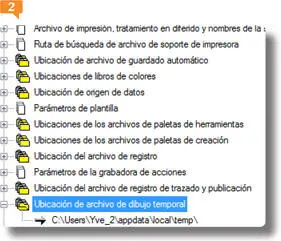

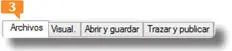

 Cierre el cuadro Colores de ventana de dibujo sin aplicar el cambio pulsando el botón Cancelar y acceda a la ficha Abrir y guardar.
Cierre el cuadro Colores de ventana de dibujo sin aplicar el cambio pulsando el botón Cancelar y acceda a la ficha Abrir y guardar.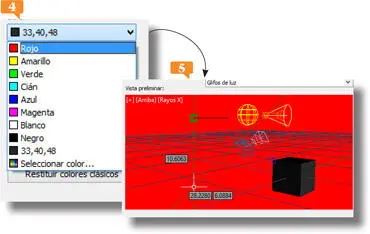

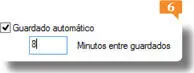

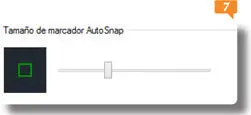
 pulse la tecla Retorno, introduzca el valor 1 y vuelva a pulsar Retorno.
pulse la tecla Retorno, introduzca el valor 1 y vuelva a pulsar Retorno.