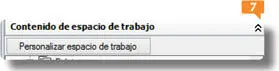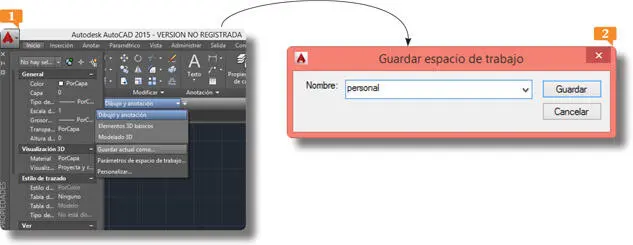1.En este ejercicio realizaremos algunos cambios en el espacio de trabajo actual, Dibujo y anotación. Es posible realizar cambios directamente sobre la Cinta de opciones o bien acceder al cuadro de personalización de la interfaz, donde encontraremos un gran número de opciones de modificación de los elementos que la componen. Pulse con el botón derecho del ratón sobre la pestaña Inicio de la Cinta de opciones, haga clic en el comando Mostrar grupos y desactive, por ejemplo, el grupo Anotación. 
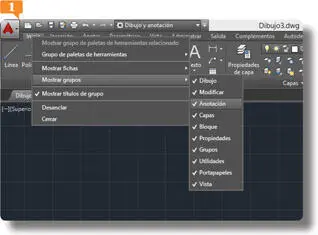
Desde el menú contextual de la Cinta de opciones es posible ocultar tanto grupos de herramientas como fichas enteras.
2.Compruebe que el grupo de herramientas Anotación ya no aparece en la Cinta de opciones. Esta es una manera de personalizar el espacio de trabajo. Ahora accederemos cómo hacerlo desde el cuadro de personalización de la interfaz de usuario. Pulse en el selector de espacios de trabajo y haga clic en la opción Personalizar. 
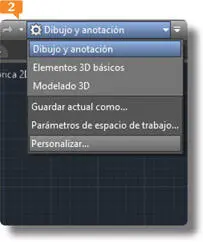
Desde el selector de espacios de trabajo es posible acceder al cuadro de personalización de la interfaz de usuario. Los puntos suspensivos junto a las opciones indican que se abrirá un cuadro de diálogo.
3.Se abre así el completísimo cuadro Personalizar interfaz de usuario, desde el que podemos ver y modificar las propiedades de los elementos que la componen e incluso crear nuevos espacios de trabajo personalizados desde cero. Como hemos dicho, en esta ocasión queremos cambiar alguna característica del espacio de trabajo Dibujo y anotación. Pulse sobre dicho espacio en el panel Personalizaciones en todos los archivos. 
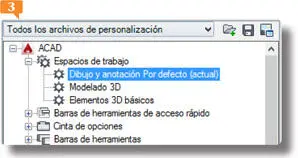
4.A modo de ejemplo, colocaremos la Barra de herramientas de acceso rápido por debajo de la Cinta de opciones y haremos que se muestre siempre la paleta Propiedades. En el panel Contenido de espacio de trabajo, seleccione el elemento Barra de herramientas de acceso rápido 1. 
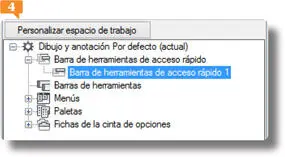
5.En el panel Propiedades podemos ver las características de los elementos seleccionados. Pulse sobre la opción Encima de la cinta de opciones, haga clic en el botón de flecha que aparece y elija Debajo de la cinta de opciones. 

6.Pulse ahora el signo + situado a la izquierda del elemento Paletas y seleccione la paleta Propiedades.
7.Despliegue el campo Mostrar en el panel de propiedades y elija la opción Sí. 
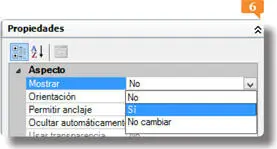
8.Una vez definidos los cambios, pulse el botón Personalizar espacio de trabajo,  aplique el nuevo espacio personalizado pulsando los botones Aplicar y Aceptar y vea el resultado.
aplique el nuevo espacio personalizado pulsando los botones Aplicar y Aceptar y vea el resultado.
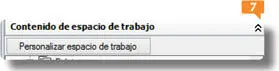
007Guardar espacios de trabajo
COMO ESTAMOS VIENDO, LOS ESPACIOS DE TRABAJO controlan la visualización de los menús, las barras de herramientas y las paletas en el área de dibujo y se administran desde el cuadro Personalizar interfaz de usuario. Una vez personalizado un espacio de trabajo, AutoCAD permite almacenarlo para poder recuperarlo en cualquier momento.
1.Empezamos el ejercicio con nuestro espacio de trabajo Dibujo y anotación modificado. Recuerde que en el ejercicio anterior cambiamos la ubicación de la Barra de herramientas de acceso rápido e hicimos aparecer la paleta Propiedades. Despliegue el campo de espacios de trabajo de la Barra de herramientas de acceso rápido, ahora bajo la Cinta de opciones, y elija de la lista la opción Guardar actual como… 
2.Se abre el cuadro de diálogo Guardar espacio de trabajo, en el cual debemos asignar un nombre al nuevo espacio. En este caso, y a modo de ejemplo, escriba la palabra personal en el campo Nombre y pulse el botón Guardar. 
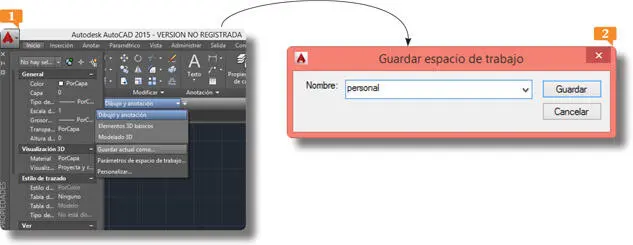
Procure dar un nombre descriptivo a su espacio de trabajo personalizado para localizarlo fácilmente después.
3.Compruebe que el nombre asignado aparece ahora en el campo de espacios de trabajo de la Barra de herramientas de acceso rápido, por ser éste el espacio activo.  Como ve, el proceso de almacenamiento de un espacio de trabajo personalizado no reviste dificultad alguna. Veamos ahora cómo eliminarlo. Pulse en el selector de espacios de trabajo y seleccione el espacio Dibujo y anotación.
Como ve, el proceso de almacenamiento de un espacio de trabajo personalizado no reviste dificultad alguna. Veamos ahora cómo eliminarlo. Pulse en el selector de espacios de trabajo y seleccione el espacio Dibujo y anotación.

4.Despliegue de nuevo el menú del selector y haga clic en la opción Personalizar.
5.Compruebe que en el apartado Personalizaciones en Todos los archivos aparece ya nuestro estilo personal. Pulse sobre él con el botón derecho del ratón para desplegar su menú contextual. 
Читать дальше


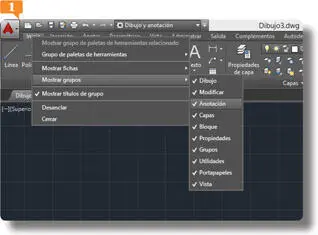

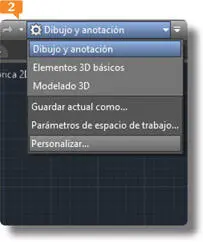

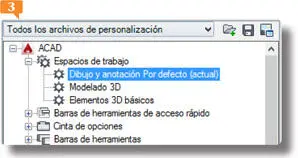

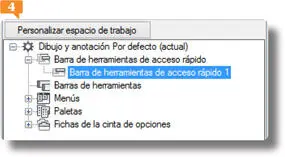



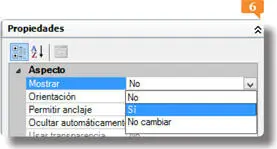
 aplique el nuevo espacio personalizado pulsando los botones Aplicar y Aceptar y vea el resultado.
aplique el nuevo espacio personalizado pulsando los botones Aplicar y Aceptar y vea el resultado.