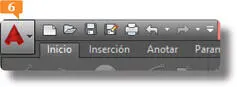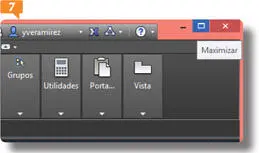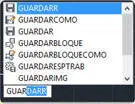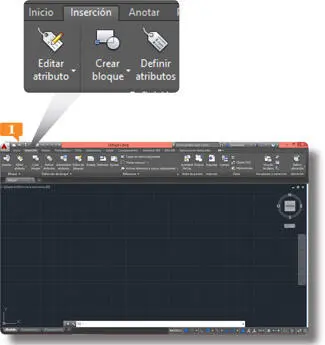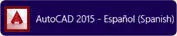
1.La Barra de herramientas de acceso rápido se sitúa en la parte superior izquierda de la Barra de título, junto al comando de selección de espacio de trabajo, y en esta versión del programa muestra por defecto siete herramientas: Nuevo, Abrir, Guardar, Guardar como, Trazar, Deshacer y Rehacer. Pulse en el tercero de estos comandos, Guardar. 
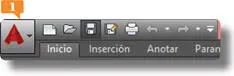
Es posible personalizar la Barra de herramientas de acceso rápido suprimiendo y agregando comandos. Para ello, debe pulsar sobre la punta de flecha situada en el extremo derecho de la barra y activar o desactivar los comandos disponibles.
2.Se abre el cuadro de diálogo Guardar dibujo como, en el que deberíamos dar nombre y establecer la ubicación para nuestro archivo. Cierre este cuadro pulsando el botón Cancelar. 
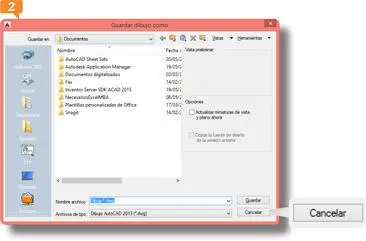
La mayoría de herramientas de AutoCAD pueden activarse introduciendo la orden correcta en la Línea de comandos.
3.Todas las acciones que realice en el programa quedan reflejadas, como irá comprobando a lo largo de este libro, en la Línea de comandos, en la parte inferior de la interfaz del programa. En este caso, la simple pulsación del comando Guardar refleja la instrucción _qsave en este espacio.  Sitúe ahora el puntero del ratón sobre el mismo comando de la Barra de herramientas de acceso rápido y compruebe que aparece una etiqueta emergente.
Sitúe ahora el puntero del ratón sobre el mismo comando de la Barra de herramientas de acceso rápido y compruebe que aparece una etiqueta emergente.
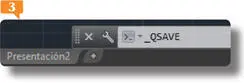
4.Esta etiqueta indica el comando correspondiente que se debería introducir en la línea de comandos y una descripción de la acción del comando en sí.  Pruébelo. Haga clic en la línea de comandos, escriba el comando guardarr
Pruébelo. Haga clic en la línea de comandos, escriba el comando guardarr  y pulse Retorno.
y pulse Retorno.
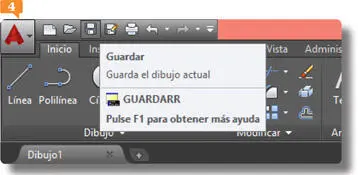
Las etiquetas emergentes pueden desactivarse desde la ficha Visualización del cuadro de opciones de AutoCAD.
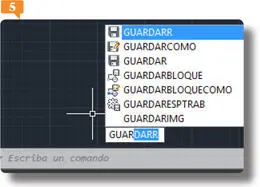
5.Efectivamente, se carga de nuevo el cuadro Guardar dibujo como. Cierre este cuadro para seguir adelante.
6.A la izquierda de la Barra de herramientas de acceso rápido se encuentra el menú de la aplicación,  al que dedicaremos el siguiente ejercicio. En la parte derecha de la Barra de título se sitúa la barra de herramientas InfoCenter, desde la cual es posible realizar búsquedas de ayuda, así como acceder a Autodesk 360 y a la completa ayuda en línea Autodesk Exchange, pulsando sobre el icono de interrogante.
al que dedicaremos el siguiente ejercicio. En la parte derecha de la Barra de título se sitúa la barra de herramientas InfoCenter, desde la cual es posible realizar búsquedas de ayuda, así como acceder a Autodesk 360 y a la completa ayuda en línea Autodesk Exchange, pulsando sobre el icono de interrogante.  Los tres botones situados en el extremo derecho de la Barra de título son los habituales para minimizar, maximizar y restaurar y cerrar la aplicación. Debajo de la Barra de título se encuentran las pestañas de las fichas de la Cinta de opciones de AutoCAD 2015 y, bajo éstas, la ficha que se encuentre activa con sus respectivas herramientas con las que trabajaremos en el ejercicio siguiente.
Los tres botones situados en el extremo derecho de la Barra de título son los habituales para minimizar, maximizar y restaurar y cerrar la aplicación. Debajo de la Barra de título se encuentran las pestañas de las fichas de la Cinta de opciones de AutoCAD 2015 y, bajo éstas, la ficha que se encuentre activa con sus respectivas herramientas con las que trabajaremos en el ejercicio siguiente.
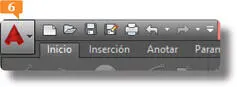
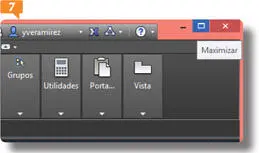
IMPORTANTE
En la versión 2013 de AutoCAD se introdujo la función Autocompletar para comandos, que proporciona una lista de nombres de comandos y variables de sistema tan pronto como el usuario empieza a escribir en la línea de comandos.
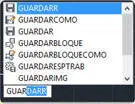
003La interfaz de AutoCAD 2015 (II)
LA CINTA DE OPCIONES DE AUTOCAD se puede ocultar, puede disponerse de manera que sólo muestre los títulos, dejando más espacio para el área de trabajo, puede situarse en la parte inferior de la ventana, vertical en un extremo y como flotante en el punto que se prefiera, y puede ser alterado el orden en que aparecen las fichas usando las opciones adecuadas de su menú contextual.
IMPORTANTE
Para colocar la Cinta de opciones verticalmente utilice la opción Desanclar de su menú contextual. Una vez desanclada, podrá ahorrar espacio en el área de trabajo anclándola a la izquierda o la derecha. Para recuperar su ubicación original, por debajo de la Barra de título, bastará con que la arrastre de nuevo hasta esa zona.

1.La Cinta de opciones se compone de una serie de fichas divididas en grupos de herramientas. Para pasearse por las distintas pestañas sólo debe hacer clic sobre ellas. Pulse, por ejemplo, sobre la pestaña Inserción. 
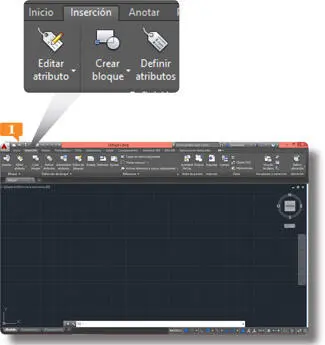
2.La punta de flecha situada junto a los títulos de algunos grupos de herramientas de la Cinta indica que contienen otras opciones. Para mostrar sólo las pestañas de la Cinta, pulse el botón de punta de flecha que señala hacia abajo situado a la derecha de la ficha Aplicaciones destacadas y haga clic en la opción Minimizar a fichas. 
Читать дальше

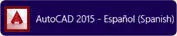

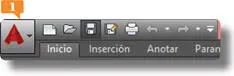

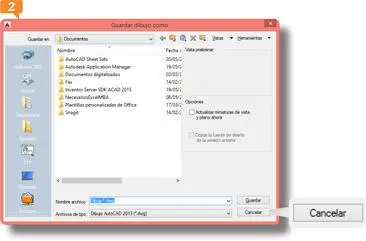
 Sitúe ahora el puntero del ratón sobre el mismo comando de la Barra de herramientas de acceso rápido y compruebe que aparece una etiqueta emergente.
Sitúe ahora el puntero del ratón sobre el mismo comando de la Barra de herramientas de acceso rápido y compruebe que aparece una etiqueta emergente.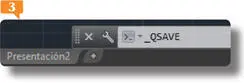
 Pruébelo. Haga clic en la línea de comandos, escriba el comando guardarr
Pruébelo. Haga clic en la línea de comandos, escriba el comando guardarr  y pulse Retorno.
y pulse Retorno.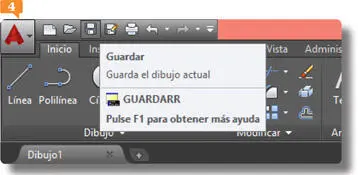
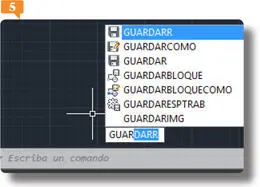
 al que dedicaremos el siguiente ejercicio. En la parte derecha de la Barra de título se sitúa la barra de herramientas InfoCenter, desde la cual es posible realizar búsquedas de ayuda, así como acceder a Autodesk 360 y a la completa ayuda en línea Autodesk Exchange, pulsando sobre el icono de interrogante.
al que dedicaremos el siguiente ejercicio. En la parte derecha de la Barra de título se sitúa la barra de herramientas InfoCenter, desde la cual es posible realizar búsquedas de ayuda, así como acceder a Autodesk 360 y a la completa ayuda en línea Autodesk Exchange, pulsando sobre el icono de interrogante.  Los tres botones situados en el extremo derecho de la Barra de título son los habituales para minimizar, maximizar y restaurar y cerrar la aplicación. Debajo de la Barra de título se encuentran las pestañas de las fichas de la Cinta de opciones de AutoCAD 2015 y, bajo éstas, la ficha que se encuentre activa con sus respectivas herramientas con las que trabajaremos en el ejercicio siguiente.
Los tres botones situados en el extremo derecho de la Barra de título son los habituales para minimizar, maximizar y restaurar y cerrar la aplicación. Debajo de la Barra de título se encuentran las pestañas de las fichas de la Cinta de opciones de AutoCAD 2015 y, bajo éstas, la ficha que se encuentre activa con sus respectivas herramientas con las que trabajaremos en el ejercicio siguiente.