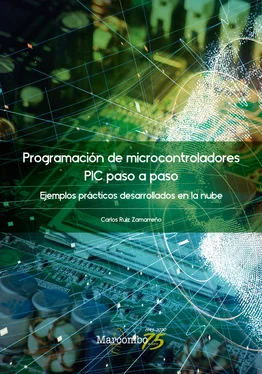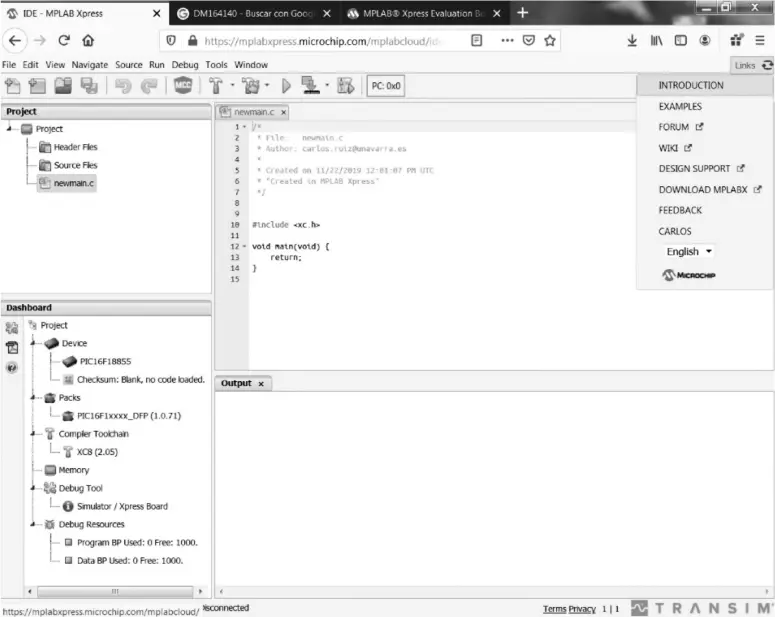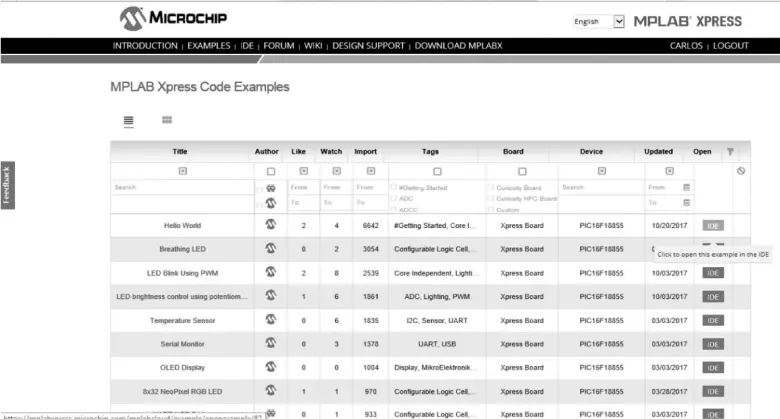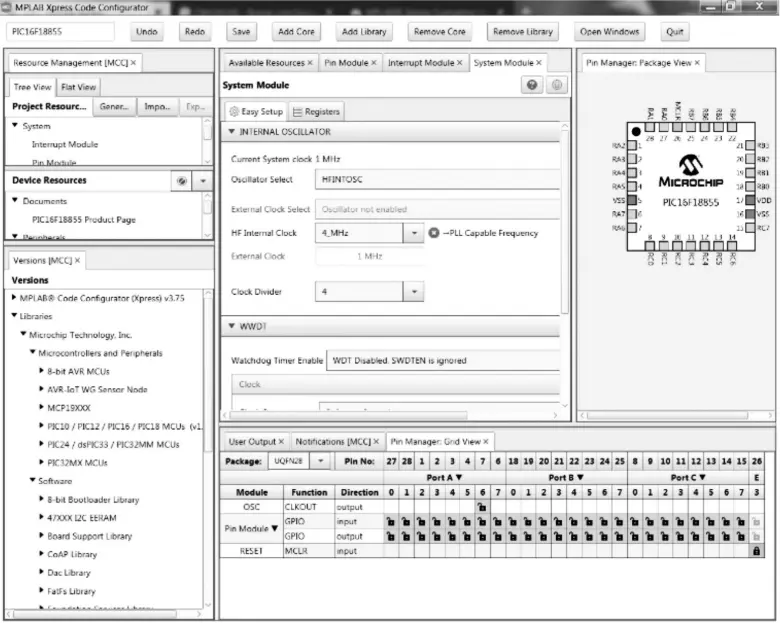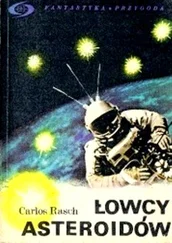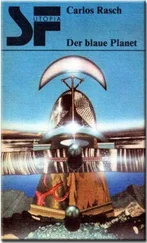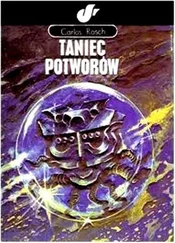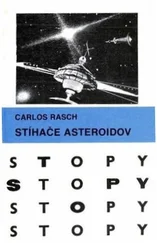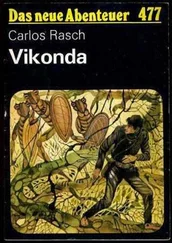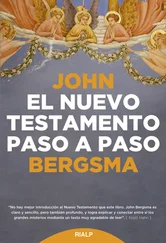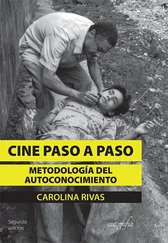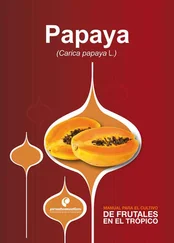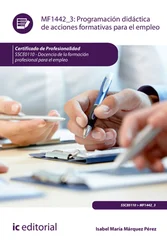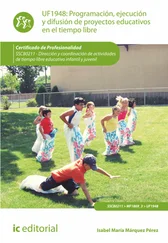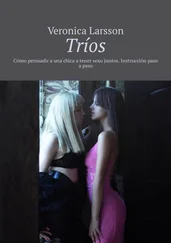Figura 2.2 Pasos para la configuración de MPLAB® Xpress IDE en nuestro ordenador.
Ahora ya tenemos nuestro sistema preparado para utilizar este nuevo entorno de programación. MPLAB® Xpress IDE está basado en el sistema de desarrollo de escritorio MPLAB® X IDE e integra la mayoría de sus funcionalidades, además de tener una apariencia muy similar a este, como se observa en la figura 2.3.
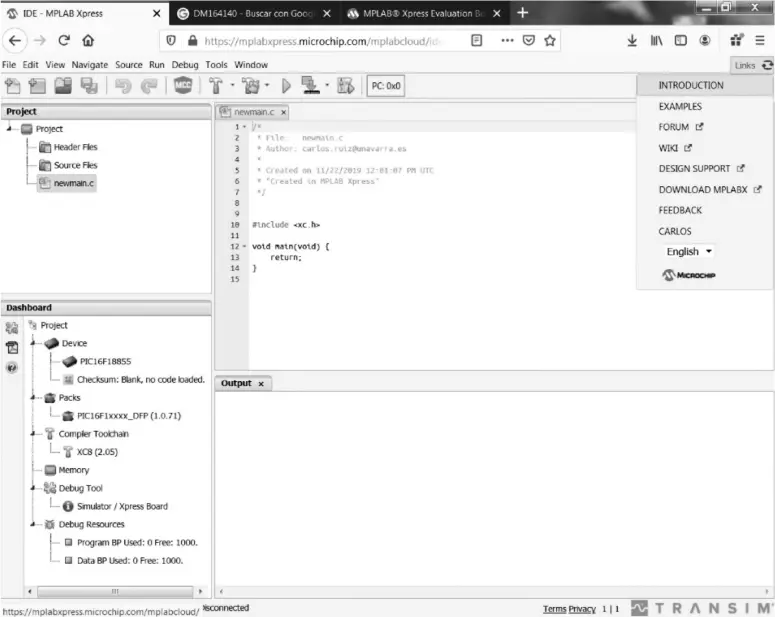
Figura 2.3 Ventana de trabajo de MPLAB® Xpress IDE.
Para aquellos que no están familiarizados con la utilización del entorno de programación MPLAB® X IDE, este se estructura en diferentes ventanas, entre las que podemos encontrar las siguientes:
• Barra de menús y herramientas
Situada en la parte superior. Nos permite acceder a las distintas opciones de configuración del programa y nos proporciona accesos rápidos para la creación del proyecto, compilación y simulación.
• Project
Situada en la parte superior izquierda. Muestra la estructura del proyecto en el que estamos trabajando y los archivos que lo integran.
• Dashboard
Situada en la parte inferior izquierda. Muestra las propiedades del proyecto y sus dependencias con respecto a las herramientas que se utilizarán para su compilación, simulación y ensamblado, entre otras cosas.
• Ventana de trabajo
Situada en la parte central. Será aquí donde se realice la edición del código fuente de los programas.
• Ventana de información
Situada en la parte central, bajo la ventana de trabajo. Nos mostrará información sobre los procesos que se realicen en el sistema y nos permitirá visualizar las variables y los registros internos del microcontrolador.
• Barra de estado
Situada en la parte inferior. Nos muestra el estado de los dispositivos conectados.
Además, MPLAB® Xpress IDE incorpora una barra de menús en la parte superior derecha que nos proporcionará acceso a gran cantidad de información sobre el sistema, soporte, foros y ejemplos con programas que pueden cargarse directamente en MPLAB® Xpress IDE y con los que podemos comenzar a familiarizarnos con el funcionamiento del entorno de programación de forma sencilla.
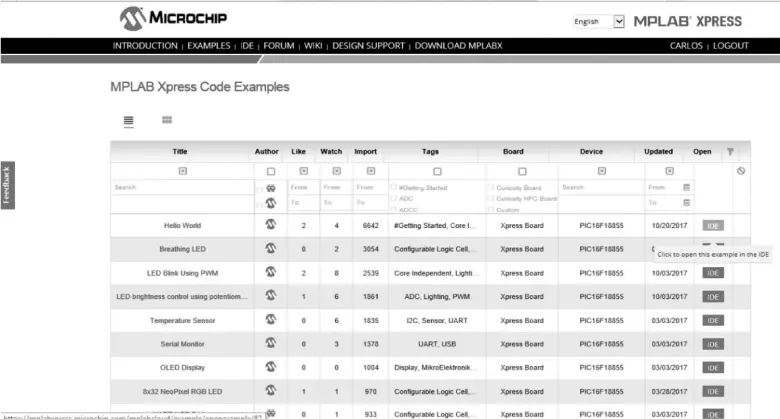
Figura 2.4 Ejemplos de programación de MPLAB® Xpress IDE.
Una de las principales aplicaciones que, al igual que en MPLAB® X IDE, también se encuentra integrada dentro de MPLAB® Xpress IDE es el sistema de configuración gráfica MPLAB® Code Configurator o MCC, el cual instalamos antes y permite generar las instrucciones para la configuración del microcontrolador de forma rápida y sencilla gracias a su entorno gráfico, como se describirá en el siguiente apartado.
3
MPLAB® CODE CONFIGURATOR (MCC)
Como ya se ha avanzado anteriormente, MCC es una aplicación que se ejecuta sobre MPLAB® Xpress IDE y que permite, gracias a su interfaz gráfica, generar los archivos para la configuración del microcontrolador de forma rápida, sencilla y transparente a los entresijos de funcionamiento del microcontrolador. Es decir, nos libera en gran medida de la ardua y a veces tediosa tarea de revisar la extensa —varios cientos de páginas— documentación o datasheet del microcontrolador. Con MCC, esta labor es sustituida por varios clics de ratón, lo que acelera así enormemente la tarea del programador.
Es importante remarcar que MCC ayuda de forma considerable al programador en las tareas de configuración del microcontrolador, pero muchas veces será necesario echar mano del datasheet para conocer su configuración, así como sus posibles modos de funcionamiento. Por lo tanto, MCC debe ser tomado como un complemento de ayuda a la configuración del microcontrolador y su ayuda será tanto mayor cuanto mejor conozcamos el funcionamiento del microcontrolador en cuestión. Así pues, MCC nos ayudará a dar nuestros primeros pasos en la configuración del microcontrolador cuando todavía no conozcamos a fondo su funcionamiento, pues nos permitirá configurar de forma sencilla los módulos que vayamos a usar. Sin embargo, será mucho más útil cuanto más conozcamos el dispositivo con el que vamos a trabajar.
Para acceder a esta herramienta, podremos hacerlo a través del acceso directo que se nos ha creado en el escritorio al ejecutar el archivo descargado en el paso descrito en la Figura 2.2, desde el menú Tools/Embedded/Mplab Xpress Code ConFigurator (que nos llevará de nuevo a repetir los pasos de descarga y ejecución del programa), o bien desde el icono MCC de la aplicación. En la Figura 3.1podemos ver la ventana de configuración de MCC, con la que nos tendremos que familiarizar para sacarle el máximo partido .
Aunque al principio parezca un poco abrumador, MCC nos muestra varias ventanas a través de las cuales podemos ir estableciendo la configuración del microcontrolador. A continuación, vamos a describir de forma genérica la función de cada una de las ventanas que aparecen en la Figura 3.1.
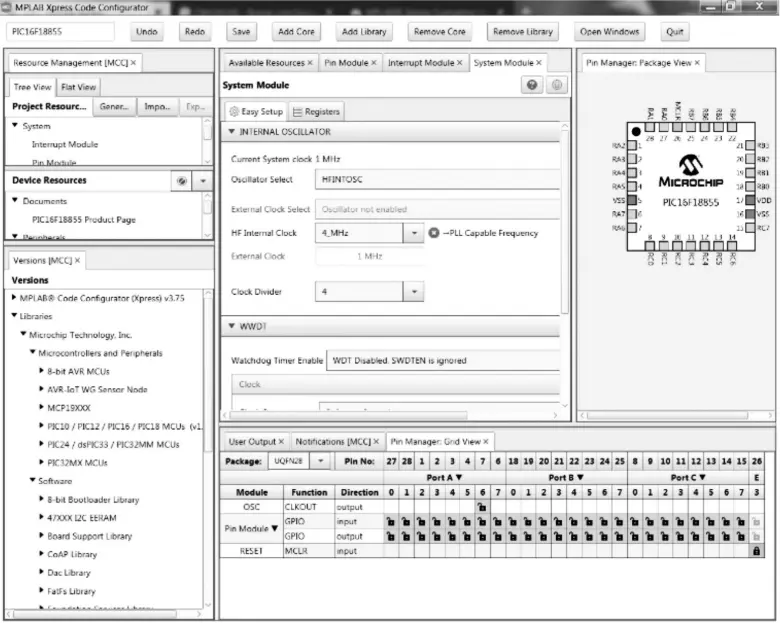
Figura 3.1 Ventana de configuración de MCC.
• Barra superior
Situada en la parte superior de la ventana. Nos permite identificar el microcontrolador con el que estamos trabajando, además de deshacer/ rehacer/guardar cambios, entre otras cosas.
• Project Resources
Situada en la parte superior izquierda. En esta ventana aparecen los recursos del sistema que estamos utilizando. Por defecto nos aparecerán las opciones de configuración de interrupciones (Interrupt Module), puertos I/O (Pin Module) y modo de funcionamiento del sistema (System Module) para la selección de los ajustes de las palabras de configuración y del reloj. Además, en esta ventana se encuentran los botones para generar el código de configuración necesario e incluirlo en nuestro proyecto (Generate) o importar la configuración de nuestro proyecto (Import) .
• Device Resources
Situada en la parte central izquierda. En esta ventana aparecen los recursos/periféricos del sistema que tenemos disponibles. Estos recursos los podremos ir añadiendo a los recursos de nuestro proyecto (Project Resources) haciendo doble clic en cada uno de ellos .
• Versions
Situada en la parte inferior izquierda. Nos muestra la versión de MCC que estamos utilizando y nos permite añadir las librerías asociadas a las funcionalidades de los diferentes periféricos.
• Ventanas de configuración
Situadas en la parte central y derecha. Nos permiten seleccionar el modo de funcionamiento del recurso que tengamos marcado en la ventana Project Resources y visualizar qué pines estamos utilizando con cada uno de los recursos en cada momento (Pin Manager: Grid View), las notificaciones o advertencias de MCC respecto a la configuración o los avisos de salida sobre la generación del código de configuración .
Читать дальше