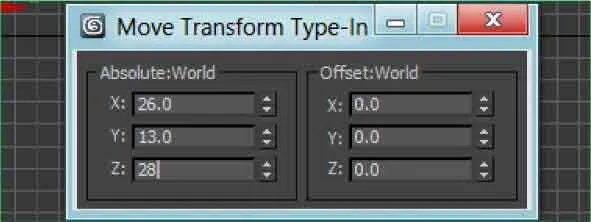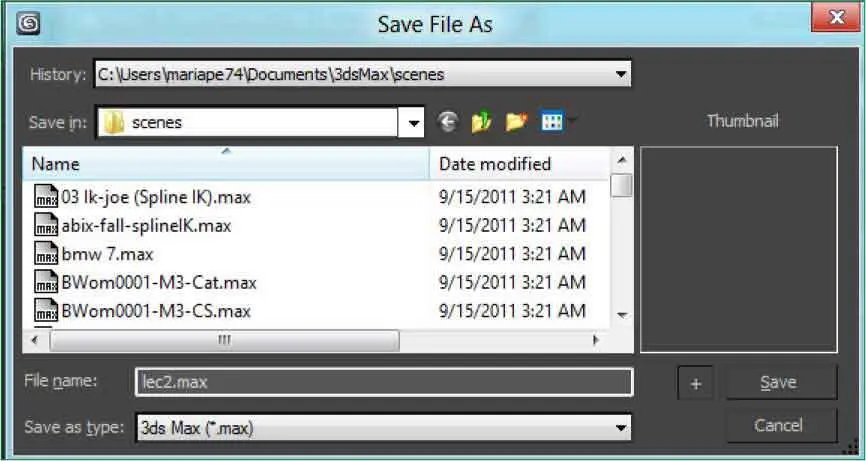8Observará el cambio de tamaño en el eje Xinmediatamente. En el campo Z,escriba el valor 200y pulse la tecla Retorno. ( 6)


9Haga clic sobre el icono Select and move,situado a la izquierda del icono Select and rotate.
10Observe que el eje de coordenadas cambia una vez más de forma y esta vez aparece con unos vectores rectangulares. Asimismo, el cuadro de diálogo también vuelve a cambiar su nombre y ahora pasa a llamarse Move Transform Type-In.Haga doble clic sobre el campo Xde la columna Absolute:World,escriba el valor 4y pulse la tecla Retorno. ( 7)


11Ha terminado de escalar y mover la caja; ahora va a cambiar la posición del cilindro. Selecciónelo pulsando sobre él en el visor Perspective.
12Haga doble clic en el campo Xde la columna Absolute:World,escriba el valor 26y haga doble clic sobre el campo Y.
13En el campo Y,escriba el valor 13y pulse la tecla Retorno. ( 8)


Desde el cuadro Move Transform Type-Inpuede especificar la posición en la que quiere colocar el objeto seleccionado.
14Ahora va a proceder a colocar la esfera sobre el cilindro. Haga clic sobre ella en el visor activo para seleccionarla.
15Haga doble clic en el campo Xde la columna Absolute:Worlddel cuadro Move Transform Type-In,introduzca el valor 26y haga doble clic en el campo Y.
16Escriba el valor 13en el campo Yy haga doble clic en el campo Z.
17Introduzca el valor 28en el campo Zy pulse la tecla Retorno. ( 9)

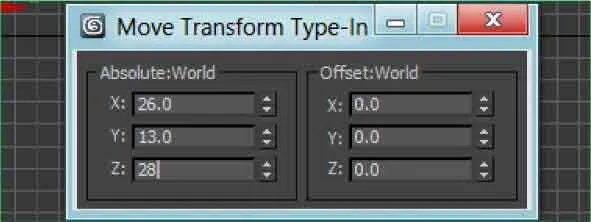
18Haga clic en el fondo del visor Perspectivepara deseleccionar la esfera y cierre el cuadro Move Transform Type-In,haciendo clic sobre el botón de aspa de su Barra de título.
19Puede estar satisfecho, sigue adelante con su primera escena a buen ritmo. ( 10)Ya no falta tanto para que pueda contemplar su creación con todo esplendor y, a la vez, habrá dado los primeros pasos en el apasionante mundo 3D. Para guardar la escena utilizará una prestación muy interesante de 3ds Max, el método incremental, que permite dar el mismo nombre a una escena, pero incrementándolo en una unidad cada vez. Por eso se acostumbra a dar un nombre seguido de un número a las escenas creadas con 3ds Max. Para guardar esta escena de forma incremental, haga clic sobre el Botón de aplicacióny pulse sobre el comando Save As.


20En el cuadro de diálogo Save File As,pulse sobre el botón con un signo + ( 11)y observe en la Barra de títuloque se suma un número al nombre original del archivo. ( 12)

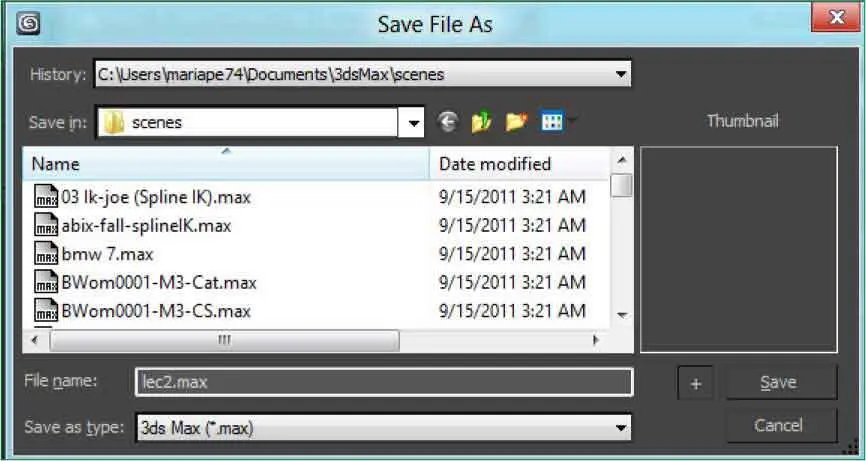


Lección 4. Deformar objetos, doblarlos y comprimirlos
Además de los objetos primitivos, 3ds Max ofrece también una serie de herramientas estándar que permiten una manipulación directa de los objetos para, por ejemplo, doblarlos, retorcerlos, etc. Los modificadores, que es como se llama a este conjunto de herramientas, permiten manipular objetos como un todo e incluso crear nuevos objetos a partir de líneas o figuras 2D. Una particularidad destacable de los modificadores es que son acumulativos y que la aplicación de uno nuevo no implica perder los parámetros del anterior. Esto quiere decir que puede aplicar varios modificadores uno sobre otro y si el resultado final no le convence, siempre puede remontarse hacia atrás en los modificadores, cambiar algunos parámetros y observar el nuevo resultado en el objeto final.
1Los modificadores le permiten manipular objetos para que adopten otras formas e incluso un aspecto totalmente diferente al original. Ahora va a aplicar modificadores a los objetos primitivos que tiene en la escena. Las modificaciones que va a aplicar son sólo algunas de la interminable lista de modificadores que ofrece 3ds Max. Para que compruebe la potencia de estos elementos, va a convertir la caja de un sólido en un perfil con seis esquinas. En primer lugar, pulse sobre la herramienta Select Object,representada, como ya sabe, por una flecha sobre un cubo en la barra de herramientas Main Toolbar,y haga clic sobre la caja en el visor activo para seleccionarla.
Читать дальше