3 Una vez borrado el historial, aparece el término Hecho junto al botón Eliminar historial. 
4 La primera opción del apartado Historial de búsqueda hace referencia a las aplicaciones que se buscan con más frecuencia. Para que se muestren al principio en el panel de búsquedas, mantenga el control de esa opción en la posición Activado. 
5 En el siguiente apartado, Usar estas aplicaciones para buscar, podemos elegir las aplicaciones que queremos que se muestren en el panel de búsqueda. Arrastre a la posición Desactivado los controles de las aplicaciones Tienda y Viajes, por ejemplo. 
6 Aunque trabajaremos a fondo con la nueva herramienta de búsqueda de Windows 8 en otro ejercicio, no queremos acabar éste sin mostrarle cómo acceder a ella y comprobar que las dos aplicaciones que hemos desactivado no aparecen. Dirija el puntero del ratón hacia la esquina superior derecha de la pantalla y pulse sobre la opción Buscar en la barra lateral que aparece. 
7 Aparece la nueva barra lateral mostrando la utilidad de búsqueda de características. Si se desplaza por la lista de aplicaciones puede comprobar que no se encuentran las llamadas Tienda y Viajes, que hemos desactivado antes.  Pulse en la opción Aplicaciones de la parte superior del panel.
Pulse en la opción Aplicaciones de la parte superior del panel.  Como comprobaremos más adelante, los resultados de una búsqueda de aplicaciones muestran tanto los nombres descriptivos como los nombres de los ejecutables que coinciden con el término de búsqueda introducido.
Como comprobaremos más adelante, los resultados de una búsqueda de aplicaciones muestran tanto los nombres descriptivos como los nombres de los ejecutables que coinciden con el término de búsqueda introducido.
8 De esta manera se muestran en la ventana principal y ordenadas alfabéticamente las aplicaciones instaladas en el equipo. Puesto que, como hemos dicho antes, dedicaremos otra lección a la práctica con la herramienta de búsqueda, acabaremos este ejercicio accediendo a la pantalla Inicio. Pulse la tecla Windows de su teclado.
| 012 |
Configurar opciones de compartición |
LA CATEGORÍA COMPARTIR de la ventana Configuración incluye opciones para modificar la configuración original de Windows respecto a la compartición de información. Así, desde aquí es posible mostrar u ocultar las aplicaciones que compartimos con más frecuencia, cambiar el número de elementos del historial que se muestran en el panel de búsqueda, eliminar el historial, y mostrar u ocultar las aplicaciones de usuario que aparecerán en el panel Compartir.
1 Acceda a la ventana Configuración y active la categoría Compartir. 
2 El control Mostrar primero las aplicaciones más usadas permite mostrar las aplicaciones compartidas con más asiduidad al principio. Mantenga este control en la posición Activado. 
3 La siguiente opción, también activada por defecto, nos permite mostrar las aplicaciones que compartimos con más frecuencia.  A continuación, el control Elementos en la lista, muestra el número de elementos que queremos mostrar en el historial del panel Compartir. Despliegue ese control y elija, por ejemplo, el número 3.
A continuación, el control Elementos en la lista, muestra el número de elementos que queremos mostrar en el historial del panel Compartir. Despliegue ese control y elija, por ejemplo, el número 3. 
4 El botón Borrar lista, por su parte, nos permite borrar todo el historial de aplicaciones recientes compartidas. Púlselo y compruebe que, al finalizar el proceso de borrado, aparece el término Listo. 
5 Por último, en esta categoría podemos elegir también las aplicaciones que queremos mostrar en el panel Compartir. Las aplicaciones predeterminadas para compartir en Windows 8 son Contactos, Correo y SkyDrive. Sitúe en la posición Desactivado el control de la aplicación Correo, por ejemplo. 
6 Una vez establecidas las preferencias en lo que a opciones de compartición se refiere, accederemos al panel Compartir para comprobar que la aplicación que acabamos de desactivar no aparece en él. Sitúe el puntero del ratón en la esquina superior derecha de la pantalla y pulse sobre la opción Compartir en el panel que aparece. 
7 Hay que tener en cuenta que en función de la ubicación desde la que accedamos al panel Compartir, que se abre a la derecha de la pantalla, las opciones que aparecen en él variarán. En este caso, Windows nos informa de que no es posible compartir las preferencias de Windows. Pulse la tecla Escape para ocultar el panel Compartir y la tecla Windows para acceder a la pantalla Inicio.
8 Sitúe de nuevo el puntero del ratón en la esquina superior derecha de la pantalla, acceda al panel Compartir desde la barra que aparece y, tras comprobar que no aparecen aplicaciones para compartir,  ocúltelo pulsando la tecla Escape.Lógicamente, a medida que vaya instalando aplicaciones que puedan ser compartidas, éstas irán apareciendo en este panel.
ocúltelo pulsando la tecla Escape.Lógicamente, a medida que vaya instalando aplicaciones que puedan ser compartidas, éstas irán apareciendo en este panel.
| 013 |
Ajustar características visuales |
DESDE LA CATEGORÍA ACCESIBILIDAD de la ventana Configuración es posible cambiar el contraste de pantalla de Windows 8 de bajo a alto. En la interfaz Metro y en otras aplicaciones basadas en Win32 el fondo es blanco de manera predeterminada pero, si se habilita la opción de alto contraste, el color de fondo predeterminado será el negro y aparecerán otros tonos como el morado para los marcadores. Además, desde esta categoría también se pueden establecer otras características visuales como el tiempo durante el cual se mostrarán las notificaciones o el grosor del cursor.
1 En la ventana Configuración, active la categoría Accesibilidad. 
2 Para comprobar cuál es el aspecto de Windows 8 con un contraste de pantalla alto, sitúe el control Contraste alto en la posición Activado.  Al activar el contraste alto, el fondo blanco pasa a ser negro y los marcadores pasan a ser azul claro. Esta opción está especialmente recomendada para personas con discapacidad visual.
Al activar el contraste alto, el fondo blanco pasa a ser negro y los marcadores pasan a ser azul claro. Esta opción está especialmente recomendada para personas con discapacidad visual.
3 Para recuperar el contraste original, vuelva a colocar el control en la posición Desactivado.
Читать дальше
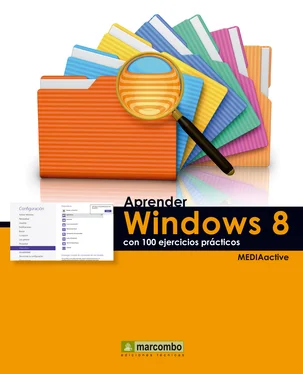




 Pulse en la opción Aplicaciones de la parte superior del panel.
Pulse en la opción Aplicaciones de la parte superior del panel.  Como comprobaremos más adelante, los resultados de una búsqueda de aplicaciones muestran tanto los nombres descriptivos como los nombres de los ejecutables que coinciden con el término de búsqueda introducido.
Como comprobaremos más adelante, los resultados de una búsqueda de aplicaciones muestran tanto los nombres descriptivos como los nombres de los ejecutables que coinciden con el término de búsqueda introducido.












