1 Como ya sabe, la nueva función de búsqueda se encuentra disponible en la barra lateral que aparece al situar el puntero del ratón en la esquina inferior o superior derecha de la pantalla y permite rastrear el equipo en busca de aplicaciones, configuraciones y archivos. Empezamos el ejercicio en la pantalla Inicio. Muestre dicha barra y haga clic en el icono de la función Buscar.  Al activar la búsqueda de aplicaciones, las que tenga instaladas en su equipo se muestran agrupadas y ordenadas alfabéticamente en la ventana principal de la pantalla de inicio.
Al activar la búsqueda de aplicaciones, las que tenga instaladas en su equipo se muestran agrupadas y ordenadas alfabéticamente en la ventana principal de la pantalla de inicio.
2 Aparece así a la derecha de la pantalla la nueva Charm Bar, mostrando las opciones de búsqueda disponibles. Recuerde que en un ejercicio anterior vimos cómo configurar algunas opciones de búsqueda desde la ventana Configuración. Para realizar una búsqueda, basta con que introduzca una palabra clave en el cuadro de búsqueda. A medida que vaya escribiéndola, el sistema filtrará los resultados para mostrar los que coincidan con ese término. En ese cuadro, y con la opción Aplicaciones seleccionada, escriba, por ejemplo, el término Paint. 
3 Efectivamente, la ventana principal se actualiza para mostrar los resultados que contienen ese término en su nombre.  Desde esa ventana puede acceder a la aplicación. Observe que, además, en el panel de búsqueda se muestra el número de resultados encontrados en cada categoría: aplicaciones, configuraciones y archivos. En ese panel, pulse sobre la opción Configuración.
Desde esa ventana puede acceder a la aplicación. Observe que, además, en el panel de búsqueda se muestra el número de resultados encontrados en cada categoría: aplicaciones, configuraciones y archivos. En ese panel, pulse sobre la opción Configuración.  Para ejecutar una aplicación que haya buscado con la función Buscar, sólo tiene que hacer clic sobre ella.
Para ejecutar una aplicación que haya buscado con la función Buscar, sólo tiene que hacer clic sobre ella.
4 En el caso de nuestro ejemplo, Windows no encuentra ninguna coincidencia en esta categoría.  Borre la búsqueda pulsando en el botón de aspa del cuadro Buscar
Borre la búsqueda pulsando en el botón de aspa del cuadro Buscar  y active la opción Archivos.
y active la opción Archivos.
5 Observe que, tal y como establecimos en las opciones de configuración de búsquedas, éstas se van almacenando para que pueda volver a ejecutarlas rápidamente cuando lo necesite. Introduzca una nueva palabra clave en el campo de búsqueda y pulse el icono de lupa para proceder con el rastreo. 
6 Como ve, el funcionamiento de la práctica herramienta de búsqueda de Windows 8 no reviste dificultad alguna. Para acabar este sencillo ejercicio, recordaremos dónde se configuran las opciones de búsqueda y borraremos el historial. Salga del panel de búsqueda pulsando la tecla Escape y acceda a la ventana Configuración pulsando en el vínculo Cambiar configuración de PC de la opción Configuración del panel lateral.
7 Active la categoría Buscar en este panel y pulse el botón Eliminar historial. 
| 016 |
Agregar accesos directos a la pantalla de inicio |
LA HERRAMIENTA DE BÚSQUEDA con la que hemos practicado en el ejercicio anterior nos facilitará la localización de aplicaciones, características y archivos del equipo. Sin embargo, puede resultar más práctico disponer de los iconos de acceso directo a esas funciones en la pantalla de inicio de Windows 8.

IMPORTANTE
Es posible desactivar la animación de los iconos dinámicos pulsando en la opción Desactivar el icono dinámicode su correspondiente barra de opciones.

1 En este ejercicio veremos lo sencillo y rápido que resulta añadir un icono de acceso directo a una aplicación a la pantalla de inicio de Windows 8. Empezamos en esa pantalla, desde la cual accederemos al panel Buscar usando esa opción del menú que aparece al situar el puntero del ratón en la esquina superior o inferior derecha de la pantalla. 
2 Supongamos que utilizamos con frecuencia la aplicación Bloc de notas de Windows. Para buscarla, escriba el término note en el cuadro de búsqueda del panel Buscar manteniendo seleccionada la opción Aplicaciones. 
3 El sistema muestra las coincidencias en el panel de la izquierda. Pulse con el botón derecho del ratón sobre el resultado Bloc de notas. 
4 El icono de la aplicación queda marcado ahora con un signo de verificación. Observe que además aparece una barra de opciones en la parte inferior de la pantalla con los botones Anclar a Inicio, Anclar a la barra de tareas, Abrir nueva ventana, Ejecutar como administrador y Abrir ubicación del archivo. El botón Anclar a Inicio se convertirá en Desanclar de Inicio cuando anclemos el icono de la aplicación a la pantalla de inicio. Pulse ese botón. 
5 Haga clic de nuevo con el botón derecho del ratón sobre la aplicación Bloc de notas y pulse el botón Anclar a la barra de tareas de la barra de opciones. 
6 Comprobaremos ahora que, efectivamente, el icono de la aplicación Bloc de notas aparece ya tanto en la pantalla de inicio como en la Barra de tareas. Pulse la tecla Windows para acceder a la pantalla de inicio.
7 Use la rueda del ratón para desplazarse por la pantalla de inicio y vea que aparece ya el icono de la aplicación Bloc de notas. Como recordará, podemos cambiar la ubicación de los iconos mediante la técnica de arrastre. Compruébelo. 
8 Para desanclar el icono del Bloc de notas de la pantalla de inicio, pulse sobre él con el botón derecho del ratón y haga clic en la opción Desanclar de Inicio de la barra de opciones. 
9 Sólo nos falta comprobar que el icono se ha anclado también a la Barra de tareas. Pulse la tecla Windows para acceder al Escritorio, muestre la Barra de tareas y vea que, efectivamente, en ella aparece el icono de Bloc de notas. 
Читать дальше
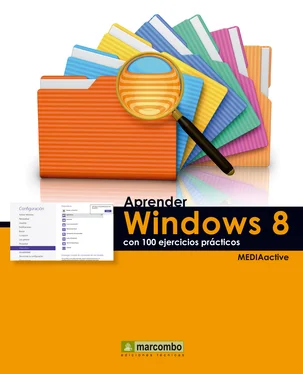
 Al activar la búsqueda de aplicaciones, las que tenga instaladas en su equipo se muestran agrupadas y ordenadas alfabéticamente en la ventana principal de la pantalla de inicio.
Al activar la búsqueda de aplicaciones, las que tenga instaladas en su equipo se muestran agrupadas y ordenadas alfabéticamente en la ventana principal de la pantalla de inicio.
 Desde esa ventana puede acceder a la aplicación. Observe que, además, en el panel de búsqueda se muestra el número de resultados encontrados en cada categoría: aplicaciones, configuraciones y archivos. En ese panel, pulse sobre la opción Configuración.
Desde esa ventana puede acceder a la aplicación. Observe que, además, en el panel de búsqueda se muestra el número de resultados encontrados en cada categoría: aplicaciones, configuraciones y archivos. En ese panel, pulse sobre la opción Configuración.  Para ejecutar una aplicación que haya buscado con la función Buscar, sólo tiene que hacer clic sobre ella.
Para ejecutar una aplicación que haya buscado con la función Buscar, sólo tiene que hacer clic sobre ella. Borre la búsqueda pulsando en el botón de aspa del cuadro Buscar
Borre la búsqueda pulsando en el botón de aspa del cuadro Buscar  y active la opción Archivos.
y active la opción Archivos.













