4 Pulse ahora sobre el botón rojo que contiene una flecha en su interior, a la derecha de la ventana abierta en pantalla. 
5 Pulsando estos botones puede pasar de un tema a otro y continuar escogiendo variantes. Cuando encuentre un tema que le agrade pulse el botón Crear. 
6 Una nueva presentación con el tema escogido se presenta abierta en pantalla.  Ciérrela pulsando su botón de aspa.
Ciérrela pulsando su botón de aspa.
7 Ahora veremos cómo sacar provecho de los recursos en línea para crear nuevas presentaciones. Pulse de nuevo el botón Archivo y escoja el comando Nuevo una vez más.
8 En la parte superior de esta vista, cuenta con un campo de búsqueda. Debajo de éste, bajo el apartado Búsquedas sugeridas, pulse el vínculo Calendario. 
9 La aplicación busca temas en línea y finalmente muestra una selección de plantillas de calendarios. Puede escoger alguno directamente, utilizar alguno de los filtros del lado derecho o combinar varios filtros.  Seleccione una de las plantillas.
Seleccione una de las plantillas.
10 Este se muestra ampliado en pantalla y a su derecha se muestra su descripción.  Pulse el botón Crear.Una vez descargada una plantilla, ésta queda incluida en la vista Nuevo de la aplicación.
Pulse el botón Crear.Una vez descargada una plantilla, ésta queda incluida en la vista Nuevo de la aplicación.
11 Se inicia la descarga y, al terminar, se muestra una nueva presentación con el tema seleccionado, lista para ser personalizada. Cierre también esta presentación
| 004 |
Configurar la Barra de acceso rápido |
LA BARRA DE HERRAMIENTAS DE ACCESO RÁPIDO incluye por defecto tres iconos, Guardar, Deshacer, Rehacer (seguramente, las acciones de archivo más comunes). Además, un pequeño botón de flecha da acceso a las opciones de personalización de la barra y permite modificar la ubicación de la misma en la interfaz de PowerPoint y minimizar la Cinta de opciones.

IMPORTANTE
Desde el cuadro de personalización de la Barra de herramientas de acceso rápidoy usando el menú de opciones que se esconde bajo el botón de punta de flecha es posible modificar su aspecto añadiendo o eliminando iconos. Del mismo modo, el menú contextual de las herramientas de cada ficha de la Cinta de opcionescontiene una opción que permite agregarlas a la barra.


1 Con este ejercicio conoceremos un poco más a fondo uno de los elementos más útiles de la interfaz de PowerPoint 2013: la Barra de herramientas de acceso rápido. Como veremos a continuación, esta barra puede colocarse debajo de la Cinta de opciones y se puede personalizar de manera que muestre los iconos de las herramientas que queramos. Haga clic en el pequeño botón de punta de flecha situado en la Barra de herramientas de acceso rápido. 
2 Se despliega así el menú Personalizar barra de herramientas de acceso rápido, que muestra marcadas las herramientas que se incluyen por defecto en esta barra. Para cambiar la ubicación de la barra, pulse sobre la opción Mostrar debajo de la cinta de opciones. 
3 Automáticamente, la Barra de herramientas de acceso rápido se sitúa bajo la Cinta de opciones.  Para volver a colocarla en su ubicación original, haga clic de nuevo sobre su botón de punta de flecha y seleccione la opción Mostrar encima de la cinta de opciones.Desde las opciones que se despliegan pulsando el botón de flecha de la Barra de herramientas de acceso rápido podrá configurar la propia barra.
Para volver a colocarla en su ubicación original, haga clic de nuevo sobre su botón de punta de flecha y seleccione la opción Mostrar encima de la cinta de opciones.Desde las opciones que se despliegan pulsando el botón de flecha de la Barra de herramientas de acceso rápido podrá configurar la propia barra.
4 Vuelva a pulsar sobre el botón de punta de flecha y haga clic en la opción Abrir para añadir ese icono a la Barra de herramientas de acceso rápido. 
5 Pulse una vez más en el botón de punta de flecha de la Barra de herramientas de acceso rápido y haga clic en la opción Más comandos. 
6 Se abre de este modo el cuadro Opciones de PowerPoint mostrando activa la ficha Barra de herramientas de acceso rápido, desde la cual podemos agregar o eliminar iconos de la Barra de herramientas de acceso rápido, así como cambiar la ubicación de la misma. Imaginemos que queremos añadir uno de los comandos incluidos en el la ficha Archivo. Haga clic en el botón de punta de flecha del campo Comandos disponibles en y, del menú que se despliega, seleccione la opción Pestaña Archivo.
7 Ahora el cuadro muestra todas las herramientas que se incluyen en este menú. Haga clic sobre la opción Cerrar, pulse el botón Agregar y haga clic en el botón Aceptar. 
8 No sólo podemos personalizar el aspecto de la barra desde el cuadro Opciones de PowerPoint. Haga clic sobre la pestaña Revisar de la Cinta de opciones.
9 Haga clic con el botón derecho del ratón sobre la herramienta Ortografía del grupo de herramientas Revisión y, del menú contextual que se despliega, seleccione la opción Agregar a la barra de herramientas de acceso rápido. 

IMPORTANTE
Para acceder al cuadro de personalización de la Barra de herramientas de acceso rápidopodemos utilizar la opción Más comandosdel menú de opciones con el que estamos trabajando o bien el botón Opcionesde la ficha Archivo.


| 005 |
Trabajar con la Cinta de opciones |
LOS TRADICIONALES MENÚS Y BARRAS DE HERRAMIENTAS de las versiones anteriores de PowerPoint fueron sustituido en la versión 2007 por la llamada Cinta de opciones, que ganó protagonismo en la versión 2010, y contiene herramientas organizadas por grupos en diferentes fichas. En cada una de estas fichas se incluyen los comandos de las tareas más habituales del programa.
Читать дальше
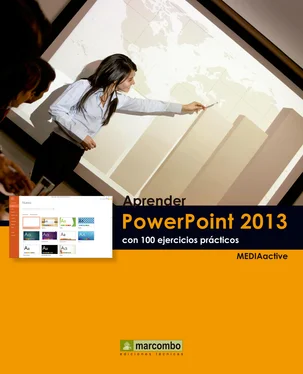


 Ciérrela pulsando su botón de aspa.
Ciérrela pulsando su botón de aspa.
 Seleccione una de las plantillas.
Seleccione una de las plantillas. Pulse el botón Crear.Una vez descargada una plantilla, ésta queda incluida en la vista Nuevo de la aplicación.
Pulse el botón Crear.Una vez descargada una plantilla, ésta queda incluida en la vista Nuevo de la aplicación.



 Para volver a colocarla en su ubicación original, haga clic de nuevo sobre su botón de punta de flecha y seleccione la opción Mostrar encima de la cinta de opciones.Desde las opciones que se despliegan pulsando el botón de flecha de la Barra de herramientas de acceso rápido podrá configurar la propia barra.
Para volver a colocarla en su ubicación original, haga clic de nuevo sobre su botón de punta de flecha y seleccione la opción Mostrar encima de la cinta de opciones.Desde las opciones que se despliegan pulsando el botón de flecha de la Barra de herramientas de acceso rápido podrá configurar la propia barra.












