050Trazar flechas de bloques
051Trazar conectores
052Cambiar una forma por otra
053Guardar forma como imagen
054Modificar los puntos de una forma
055Conocer las opciones de edición de puntos
056Aplicar trama como relleno y editar línea
057Aplicar relleno de fondo de diapositiva
058Aplicar sombras a un objeto
059Aplicar un efecto 3D a un objeto
060Editar texto con WordArt
061Organizar los objetos de una diapositiva
062Voltear los objetos de una diapositiva
063Insertar y editar imagen desde archivo
064Insertar imágenes en línea
065Insertar captura de pantalla
066Aplicar efectos artísticos a imágenes
067Recortar una imagen
068Quitar fondo a una imagen
069Comprimir una imagen
070Insertar hipervínculos
071Agregar un diagrama
072Editar un diagrama
073Convertir texto en un diagrama
074Insertar una tabla
075Modificar el formato de una tabla
076Agregar y eliminar columnas y filas
077Insertar y modificar texto en la tablas
078Agregar un gráfico
079Editar un gráfico (I)
080Editar un gráfico (II)
081Crear un álbum de fotografías
082Agregar sonido
083Agregar archivo de audio
084Insertar un video
085Editar vídeos
086Establecer vínculo a un vídeo en línea
087Insertar un botón de acción
088Animar objetos en las diapositivas
089Animar texto en las diapositivas
090Agregar transiciones entre diapositivas
091Crear presentaciones personalizadas
092Efectuar pruebas de temporización
093Conocer el Inspector de documento
094Convertir presentación en vídeo
095Exportar como PDF o como JPG
096Empaquetar presentación para CD
097Enviar una presentación por e-mail
098Guardar en SkyDrive
099Otras formas de compartir
100Realizar presentación en línea
| 001 |
Entrar en PowerPoint y crear un documento |
MICROSOFT POWERPOINT ES UN PROGRAMA DE presentaciones ampliamente usado en distintos campos como en la enseñanza, negocios, etc. Es un programa diseñado para hacer presentaciones con texto esquematizado, fácil de entender, animaciones de texto e imágenes

IMPORTANTE
Windows 8 le permite arrastrar cualquier elemento de su pantalla Inicioy reubicarlo a su gusto. Así mismo puede arrastrar el botón de PowerPoint desde la ventana de aplicaciones hasta la ventana de Inicio para tener la aplicación más a mano.
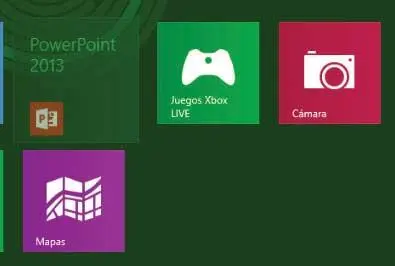

1 En este ejercicio aprenderemos a ejecutar el programa Microsoft PowerPoint 2013 y a crear una presentación en blanco. Deslice el puntero del ratón hasta la esquina inferior izquierda de la pantalla para mostrar el botón Inicio de Windows y pulse sobre él.  También puede ubicar la aplicación desde la vista Buscar de Windows 8.
También puede ubicar la aplicación desde la vista Buscar de Windows 8.
2 Una vez se encuentre en la pantalla Inicio, pulse la barra de deslizamiento que se encuentra en la parte inferior de la pantalla,  arrástrela hacia la derecha para acceder a las aplicaciones disponibles en su equipo y finalmente puse el botón PowerPoint 2013.
arrástrela hacia la derecha para acceder a las aplicaciones disponibles en su equipo y finalmente puse el botón PowerPoint 2013. 
3 La primera vez que inicia una aplicación de Office 2013 se muestra una ventana de bienvenida que le invita a iniciar sesión con su usuario de Windows Live. De momento pulse el vínculo No gracias, quizá más tarde. 
4 Se encuentra con una pantalla llamada PowerPoint 2013 Preview que le permite, en primer lugar, crear una presentación en blanco o escoger entre distintas plantillas prediseñadas. En el panel del lado izquierdo de la pantalla se presentará una lista de sus presentaciones Recientes y del lado izquierdo puede aún iniciar sesión con su usuario Windows Live para sacar máximo provecho de Office. De momento pulse la opción Presentación en blanco.  Desde la ficha Archivo podrá crear nuevas presentaciones, guardar las que ha creado y llevar a cabo una gran variedad de operaciones con el archivo. Una presentación se compone de diapositivas.
Desde la ficha Archivo podrá crear nuevas presentaciones, guardar las que ha creado y llevar a cabo una gran variedad de operaciones con el archivo. Una presentación se compone de diapositivas.
5 De inmediato se encuentra con la interfaz de PowerPoint, que muestra abierta una presentación en blanco que cuenta con una sola diapositiva y se denomina Presentación1 por defecto, como puede ver en la Barra de título.  Ahora aprenderá a crear una nueva presentación en cualquier momento: Haga clic sobre la pestaña Archivo que se encuentra en la parte superior izquierda de la Cinta de opciones.
Ahora aprenderá a crear una nueva presentación en cualquier momento: Haga clic sobre la pestaña Archivo que se encuentra en la parte superior izquierda de la Cinta de opciones. 
6 De las opciones mostradas en la vista Archivo, haga clic sobre el comando Nuevo. 
7 Su contenido es muy similar al de la ventana Preview que la conocimos. Haga clic sobre la opción Presentación en blanco de nuevo.
8 Se ha creado así una nueva presentación. Observe en la Barra de título que el nombre de esta nueva presentación en Presentación2. Para cerrar esta presentación haga clic en el botón de aspa situado en la parte derecha de la Barra de título. 

IMPORTANTE
La nueva interfaz de Microsoft PowerPoint, aunque muy similar a la anterior, es mucho más limpia y organizada, pues ha sido diseñada para optimizar el trabajo desde móviles y tablets.
Читать дальше
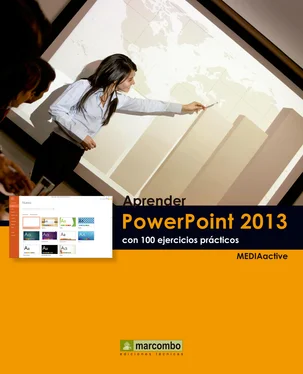

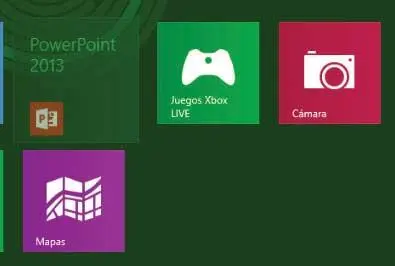
 También puede ubicar la aplicación desde la vista Buscar de Windows 8.
También puede ubicar la aplicación desde la vista Buscar de Windows 8. arrástrela hacia la derecha para acceder a las aplicaciones disponibles en su equipo y finalmente puse el botón PowerPoint 2013.
arrástrela hacia la derecha para acceder a las aplicaciones disponibles en su equipo y finalmente puse el botón PowerPoint 2013. 
 Desde la ficha Archivo podrá crear nuevas presentaciones, guardar las que ha creado y llevar a cabo una gran variedad de operaciones con el archivo. Una presentación se compone de diapositivas.
Desde la ficha Archivo podrá crear nuevas presentaciones, guardar las que ha creado y llevar a cabo una gran variedad de operaciones con el archivo. Una presentación se compone de diapositivas. Ahora aprenderá a crear una nueva presentación en cualquier momento: Haga clic sobre la pestaña Archivo que se encuentra en la parte superior izquierda de la Cinta de opciones.
Ahora aprenderá a crear una nueva presentación en cualquier momento: Haga clic sobre la pestaña Archivo que se encuentra en la parte superior izquierda de la Cinta de opciones. 












