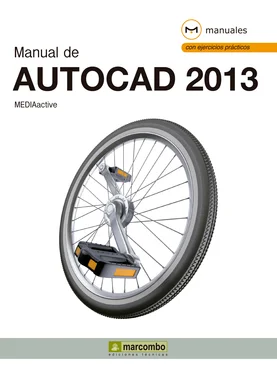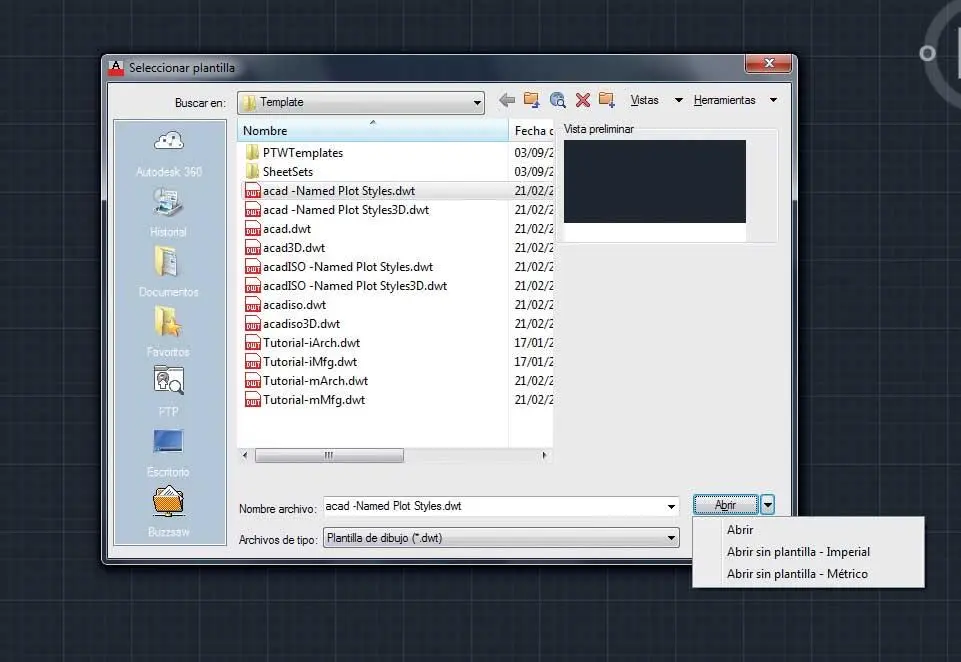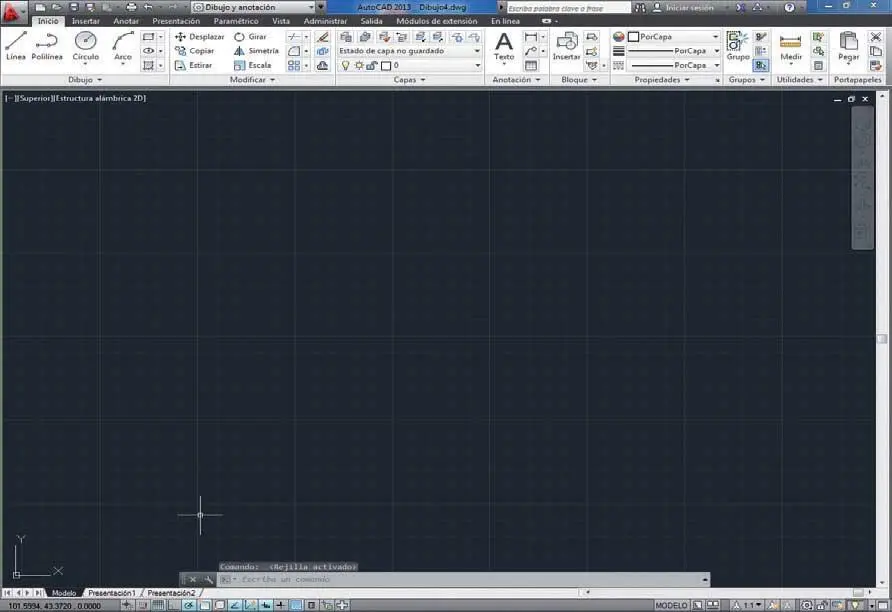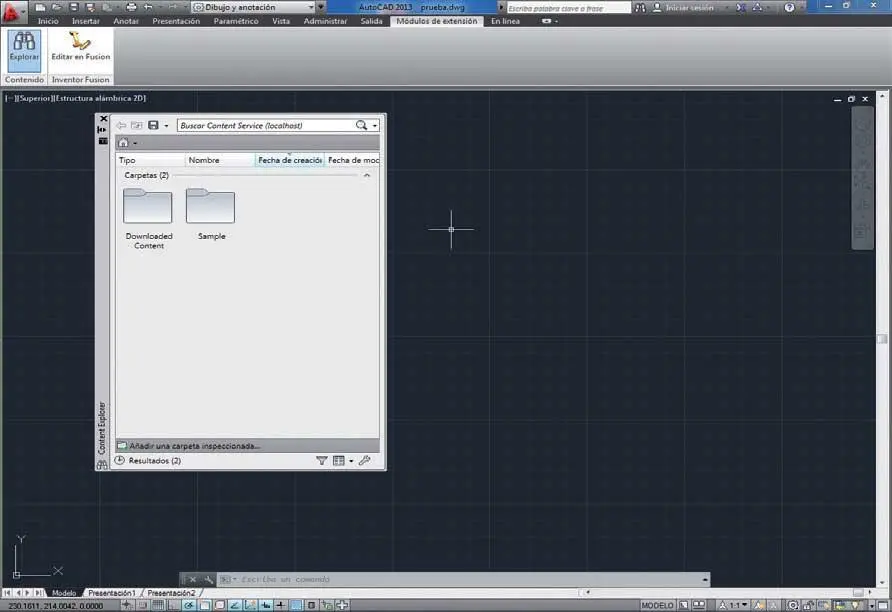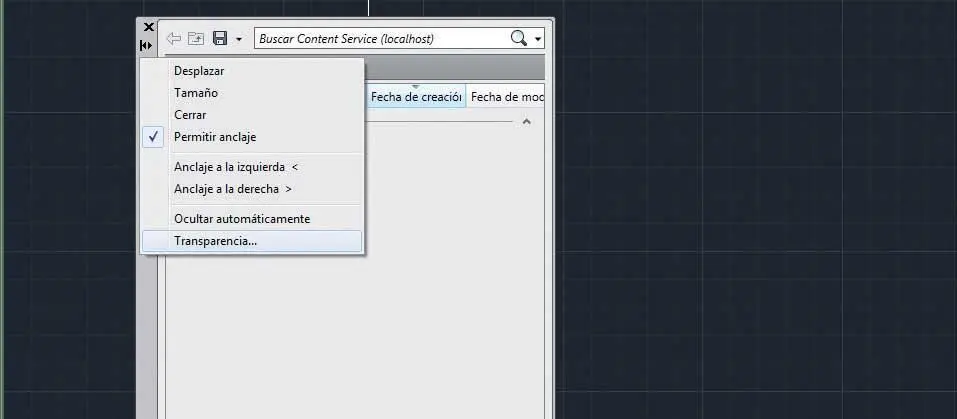5Como puede comprobar, utilizar el comando de la Barra de herramientas de acceso rápidoo el equivalente del menú de la aplicación es indiferente, puesto que el resultado es el mismo. En esta ocasión, pulse sobre la punta de flecha del botón Abriry compruebe el pequeño menú de opciones que se despliega. ( 3)

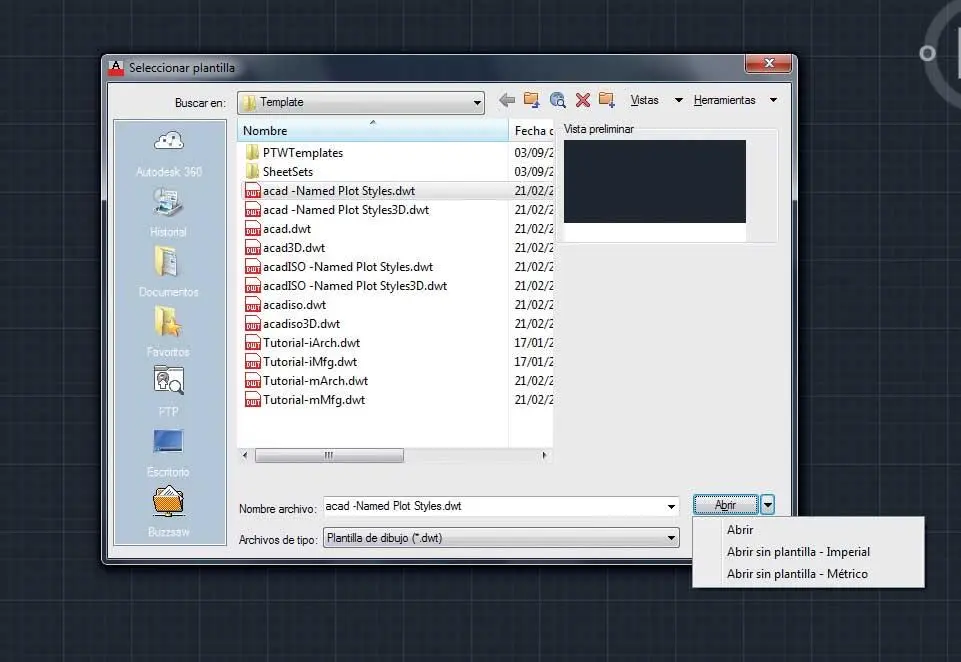
6La opción Abrirequivale a la pulsación directa del botón del mismo nombre, mientras que las dos opciones restantes cargan documentos en blanco basados en el sistema imperial (pies y pulgadas) o métrico (mm). En este caso, pulse sobre la opción Abrir sin plantilla – Métrico.
7En la Barra de títulopuede ver que se ha creado el nuevo dibujo. A simple vista la única diferencia con el archivo predeterminado es la no aparición de la rejilla. Sin embargo, este elemento se puede activar y desactivar según las preferencias del usuario. Para ello, en la Barra de estado,pulse sobre el tercero de los comandos. ( 4)

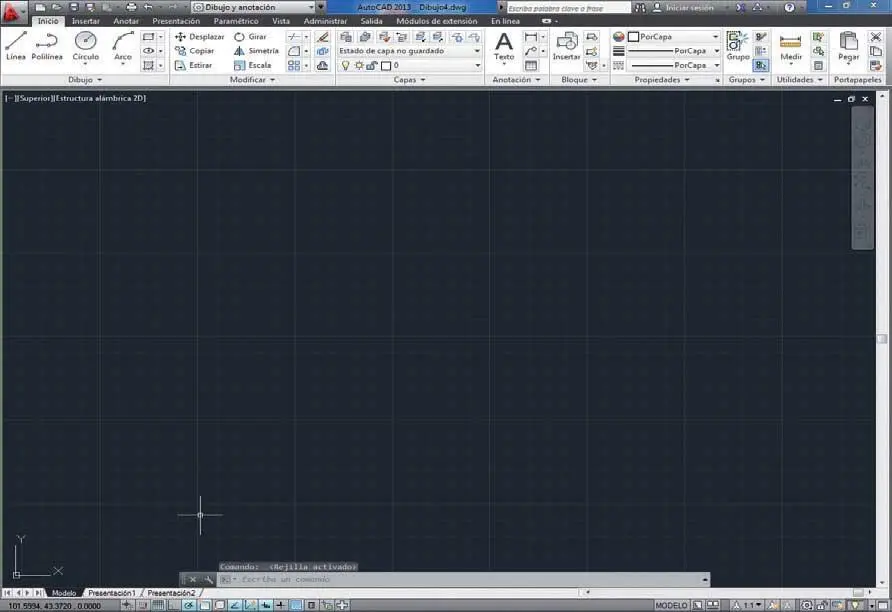
La plantilla que utiliza el programa por defecto para crear documentos, acadiso. dwt,está basada en el sistema métrico.
8Ahora sí, el aspecto es idéntico al del dibujo predeterminado. Lo que haremos a continuación es guardar este nuevo documento y cerrarlo. Pulse sobre el botón de aspa del área de dibujo del documento actual.
9Como hemos activado la rejilla, el programa lanza un cuadro de diálogo en el cual tenemos la posibilidad de almacenar los cambios realizados. Como esto es precisamente lo que nos interesa, haga clic sobre el botón Sí. ( 5)


10Se abre de esta forma el cuadro Guardar dibujo como,mostrando como ubicación predeterminada la carpeta Mis documentosdel equipo. Mantenga esta ubicación, escriba en el campo Nombrela palabra pruebay pulse el botón Guardar.
RECUERDE
Otra forma de crear nuevos documentos es acceder al cuadro de diálogo Crear nuevo dibujo.Para ello, se deben establecer las variables de sistema STARTUP y FILEDIA: 1. Escriba en la línea de comandos la palabra STARTUP, pulse la tecla Retorno, escriba el valor 1 y vuelva a pulsar Retorno. A partir de este momento, cuando ejecute el comando Nuevose abrirá el cuadro de diálogo Crear nuevo dibujo.

11El dibujo ha sido almacenado y guardado. Veremos cómo recuperarlo. Para ello, también dispone de distintas opciones. Una consiste en utilizar el comando Abrirde la Barra de herramientas de acceso rápido, ( 6)otra, en utilizar el comando del mismo nombre del menú de la aplicación y una tercera, dirigirse a la lista de documentos recientes de este mismo menú. En este caso, y dado que acabamos de trabajar con él y, por tanto, puede considerarse de uso reciente, despliegue el menú de la aplicación y haga clic sobre el archivo prueba.dwg,situado en la parte derecha del panel. ( 7)




En la lista de documentos recientes del menú de la aplicación, puede pulsar sobre el clip que acompaña al archivo para fijarlo en el panel.
Lección 5. Buscar con el Administrador de contenidos
Con el Administrador de contenidos (Content Explorer) de AutoCAD es posible indexar el contenido de diseño para acceder rápidamente a él, catalogar los objetos en los dibujos y buscar contenido en las carpetas locales, las carpetas de red y la biblioteca de Autodesk Seek. El menú contextual de los elementos encontrados por el Administrador de contenidos al efectuar una búsqueda contiene las opciones necesarias para abrirlos, insertarlos en un documento, ver sus propiedades, etc..
1En este ejercicio conoceremos el funcionamiento de la herramienta de administración de contenidos Content Explorer de AutoCAD, presentada como novedad en la versión 2012 del programa. Podemos acceder a ella tanto desde la ficha Módulos de extensiónde la Cinta de opciones como desde la Línea de comandos, insertando la orden ContentExplorer+Retorno.En este caso, pulse en la pestaña Módulos de extensióny haga clic en el comando Explorar,del grupo de comandos Contenido. ( 1)


2De manera predeterminada, el panel Administrador de contenidosse muestra en modo flotante, pero puede anclarlo a diferentes zonas del área de trabajo usando las opciones de su menú de configuración. ( 2)Como comprobaremos a continuación, desde ese menú también es posible configurar su transparencia y su contracción automática (igual que en otras paletas de AutoCAD). Pulse sobre el tercero de los iconos dispuestos verticalmente en la Barra de título del panel y elija la opción Transparenciadel menú que se despliega. ( 3)

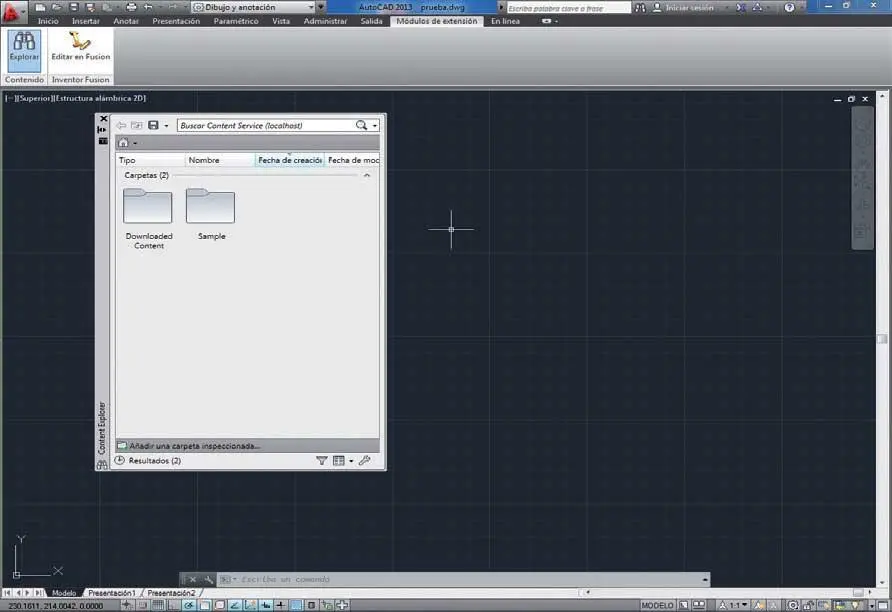

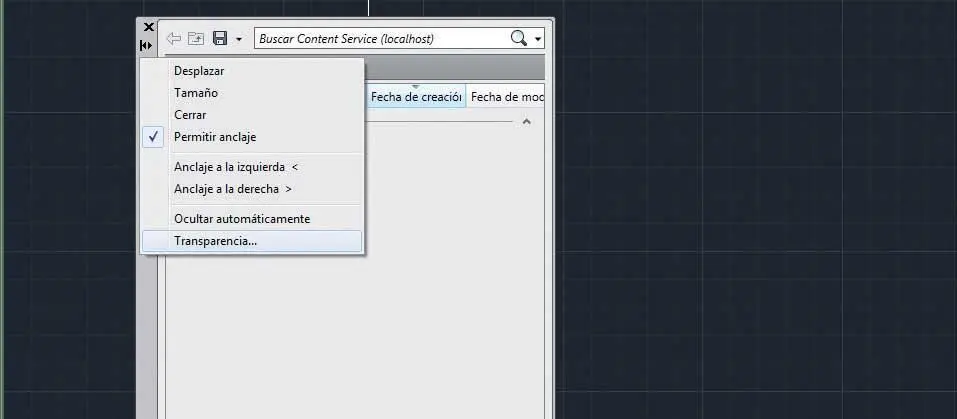
3Desde el cuadro Transparenciapodemos cambiar la transparencia general de la paleta y su transparencia al pasar el puntero del ratón sobre ella. Como ve, es posible aplicar los parámetros que se especifiquen en este cuadro en todas las paletas de AutoCAD y desactivar toda transparencia en la ventana. Desplace el botón deslizante del campo de transparencia general hasta que indique el valor 90%y pulse Aceptar.
Читать дальше