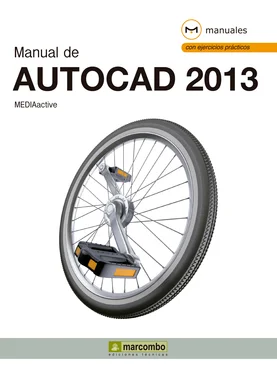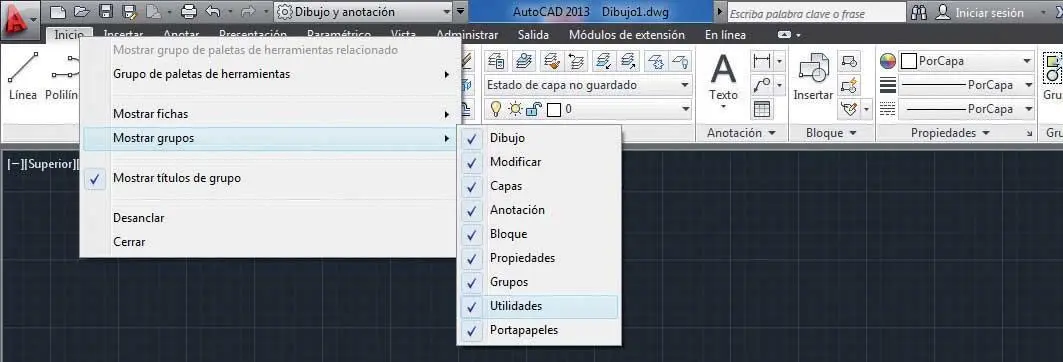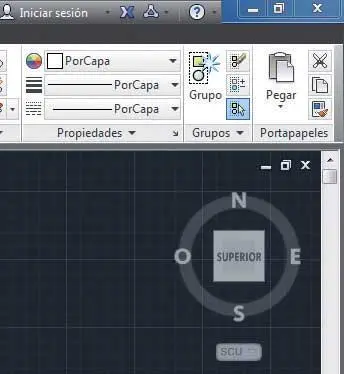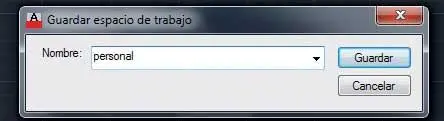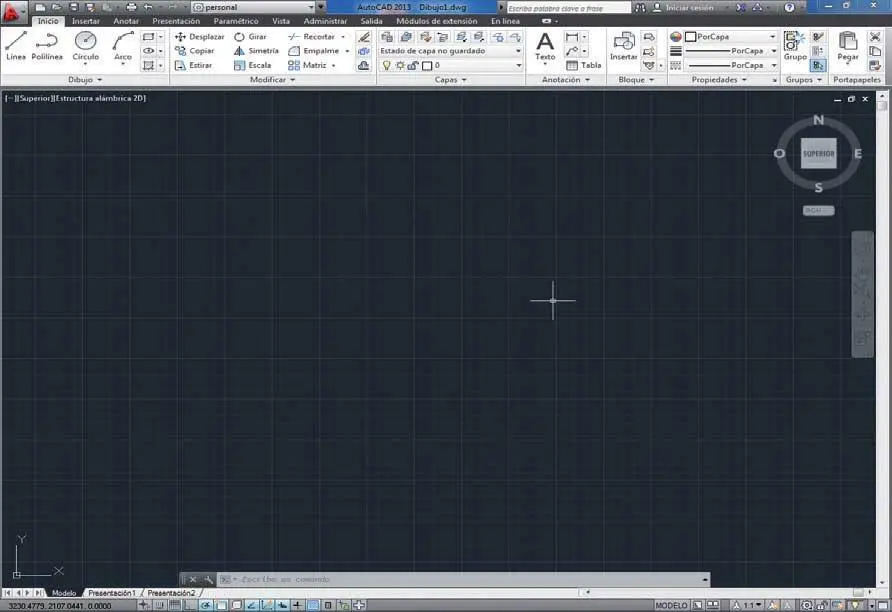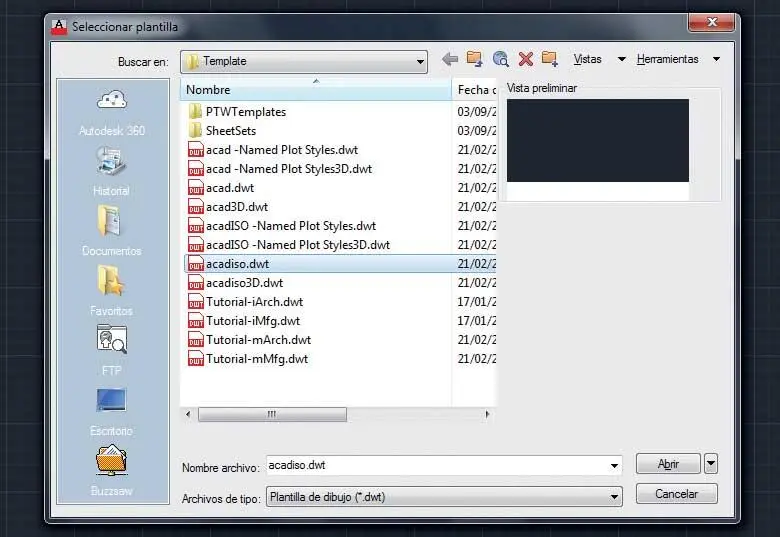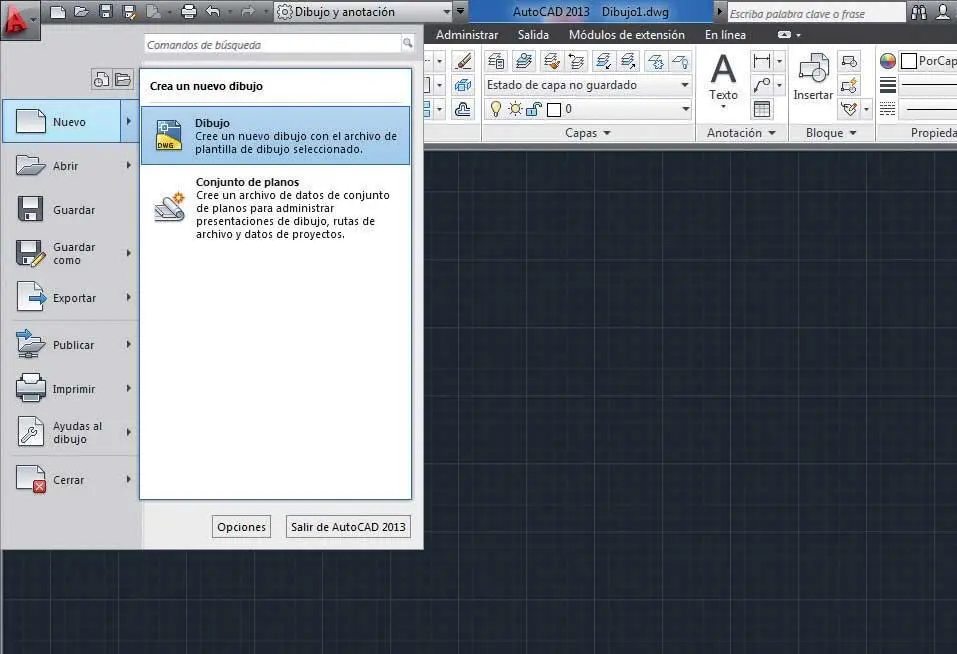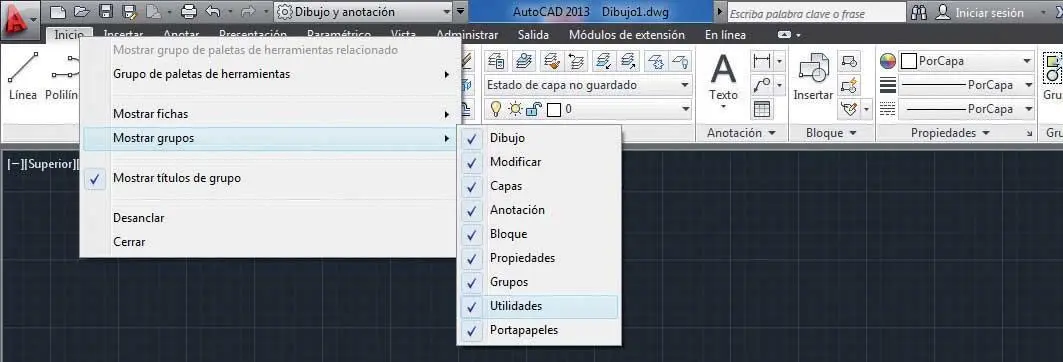
Además de mostrar y ocultar grupos de herramientas completos, también puede decidir personalizar el número de pestañas que debe mostrar la Cinta de opciones. Para ello, despliegue el comando Mostrar fichasdel menú contextual.
RECUERDE
Tenga en cuenta que la personalización de un espacio de trabajo sólo tiene sentido si se realiza sobre la Cinta de opciones; si lleva a cabo cambios sobre la Barra de herramientas de acceso rápido,por ejemplo, estos permanecerán así en cualquier otro espacio de trabajo.
6El grupo de herramientas Utilidadesya no aparece en la Cinta de opciones. ( 7)Este único cambio nos bastará para mostrarle cómo personalizar y guardar un espacio de trabajo. Seguidamente, despliegue el campo de espacios de trabajo de la Barra de herramientas de acceso rápidoy elija de la lista la opción Guardar actual como … ( 8)

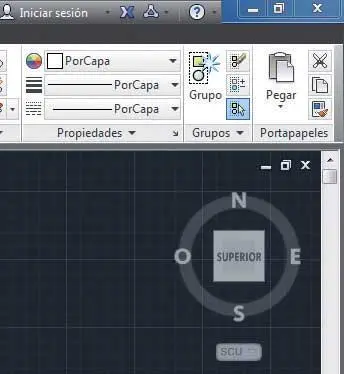


RECUERDE
Puede indicar que el programa se cargue con el espacio de trabajo personalizado desde el cuadro Parámetros de espacios de trabajo.
7Se abre el cuadro de diálogo Guardar espacio de trabajo,en el cual debemos asignar un nombre al nuevo espacio. En este caso, y a modo de ejemplo, escriba la palabra personalen el campo Nombrey pulse el botón Guardar. ( 9)

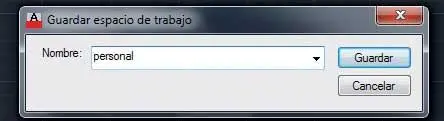
8Compruebe que el nombre asignado aparece ahora en el campo de espacios de trabajo de la Barra de herramientas de acceso rápido,por ser éste el espacio activo. ( 10)Para comprobar que el cambio sólo se ha llevado a cabo en este nuevo espacio, despliegue dicho campo y haga clic sobre el nombre del espacio Dibujo y anotación.

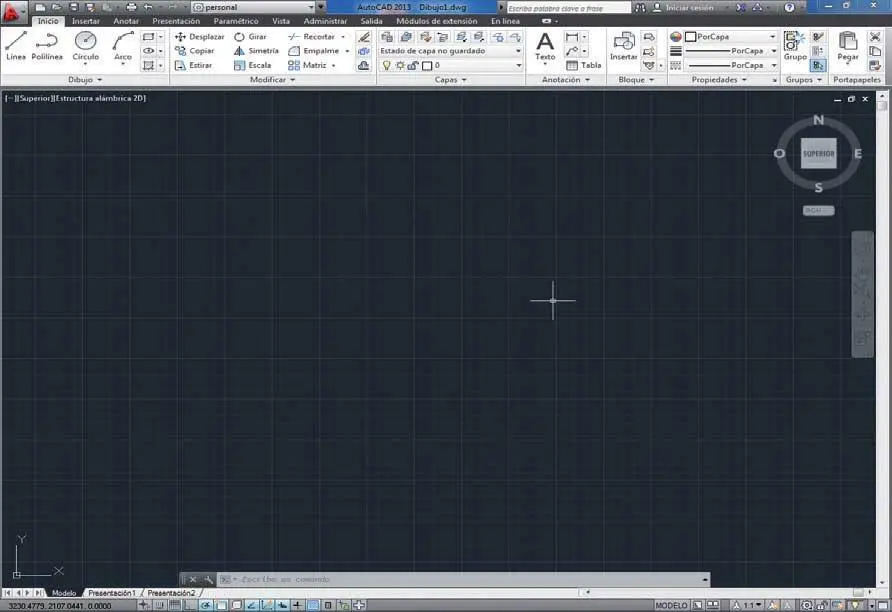
En el cuadro Parámetros de espacios de trabajopuede indicar que, al cambiar de espacio, el programa guarde o no automáticamente los posibles cambios realizados sobre el mismo.
9Efectivamente, en el espacio de trabajo predeterminado aparece el grupo de herramientas Utilidades.Le recomendamos que personalice su espacio de trabajo, manteniendo sólo aquellas funciones que utilice con mayor frecuencia. De esta forma será más fácil que se vaya familiarizando con las herramientas disponibles en el programa.
Lección 4. Crear, abrir y configurar documentos
Al abrir AutoCAD 2013, se carga por defecto en el área de trabajo un nuevo dibujo en blanco, denominado Dibujo1.dwg. Este dibujo está basado en una plantilla en blanco, denominada acadiso.dwt, cuya característica principal es la aplicación inmediata de la rejilla. Sin embargo, según sean sus necesidades, sepa que puede optar por crear nuevos dibujos sin estar basados en ninguna plantilla. Tanto para crear como para abrir dibujos puede acceder a la Barra de herramientas de acceso rápido o al menú de la aplicación, así como, evidentemente, insertar el comando oportuno en la línea de comandos del programa.
RECUERDE
Desde el cuadro de diálogo Crear nuevo dibujo,puede realizar configuraciones avanzadas y precisas de los nuevos documentos. Para ello, en la pantalla inicial de este cuadro, elija la opción Utilizar un asistentey seleccione la opción Configuración avanzada.Siga los pasos indicados por el asistente para llevar a cabo la configuración que desee.
1Como hemos indicado en la introducción, al abrir el programa se carga automáticamente un dibujo en blanco, denominado Dibujo1. Veamos cómo podemos abrir un segundo documento con las mismas características que el predeterminado. En la Barra de herramientas de acceso rápido,haga clic sobre el primero de los comandos, el comando Nuevo.
2Se abre de esta forma el cuadro de diálogo Seleccionar plantilla,en el cual puede comprobar la plantilla que se encuentra seleccionada por defecto. ( 1)Se trata, como hemos dicho, de una plantilla en blanco con una serie de parámetros y características predefinidos y con la rejilla activa. Haga clic sobre el botón Abrirpara que se cargue en el área de trabajo el nuevo dibujo en blanco.

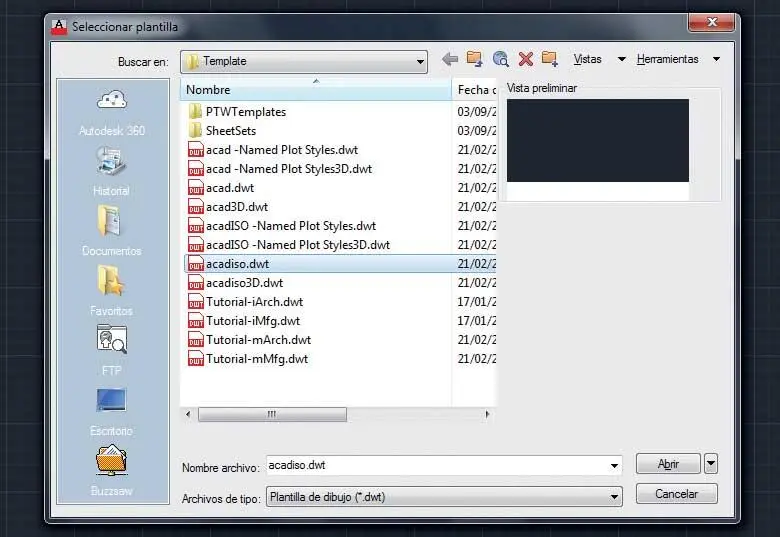
Las plantillas de AutoCAD se encuentran guardadas en la carpeta Template,dentro del directorio de instalación del programa instalada en el disco duro de su equipo.
3Aparentemente no se ha producido cambio alguno; sin embargo, si observa la Barra de título,comprobará que efectivamente estamos ante un nuevo documento, denominado Dibujo2.dwg.Cierre este nuevo dibujo en blanco pulsando sobre el botón de aspa del área de trabajo.
4A continuación, crearemos un nuevo dibujo, esta vez desde el menú de la aplicación y sin utilizar plantilla alguna. Para ello, despliegue dicho menú, haga clic sobre el comando Nuevoy elija la opción Dibujo. ( 2)

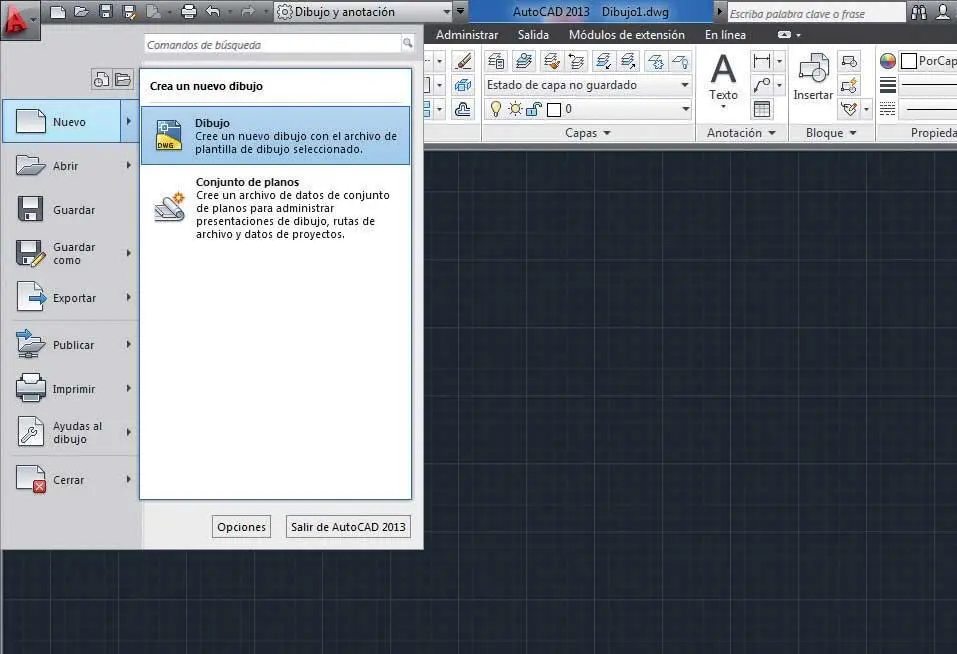
El cuadro Seleccionar plantilla presenta como novedad el acceso Autodesk 360en el panel de ubicaciones, situado en la parte superior izquierda del mencionado cuadro.
Читать дальше