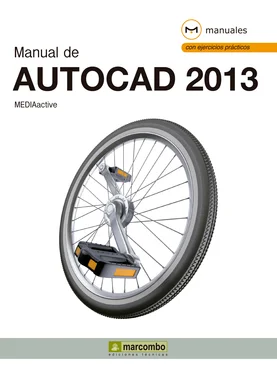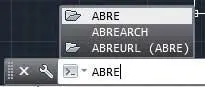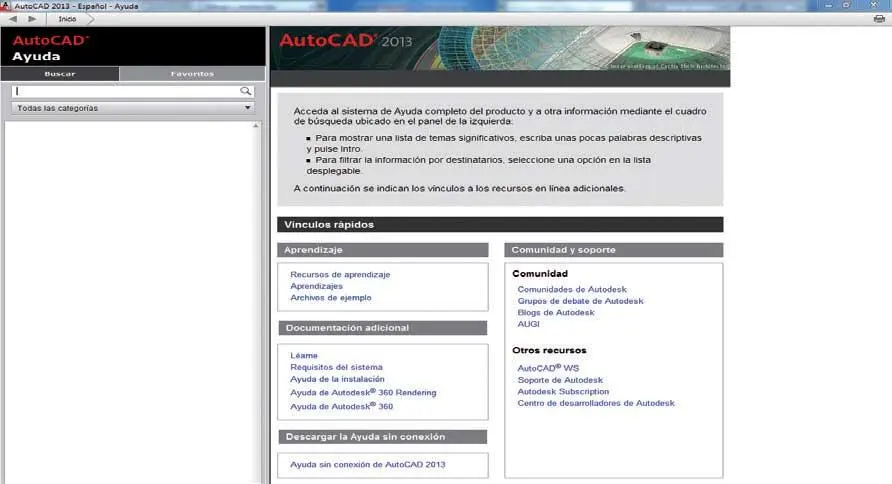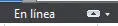Los comandos generados automáticamente se reflejan en inglés.


4La etiqueta emergente representa una gran ayuda para aquellas personas que pretendan familiarizarse con los nuevos comandos de AutoCAD 2013, puesto que indica el comando correspondiente que se debería introducir en la línea de comandos, muy útil para aquellos usuarios que prefieran trabajar con este elemento, y una descripción de la acción del comando en sí. Pruébelo. Haga clic en la línea de comandos, escriba el comando abrey pulse la tecla Retorno. ( 6)

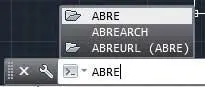
5Efectivamente, se carga de nuevo el cuadro de diálogo Seleccionar archivo.Cierre este cuadro para seguir adelante.
6En el extremo izquierdo de la Barra de herramientas de acceso rápido se encuentra el denominado menú de la aplicación.Pulse sobre la punta de flecha situada en el vértice inferior derecho del comando que muestra una A de color rojo para desplegarlo. ( 7)


7El menú de la aplicación permite navegar por archivos y examinar imágenes en miniatura, con información detallada sobre el tamaño y el creador del archivo. Además, presenta en una lista ordenada las herramientas más comunes para iniciar o publicar un dibujo. Haciendo clic sobre la punta de flecha de cada comando se despliegan, a su derecha, todas las opciones relacionadas. Desde este menú de la aplicación también es posible acceder al cuadro de opciones generales del programa, así como salir de la aplicación. Para ocultarlo, sencillamente pulse sobre la Barra de títulodel programa.
8En la parte derecha de la Barra de títulose sitúa la barra de herramientas InfoCenter,desde la cual es posible realizar búsquedas de ayuda, así como iniciar sesión en Autodesk 360, acceder a las aplicaciones de Autodesk Exchange y permanecer conectado con la comunidad AutoCAD en línea. Desde esta barra también se accede a la completa ayuda en línea del programa. Para ello, pulse sobre el comando que muestra un interrogante. ( 8)


9Efectivamente, se abre el navegador de Internet mostrando el sitio web de la ayuda del programa. ( 9)Cierre esta ventana pulsando sobre el botón de aspa de su Barra de título.

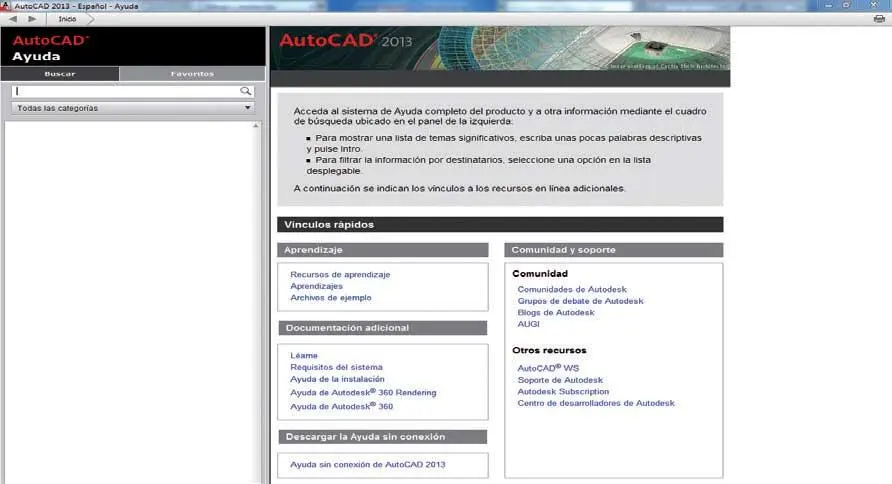
Esta barra de información ha sido mejorada y ampliada en la versión 2013 del programa debido a la inclusión de Autodesk 360 y Autodesk Exchange
RECUERDE
La Cinta de opciones se puede personalizar en múltiples maneras: puede ocultarse y mostrarse, puede disponerse de manera que sólo muestre los títulos, dejando más espacio para el área de trabajo, puede situarse en la parte inferior de la ventana, vertical en un extremo y como flotante en el punto que se prefiera, y puede ser alterado el orden en que aparecen las fichas. Para mostrar sólo los títulos de panel de la Cinta de opciones, haga clic sobre el icono que muestra una punta de flecha, a la derecha de la ficha En línea.
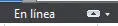
10Los tres botones situados en el extremo derecho de la Barra de títuloson los botones convencionales para minimizar, maximizar y restaurar y cerrar la aplicación. Pasemos ahora a analizar la Cinta de opciones. Esta cinta se compone de una serie de paneles que se organizan en fichas etiquetadas por tareas. Los paneles de la Cinta de opciones contienen muchas de las herramientas y muchos de los controles disponibles en las barras de herramientas y en los cuadros de diálogo. Para pasearse por las distintas pestañas sólo debe hacer clic sobre ellas.
11Al situar el puntero del ratón sobre cualquiera de los comandos de la Cinta de opciones, el programa despliega una primera etiqueta que refleja el nombre del comando, su descripción y la instrucción equivalente para la línea de comandos; si espera unos segundos en esta posición, la etiqueta se amplía y deja ver un ejemplo gráfico de la aplicación de dicho comando. Espectacular, ¿verdad? Compruébelo sobre cualquier comando de la Cinta de opciones.
12La pequeña punta de flecha que en ocasiones acompaña a los títulos de los grupos de herramientas de la Cinta de opciones indica que contienen otras opciones. En la parte inferior del área de trabajo se sitúa la denominada Barra de estado.Se trata de una barra que proporciona información útil y botones para activar o desactivar las herramientas de dibujo. La Barra de estado de aplicación muestra los valores de las coordenadas del cursor, las herramientas de dibujo, ( 10)las herramientas de navegación y las herramientas de vista rápida y escala de anotación. ( 11)




13La parte central de la interfaz se encuentra ocupada por el área de trabajo o ventana de dibujo. ( 12)En la parte inferior izquierda de esta ventana puede ver tres pestañas, las cuales se utilizan para cambiar el modo de presentación de los dibujos. ( 13)Por defecto y habitualmente, trabajamos en el modo Modelo. En la parte derecha de la ventana de dibujo se sitúa la Barra de navegación,con la cual trabajaremos en más de una ocasión en este libro, de igual forma que con el cuadro de vistas, o ViewCube, ( 14)situado en la parte superior de esta barra. Todas estas herramientas permiten desplazarse sobre el dibujo y cambiar el punto de vista y la perspectiva desde la cual se mira. Por último, los tres botones situados en la parte superior derecha de la ventana de dibujo permiten minimizar, maximizar o restaurar y cerrar el archivo actual.
Читать дальше