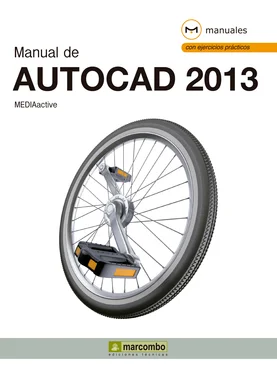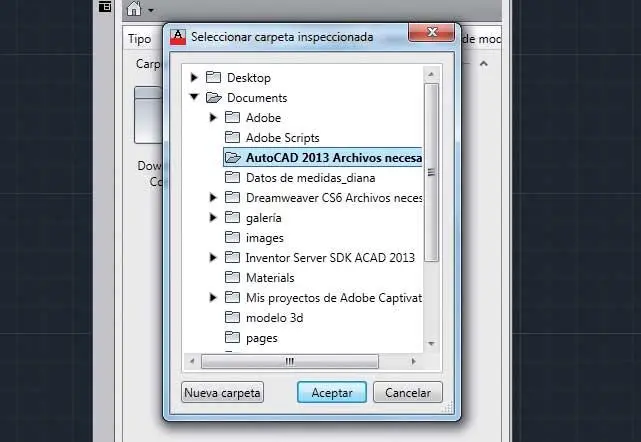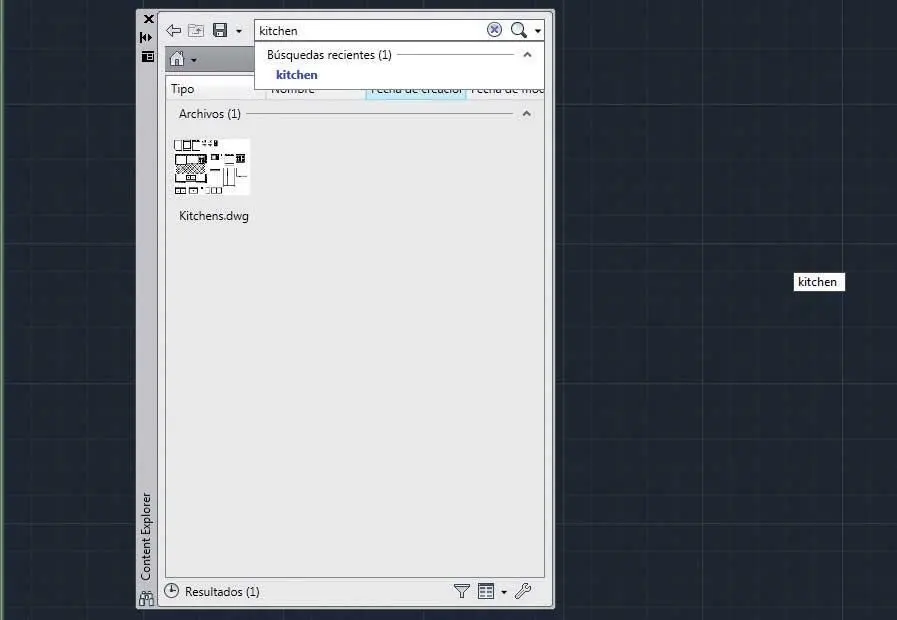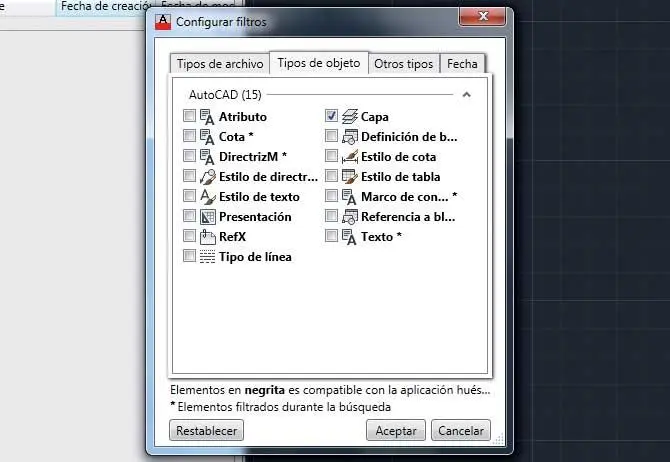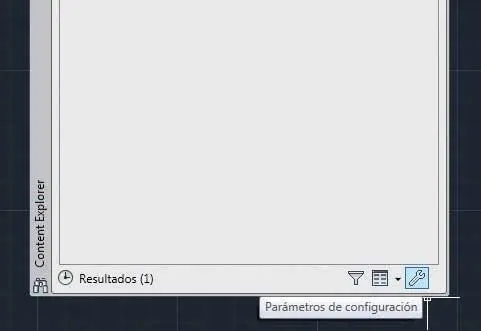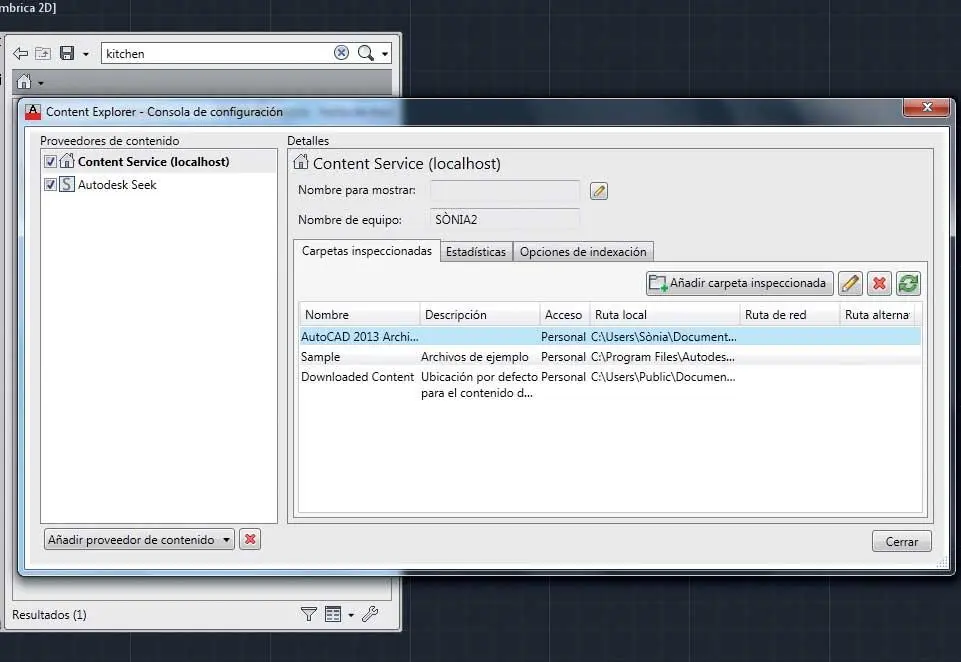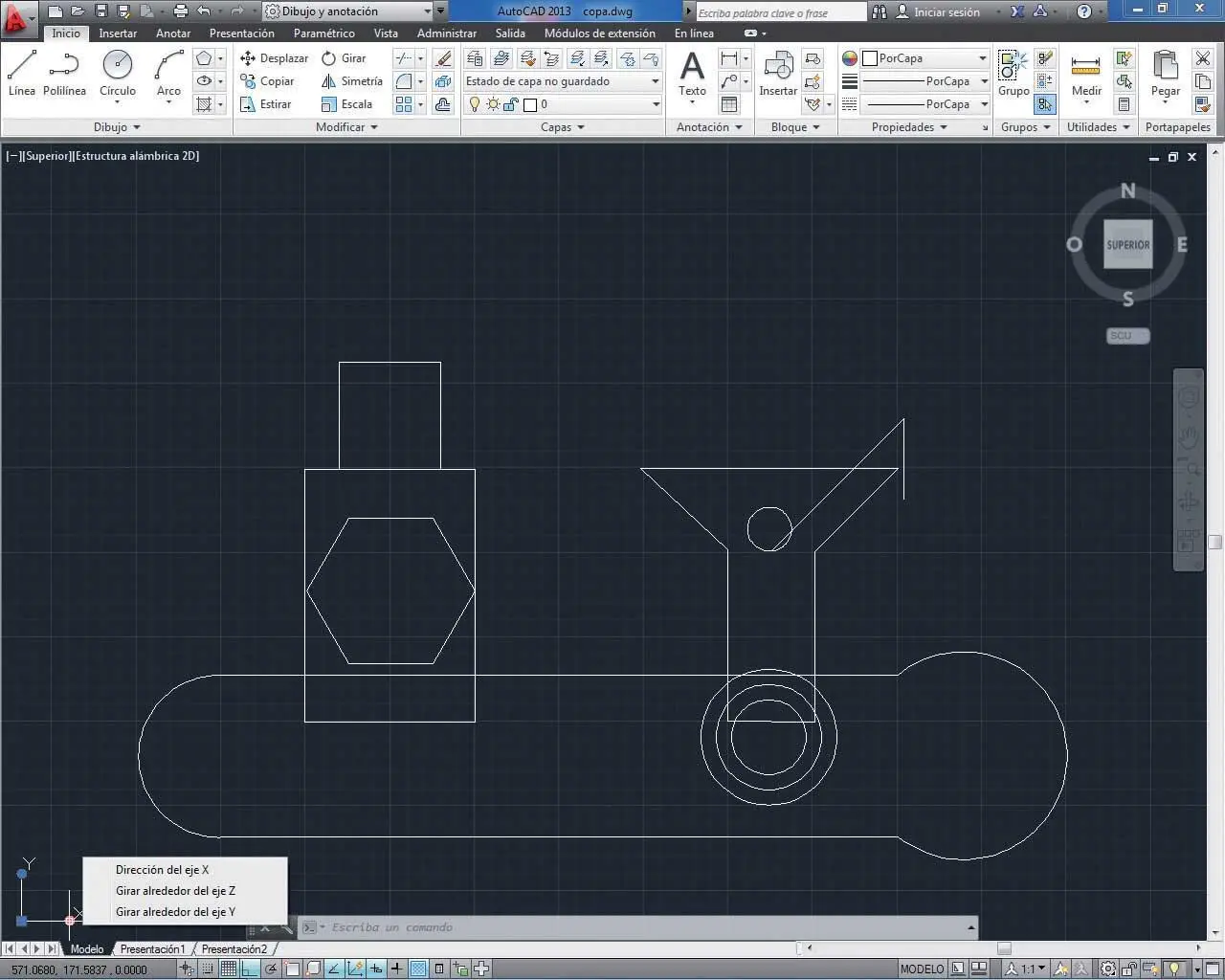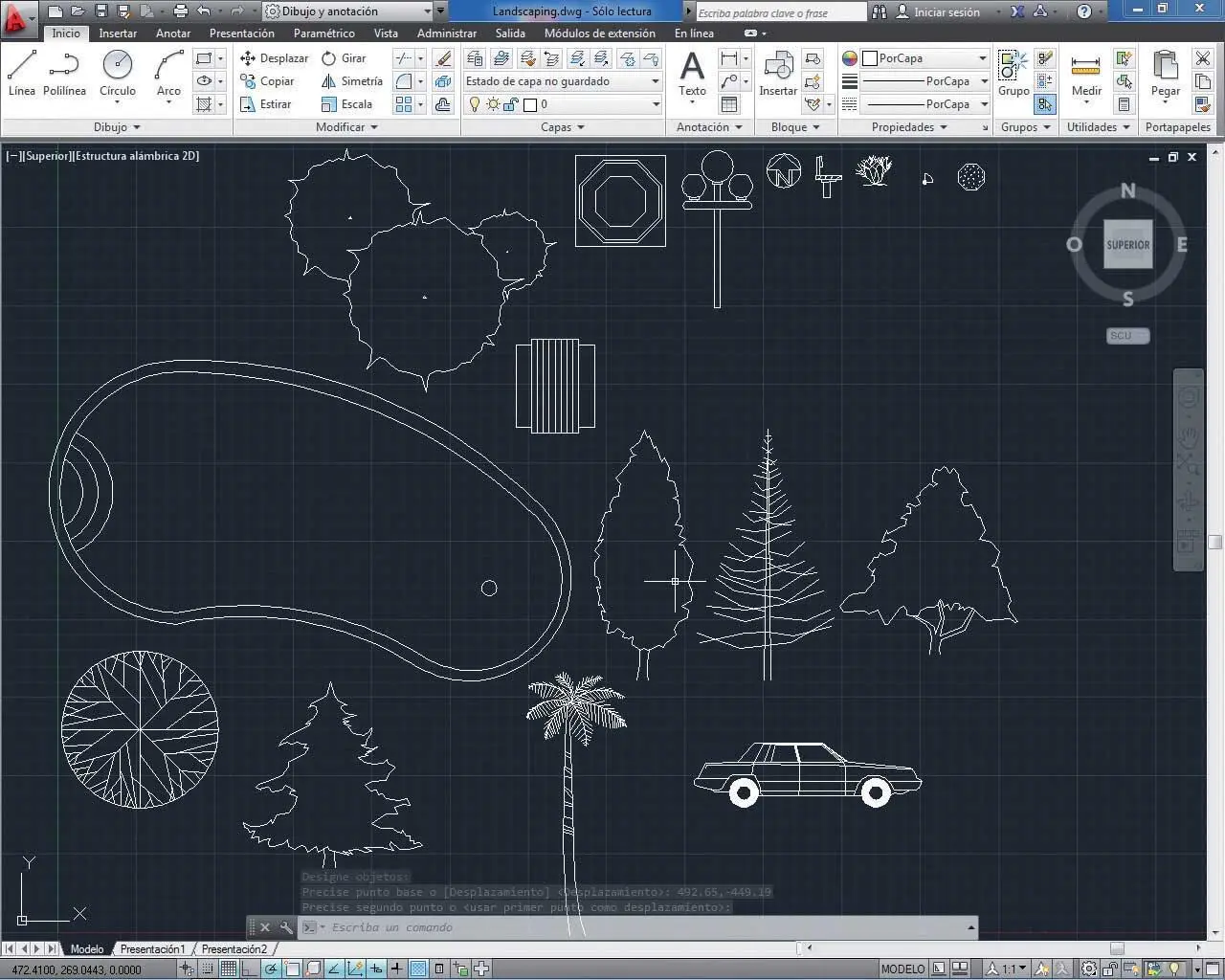1 ...6 7 8 10 11 12 ...44 4Ahora la paleta es algo transparente hasta que situamos el puntero del ratón sobre ella, momento en que recupera el 100% de opacidad. Antes de realizar una búsqueda sencilla en el administrador de contenidos, veamos cómo añadir una nueva carpeta. Pulse el botón Añadir una carpeta inspeccionada,en la parte inferior del panel. ( 4)


5En el cuadro Seleccionar carpeta inspeccionada,localice y seleccione la carpeta que desee añadir para realizar la búsqueda y pulse el botón Aceptar. ( 5)

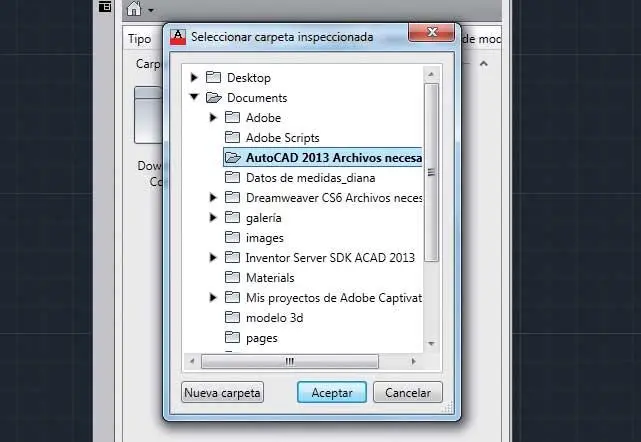
6De este modo, al ejecutar la búsqueda, el Administrador de contenidos rastreará también su carpeta. Una vez indexada la carpeta, pulse en el campo de búsqueda, introduzca como palabra clave el término kitcheny pulse el icono de lupa o la tecla Retorno. ( 6)

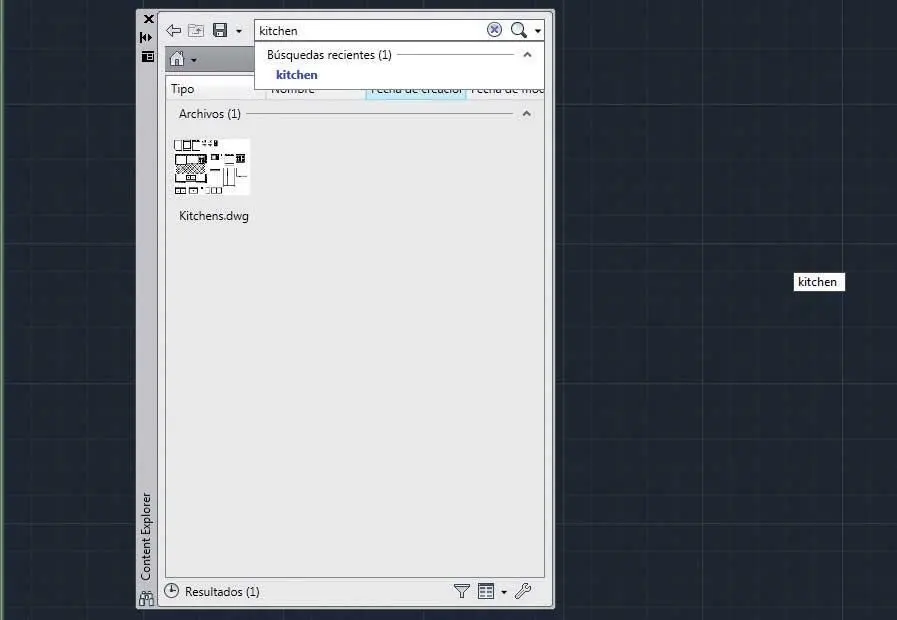
7En la parte inferior del panel puede ver el número de resultados. Según ese número, podrá comprobar que no sólo se listan los archivos que coinciden con el criterio de búsqueda, sino también otro contenido como bloques, capas, estilos de línea, etc. Para filtrar los resultados de modo que sólo se muestren las capas, pulse el botón de flecha del icono de filtro, representado por un embudo.
8En el cuadro Configurar filtros,sitúese en la pestaña Tipos de objeto,desactive todos los elementos disponibles en esta ficha excepto la opción Capasy pulse el botón Aceptarpara que se actualice la lista de resultados. ( 7)

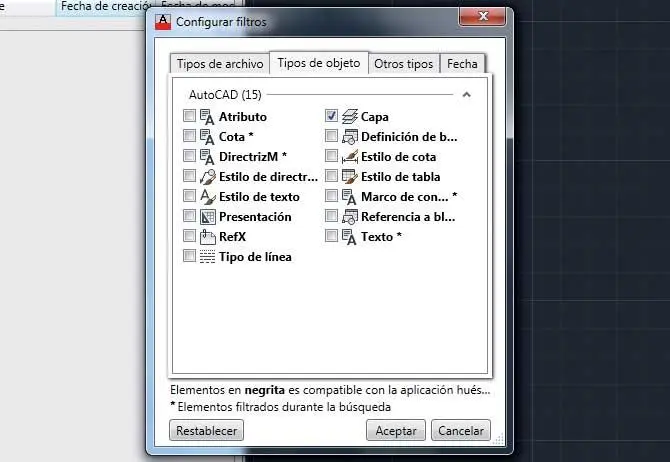
9Si el administrador de contenidos no encuentra resultados, así lo indicará, recordándole que tiene el filtro activado. Ahora podría guardar los resultados de la búsqueda, aplicar nuevos filtros, cambiar el modo de visualización e incluso acceder a los dibujos y ver sus propiedades. Con el icono situado junto al de filtro es posible cambiar el tamaño de los iconos de los resultados y acceder al menú de opciones de visualización, desde el que podemos alternar entre la vista en miniatura y la vista en detalle, cambiar el modo de agrupación de los resultados y activar y desactivar las etiquetas de texto y los encabezados de columna. Antes de acabar, veremos cómo acceder al cuadro de configuración de parámetros de este nuevo panel de AutoCAD 2013. Pulse el icono que muestra una llave inglesa al pie del mismo. ( 9)

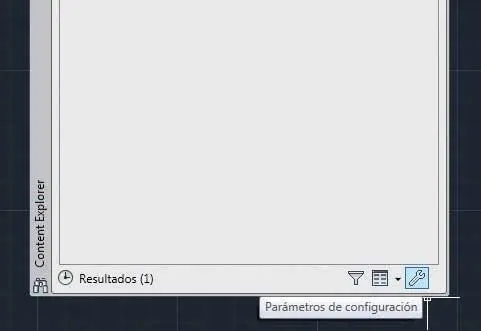
10En el cuadro Content Explorer - Consola de configuraciónpodemos añadir contenido de red y otras carpetas para indexar, además de ver detalles de las carpetas inspeccionadas y estadísticas sobre el estado de la indexación. ( 10)Salga de este cuadro pulsando el botón Cerrary, para acabar el ejercicio, cierre también el Administrador de contenidos pulsando el botón de aspa de su Barra de título.

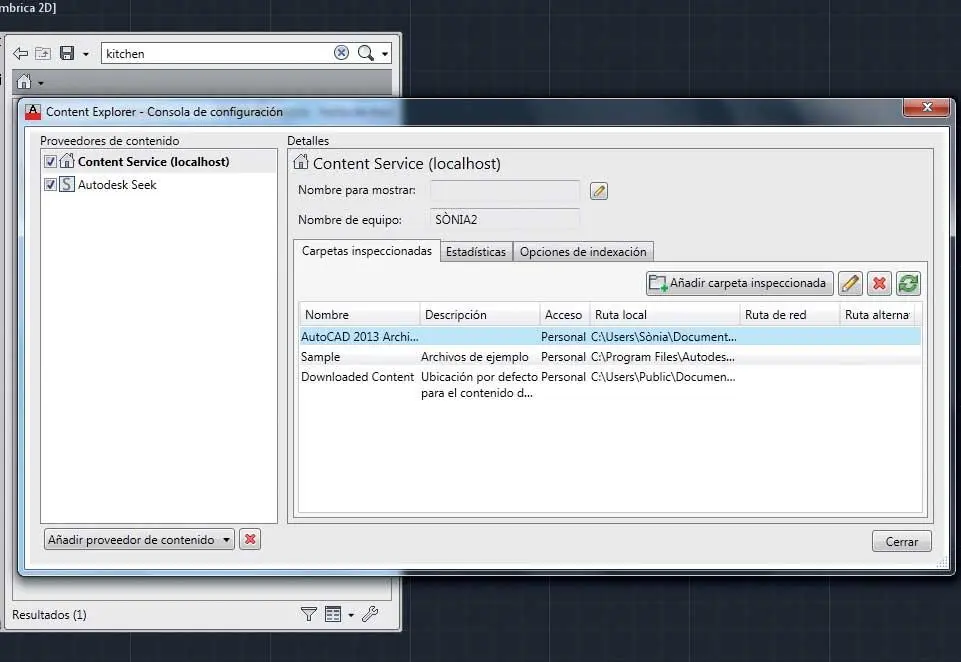
Empezar a dibujar
Introducción
Aunque un programa de dibujo técnico como AutoCAD está diseñado y capacitado para realizar espectaculares creaciones aplicables a distintos sectores, como la arquitectura o la ingeniería, resulta de gran importancia conocer las herramientas de dibujo básicas, puesto que en muchas ocasiones los grandes diseños se dibujan a partir de formas tan simples como líneas o rectángulos en 2D. Aunque por motivos de espacio en este volumen es imposible mostrar el uso y la aplicación de todas y cada una de las herramientas de dibujo de que dispone el programa, hemos seleccionado aquellas que más se utilizan.
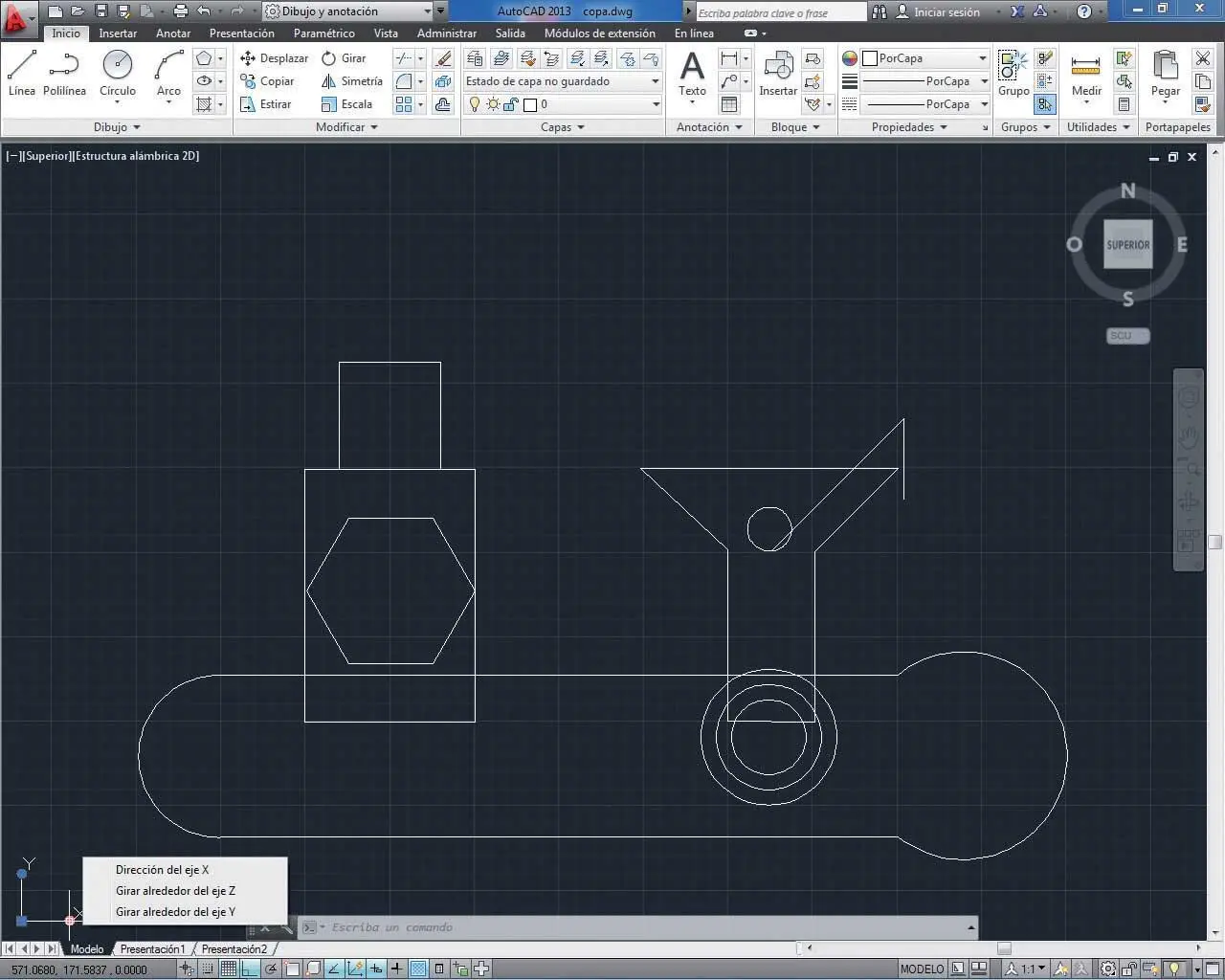
Durante todo el curso se irán generando dibujos que usted puede seguir estrictamente o adaptar según sus preferencias. Por esta razón, le recomendamos que vaya guardando los cambios realizados al finalizar cada lección.
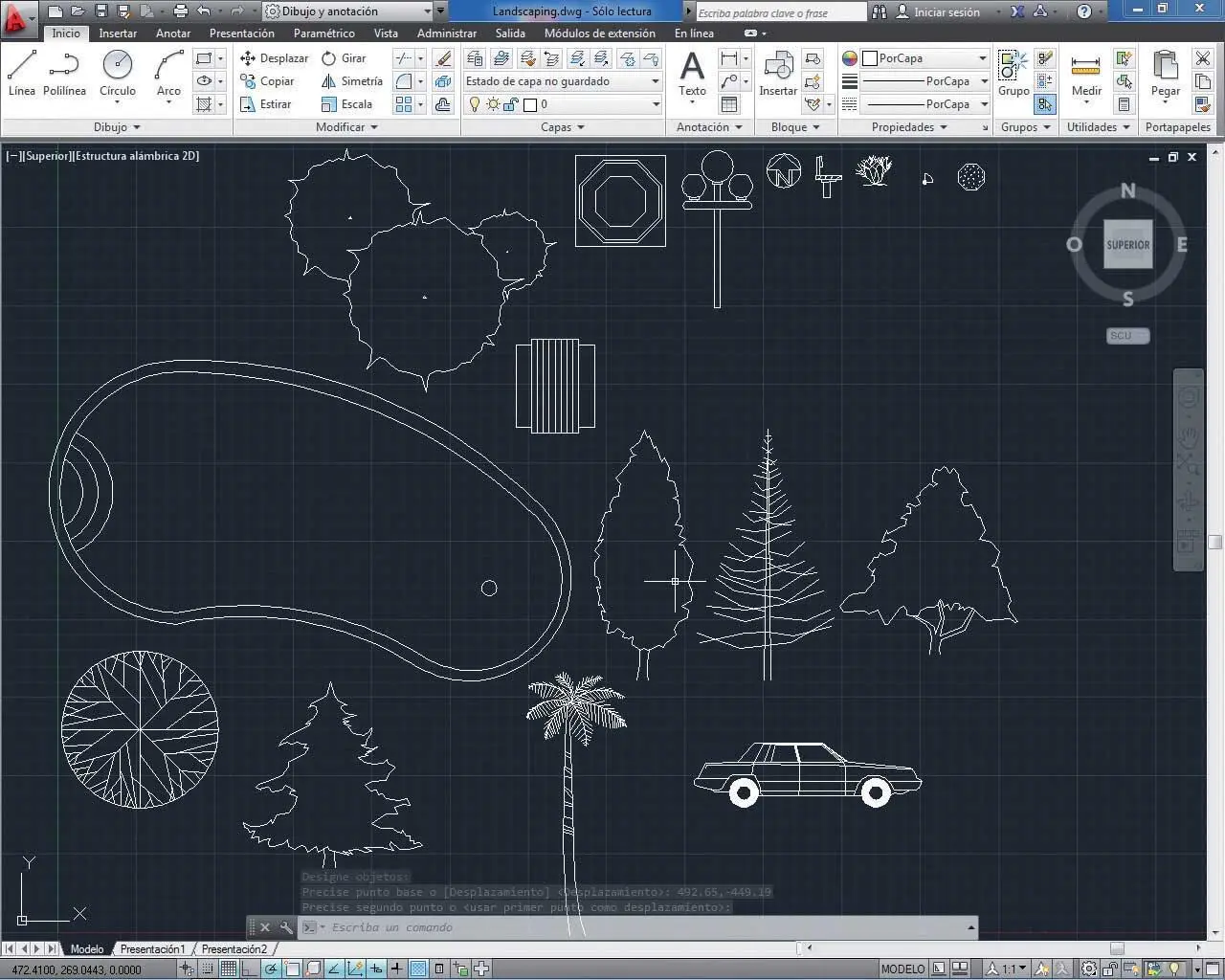
El uso de coordenadas para dibujar en AutoCAD puede resultar en un primer momento algo complicado. Sin embargo, una vez comprendidos los conceptos relativos a cada tipo verá que es la forma más precisa de dibujar.
Las novedades y mejoras que se han ido incluyendo en las sucesivas versiones de AutoCAD hasta la presente han convertido este programa en una herramienta básicamente intuitiva, lo que permite un trazado de formas y figuras con el ratón directamente sobre el área de trabajo clara y precisa. Aun así, resulta imprescindible conocer los sistemas y los tipos de coordenadas en los que se basa la aplicación. Por esta razón, se han incluido tres lecciones destinadas a practicar con la inserción de coordenadas para el dibujo de determinadas formas. Una vez descubiertas las dos maneras de trabajar en AutoCAD, usted decidirá cómo proceder cuando dibuje por su cuenta.
En cuanto a las herramientas de dibujo 2D básicas seleccionadas en este apartado, el lector podrá practicar con la herramienta Línea, la herramienta Rectángulo, la herramienta Círculo, la herramienta Polígono, la herramienta Arco, la herramienta Polilínea y, por último, con la herramienta Spline. En cuanto a la herramienta Círculo, cabe destacar que el lector aprenderá a crear tanto círculos convencionales como concéntricos, opción que se consigue con una simple variación en la inserción de coordenadas. Por otra parte, el uso de la herramienta Arco se unifica en este caso al de la herramienta Polilínea debido a una de las opciones que incluye la segunda de ellas. Como se podrá comprobar en la lección 13, durante la construcción de una polilínea es posible activar la opción Arco para generar un arco a continuación de la línea con la mayor precisión.
Читать дальше