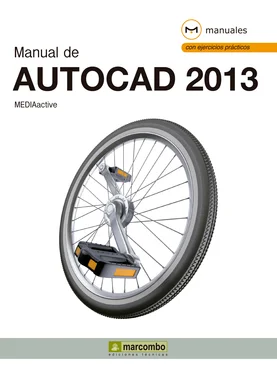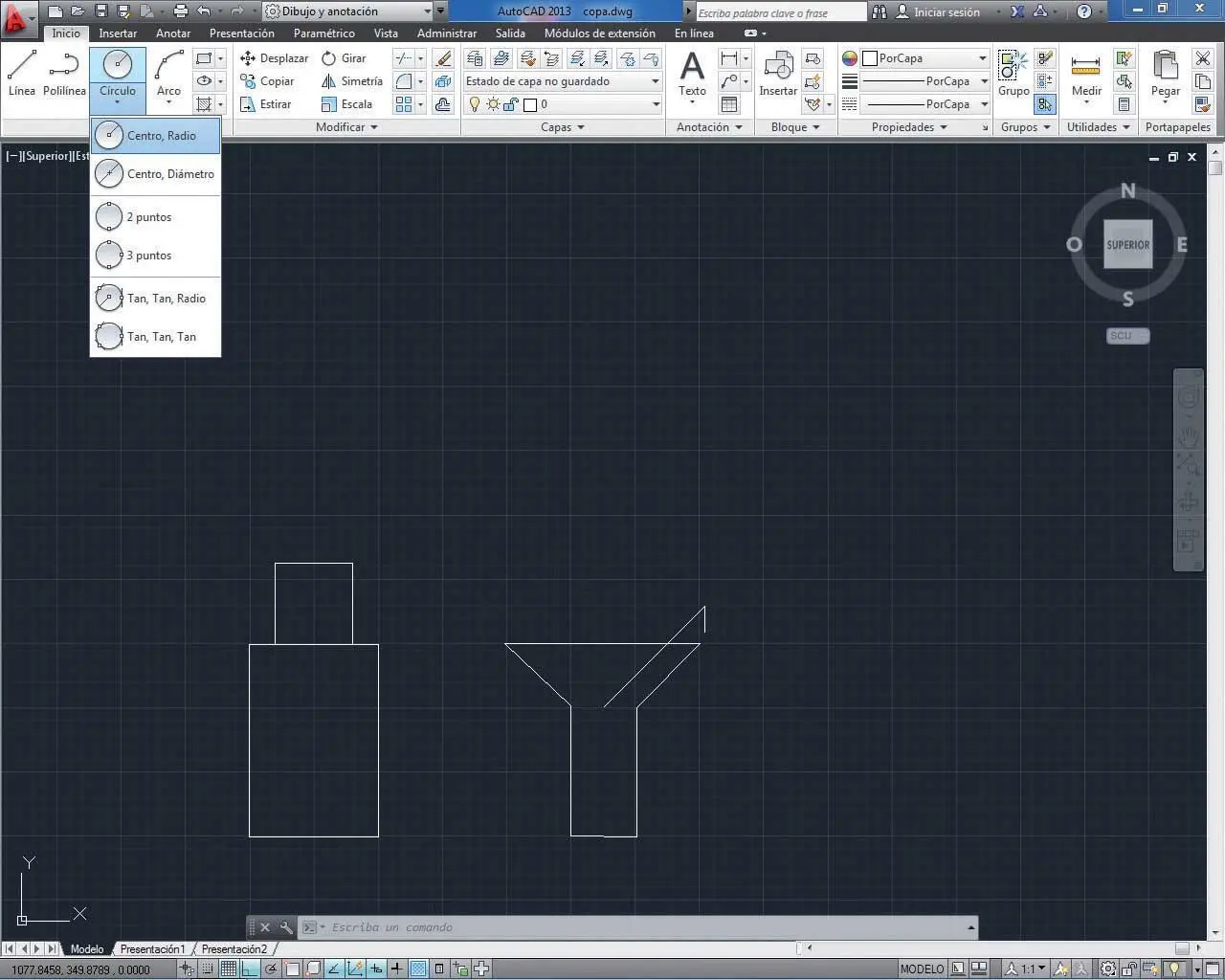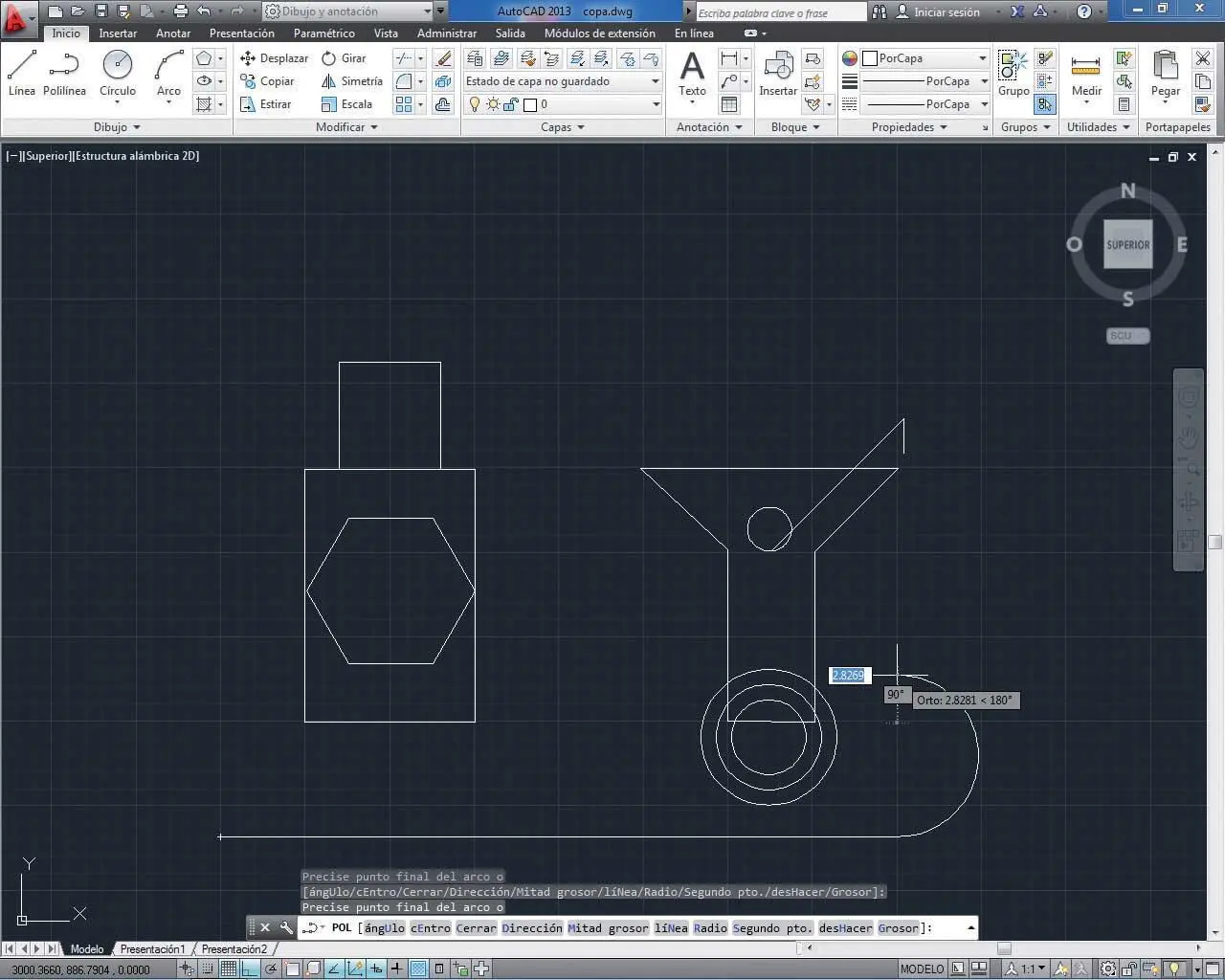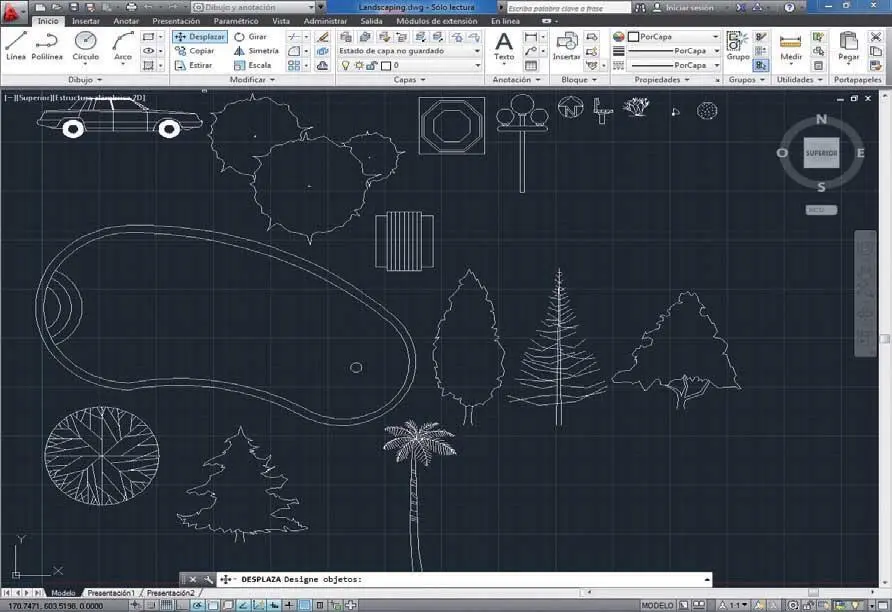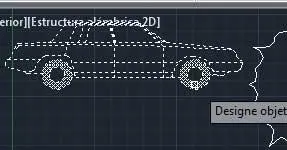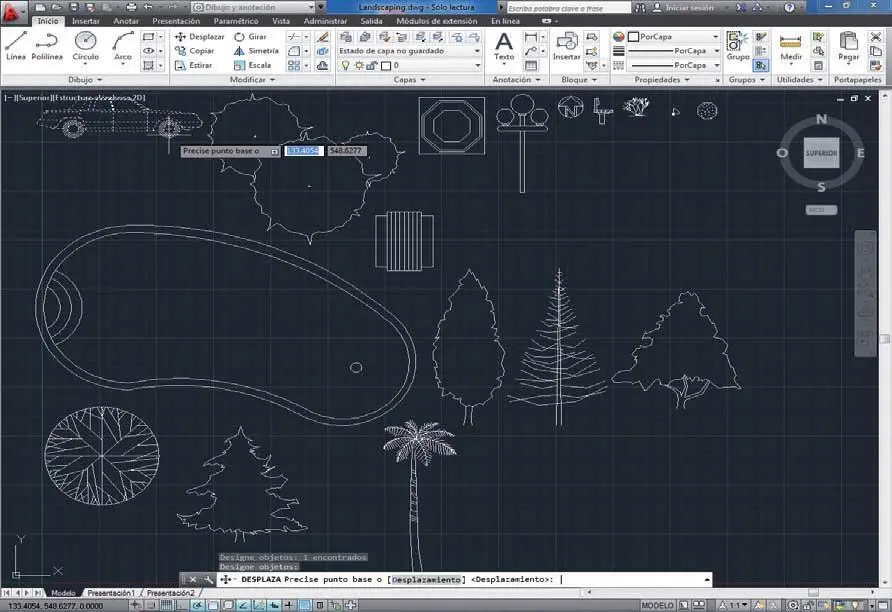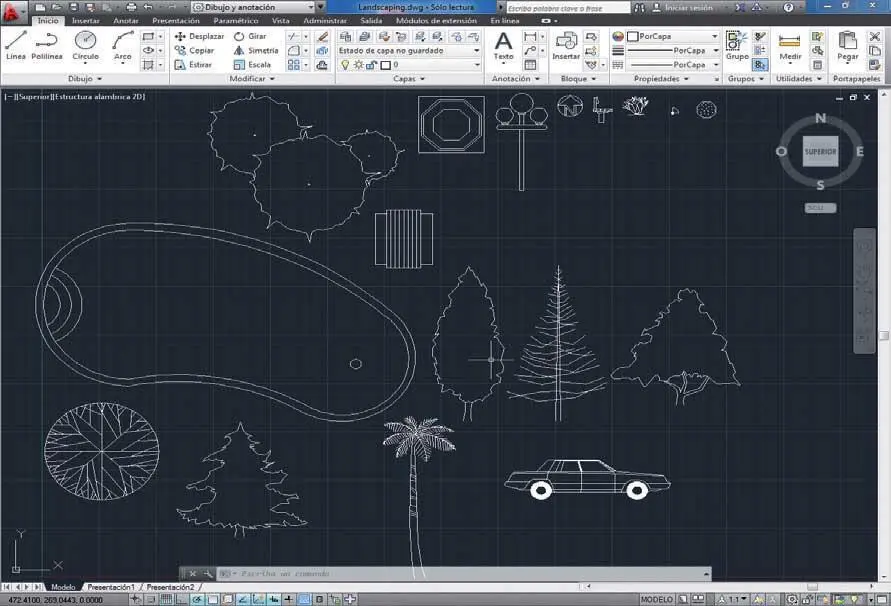1 ...7 8 9 11 12 13 ...44 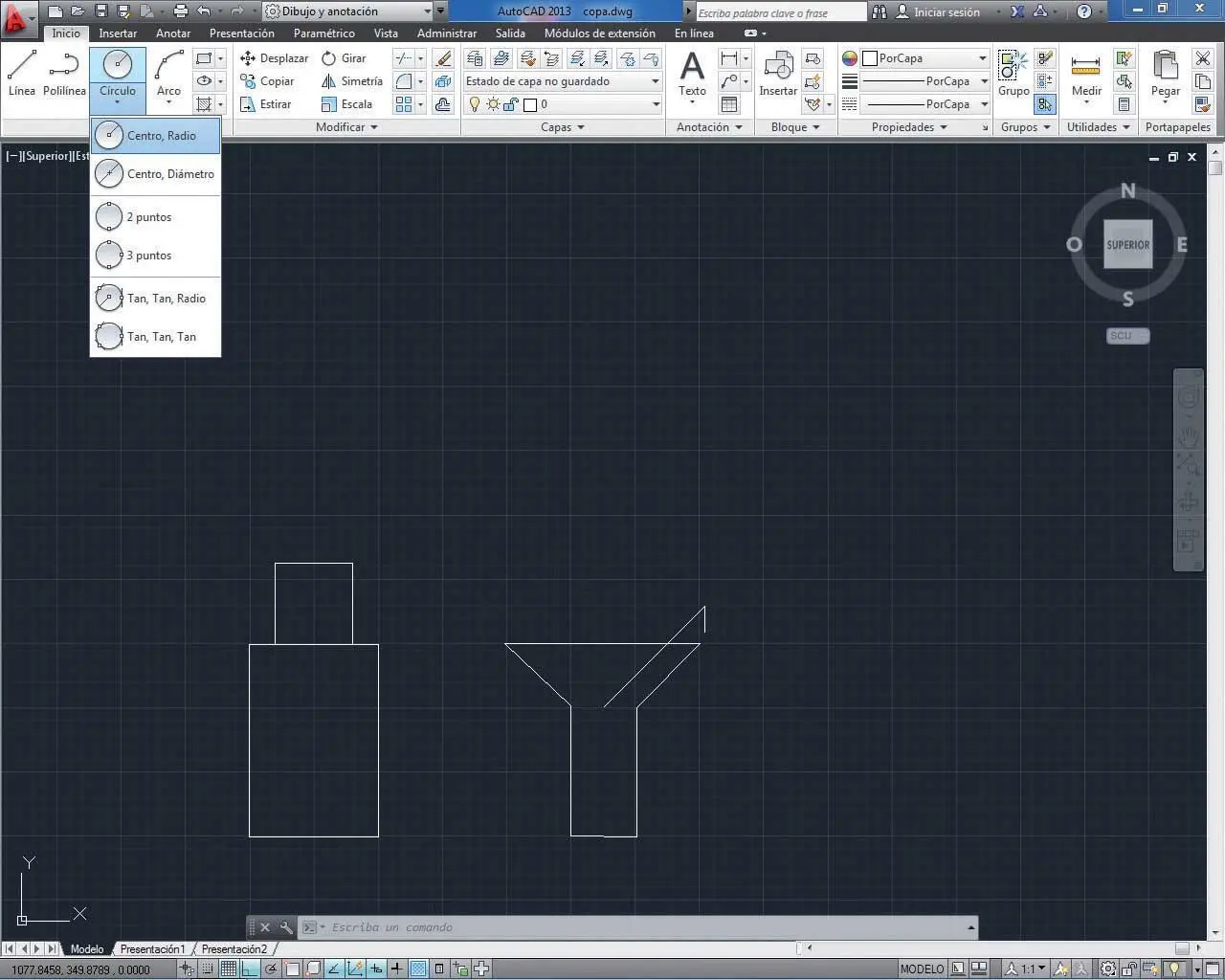
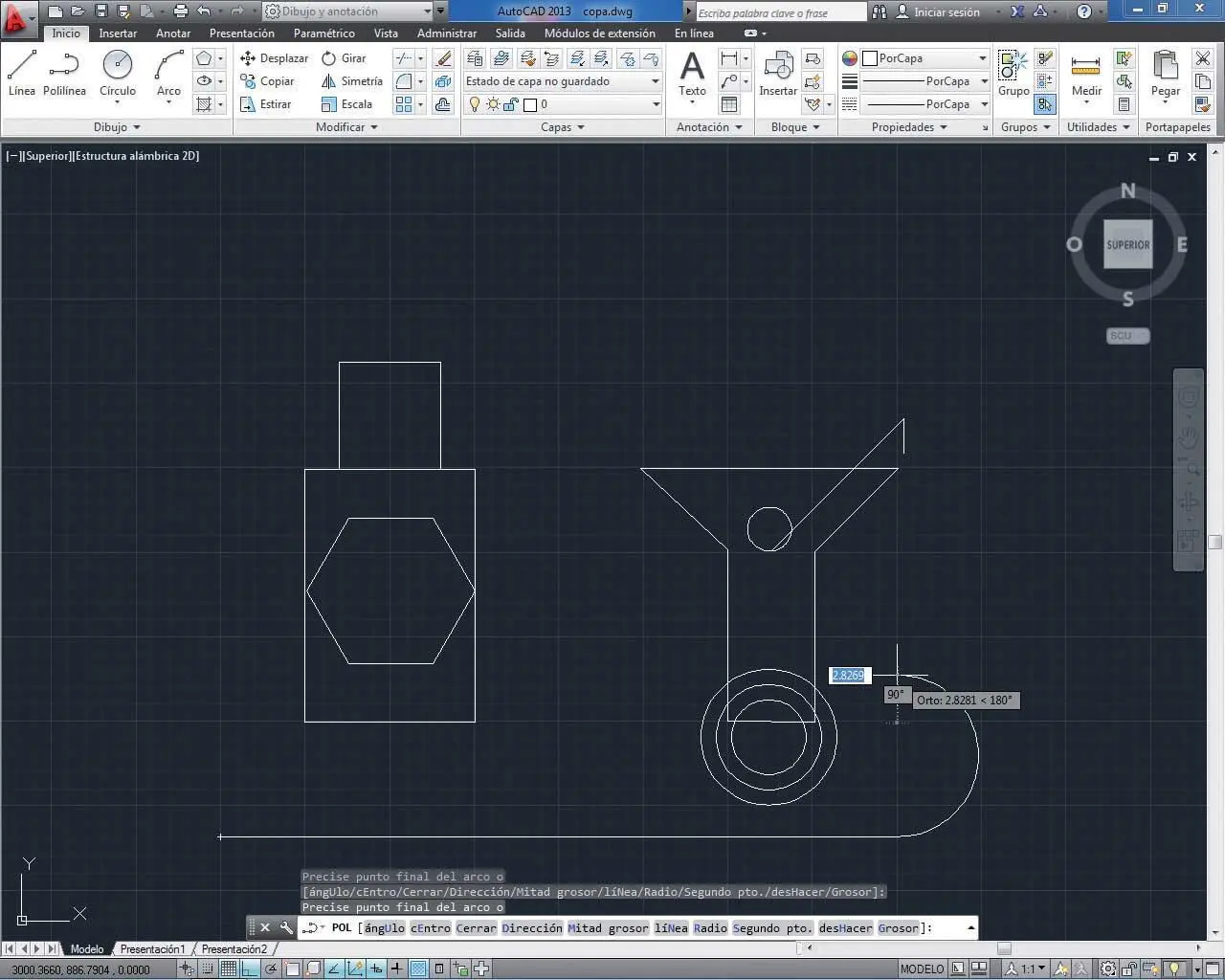
Excepto en la lección dedicada a las líneas spline, hemos optado por realizar los trazados directamente sobre el área de dibujo con el ratón para permitir una mayor libertad a la hora de realizar las creaciones. Sin embargo, sepa que todas las herramientas de dibujo también funcionan, como hemos indicado anteriormente, mediante la inserción de coordenadas, con la intención de situar las figuras en puntos concretos del área de trabajo. Si usted opta por esta técnica, no dude en controlar las coordenadas que aparecen en la parte izquierda de la Barra de estado con el movimiento del puntero sobre el área de trabajo.
Lección 6. Conocer el sistema de coordenadas
AutoCAD utiliza un sistema de coordenadas cartesiano o rectangular. El icono con dos flechas que aparece en la esquina inferior izquierda del área de dibujo es el icono del Sistema de coordenadas personales (SCP) e indica la dirección positiva de las coordenadas X (eje horizontal) e Y (eje vertical). La intersección del eje horizontal y el vertical establece el origen de cada coordenada. En el área de dibujo, cada punto que se traza tiene unas coordenadas X e Y absolutas, que podemos controlar en la Barra de estado.
RECUERDE
En AutoCAD también aparece una lectura de la coordenada Z, que sirve para completar el sistema de coordenadas tridimensional, especificando distancia y dirección a partir de un origen definido que se mide a través de tres ejes perpendiculares entre sí: X, Y y Z. Estos tres puntos determinarán las coordenadas absolutas.
El valor de una coordenada puede variar en función de la precisión que deseemos darle. Por ejemplo, para establecer unas coordenadas generales, debe introducir valores a partir de 0.0, pero puede aumentar la parte decimal tanto como desee para aumentar también la precisión.
1En el siguiente ejercicio realizaremos una primera toma de contacto con el sistema de coordenadas de AutoCAD. Para ello, abriremos un gráfico incluido en la carpeta de archivos de ejemplo del programa y modificaremos la posición de alguno de sus elementos. Haga clic en la herramienta Abriren la Barra de herramientas de acceso rápido.
2En el cuadro de diálogo Seleccionar archivo,siga la siguiente ruta: Archivos de programa/Autodesk/AutoCAD 2013/Sample/es-ES/DesignCenter;en esta carpeta, pulse sobre el archivo Landscaping.dwgy haga clic en Abrir.
3A continuación, moveremos uno de los objetos del dibujo mediante la inserción de coordenadas. En el grupo de herramientas Modificarde la Cinta de opciones, haga clic sobre el comando Desplazar. ( 1)

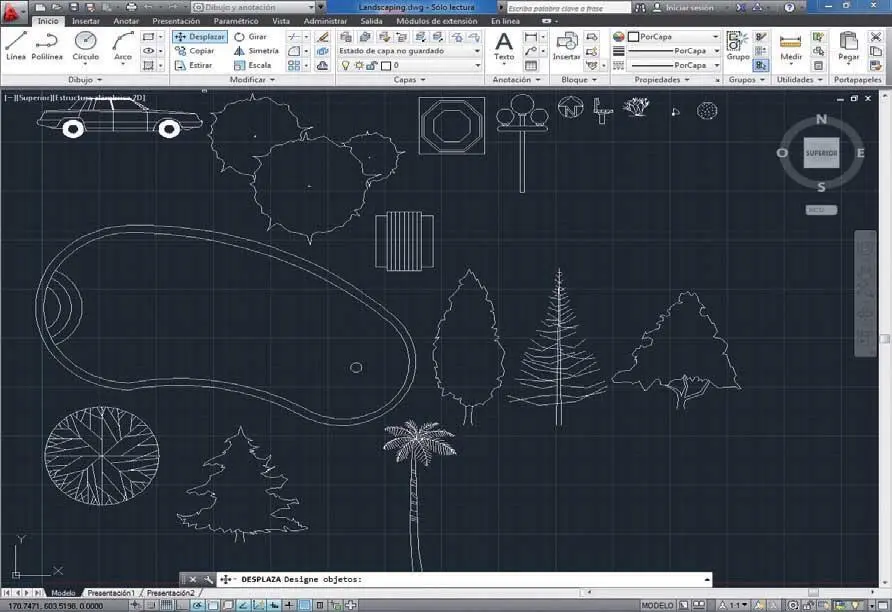
Es posible seleccionar más de un objeto a la vez para realizar sobre ellos una misma acción.
4El siguiente paso consiste, como puede ver tanto en la misma línea de comandos como en la etiqueta informativa que acompaña al puntero del ratón, en designar el objeto que se va a desplazar. En este caso, haga clic sobre el dibujo del coche y pulse la tecla Retornopara confirmar la selección. ( 2)

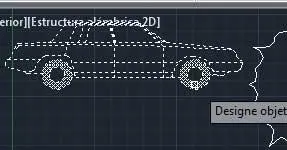
Las coordenadas introducidas en la línea de comandos deberán estar separadas por una coma y los decimales deberán especificarse tras un punto. No debe existir ningún espacio entre los valores que constituyen una coordenada.
5A continuación, debemos precisar el punto base de desplazamiento. ( 3)El texto que se encuentra repetido al final de la instrucción es el que, por defecto, selecciona el programa. Es muy importante que tenga presente este aspecto; si sus instrucciones no salen como esperaba, podría ser por una mala selección de la instrucción. Vamos a introducir la coordenada para realizar, en este caso, el desplazamiento. Escriba los valores 492.65,-449.19. ( 4)


Cuando el desplazamiento a partir de un origen sea en dirección negativa, será necesario incluir el signo menos (-) delante de los valores.

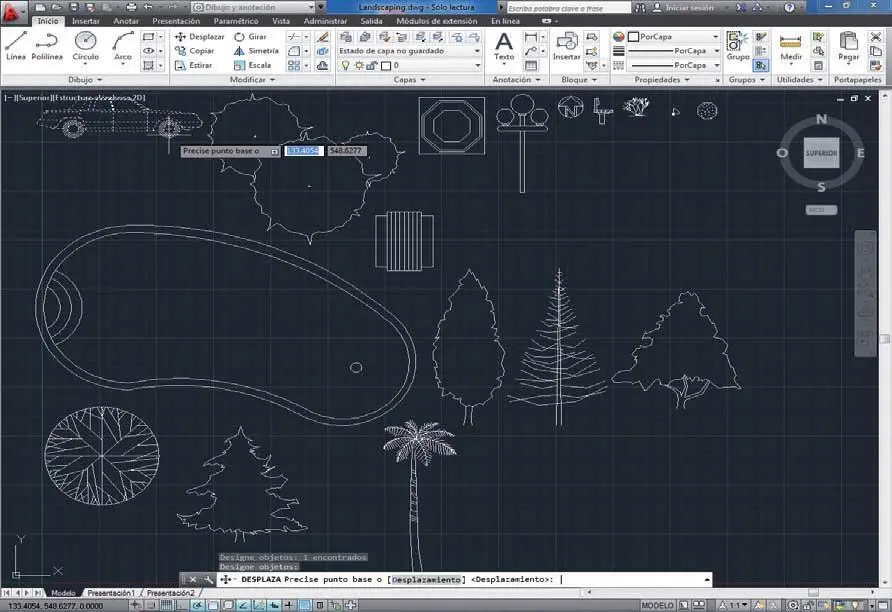
Es importante tener en cuenta que, en este caso de desplazamiento, las coordenadas introducidas no reflejan el punto del dibujo en el que se situará el objeto, sino la distancia entre el punto de origen y el final.
RECUERDE
La etiqueta informativa que acompaña al puntero del ratón es la denominada entrada dinámicade AutoCAD, incluida en versiones anteriores en el programa como ayuda visual para el usuario. Esta entrada se puede activar y desactivar pulsando sobre el décimo comando de la Barra de estado.

6El primer valor representa la coordenada horizontal desde el punto X y el segundo hace referencia a la coordenada vertical desde el punto Y. En este caso, el valor Y es negativo puesto que el desplazamiento se efectuará hacia abajo. Pulse la tecla Retornopara que el programa procese las coordenadas.
7Ahora indicaremos el punto final del desplazamiento. Según sea este desplazamiento, puede introducir dos nuevas coordenadas, que se aplicarán a partir de las primeras indicadas, o bien, como veremos en este caso, indicar que el desplazamiento se realice sobre los dos puntos establecidos. Pulse Retornoy compruebe el movimiento del objeto. ( 5)

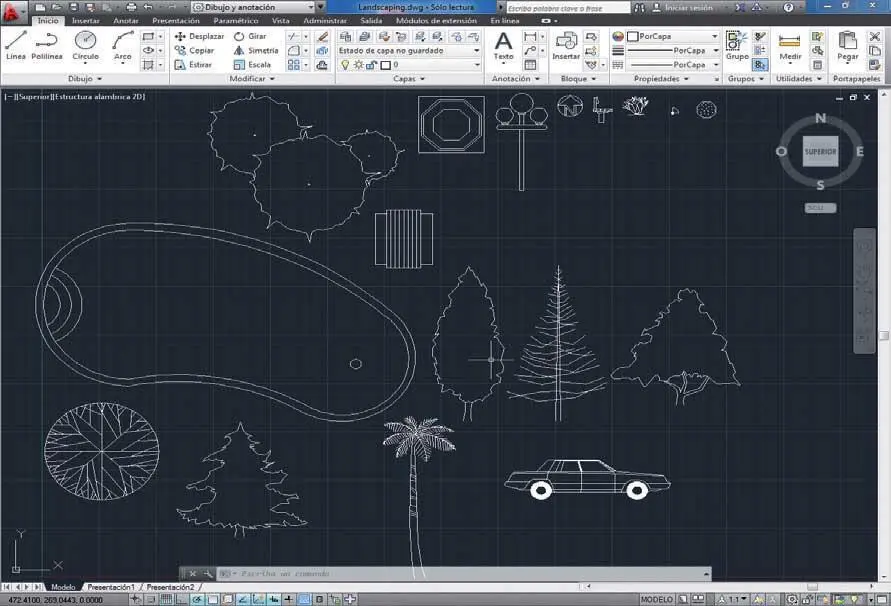
Para facilitar los cambios de posición de los objetos, el programa mantiene visible la selección antes de indicar el punto final de los mismos.
Читать дальше