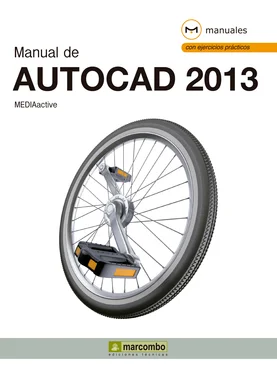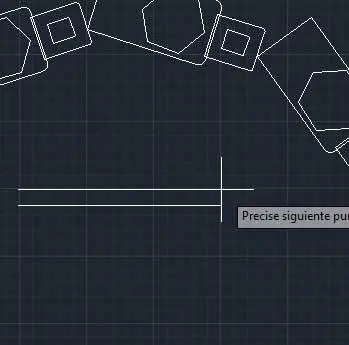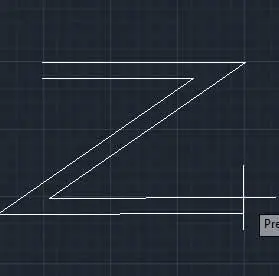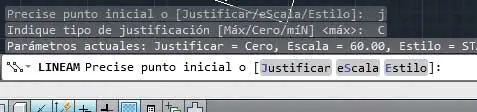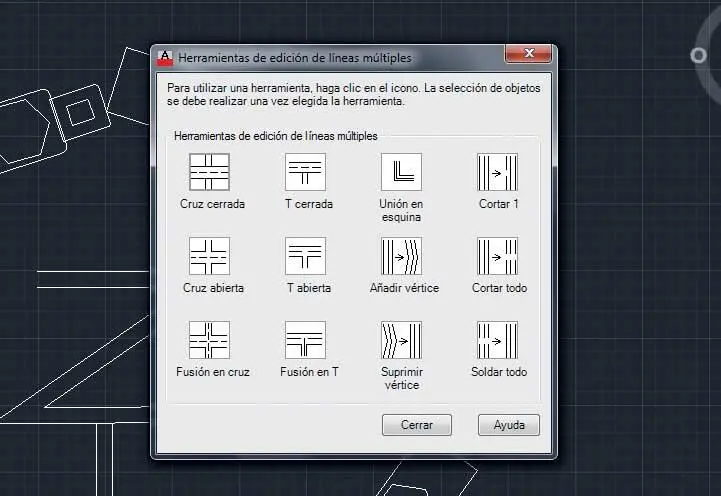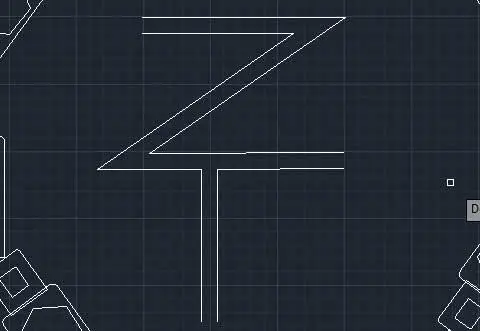4Una vez realizada esta introducción, meramente informativa, pulse sobre el comando añadido para activar la correspondiente función.
5Las líneas múltiples pueden contener desde 1 hasta 16 líneas paralelas. Pueden utilizarse para representar calles, paseos u otros contornos compuestos por distintos tipos de líneas. El estilo Standard es el predeterminado de AutoCAD y se compone de dos elementos. Como puede ver en la línea de comandos, es posible seleccionar otro estilo, que previamente debemos crear en el cuadro Estilo de línea múltiple,así como modificar la justificación y la escala de la línea múltiple antes de dibujarla. En este caso, como todavía no hemos creado ningún nuevo estilo, dibujaremos una primera línea múltiple basada en el estilo Standard, aunque modificando su escala. En la línea de comandos escriba la letra spara seleccionar este parámetro y pulse Retorno. ( 4)


La escala de una línea múltiple controla su grosor usando las unidades actuales.
6Observe que la separación entre las líneas de la multilínea es, por defecto, de 20. Inserte el valor 60y pulse la tecla Retorno. ( 5)


7Así el espacio entre las dos líneas que componen la línea múltiple será mucho mayor. La justificación, por su parte, determina a qué lado del cursor se trazará la línea múltiple o si estará centrada con respecto al mismo. Mantendremos la opción de justificación máxima, por la cual la línea múltiple se desarrollará a la izquierda del cursor. Ahora pasaremos a especificar los puntos de la multilínea. Para ello, como es habitual, tiene la posibilidad de insertar las coordenadas exactas de cada extremo de la línea o bien pulsar directamente sobre la zona gráfica para fijar dichos puntos, procedimiento que utilizaremos en este caso para conseguir así una forma de Z en dentro de la matriz polar. Hágalo, ( 6)teniendo en cuenta que deber pulsar en cuatro puntos según la forma indicada. ( 7)

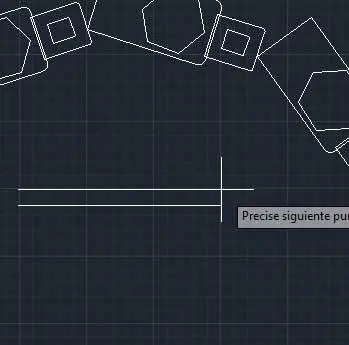

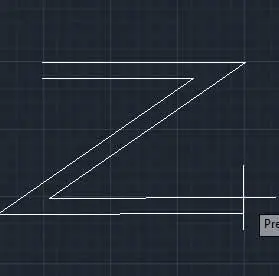
8Por último, pulse Retornopara salir del comando actual.
9Seguidamente, crearemos una nueva línea múltiple cambiando su justificación. Pulse la tecla retorno de nuevo para volver a activar esta herramienta.
10Para cambiar la justificación de la línea múltiple, que por defecto es Máxima,escriba la letra jy pulse Retorno. ( 8)


11Como hemos dicho antes, la justificación determina la forma en que se dibuja la línea múltiple entre los puntos precisados. Son tres las posibilidades: máxima, cero o mínima. Para que la nueva línea múltiple se trace centrada con el cursor escriba la letra cy pulse Retorno. ( 9)

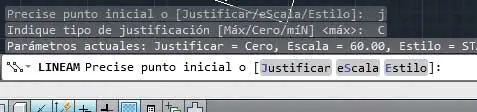
12Una vez establecido el parámetro que nos interesa, ya podemos indicar los puntos entre los cuales queremos trazarla. Haga clic en la parte inferior de la forma trazada y clic de nuevo para conseguir una línea doble vertical de unas dos cuadrículas y media; pulse Retornopara finalizar el trazado.
13Antes de acabar, vamos a ver el modo de editar líneas múltiples. En la línea de comandos, escriba la orden editarlmy pulse la tecla Retorno.
14Se abre el cuadro Herramientas de edición de líneas múltiplesmostrando diferentes opciones que nos permitirán modificar el aspecto de las líneas múltiples que especifiquemos. En esta ocasión, usaremos una de estas herramientas para conectar las dos líneas múltiples que hemos creado. Haga clic sobre la opción T abierta. ( 10)

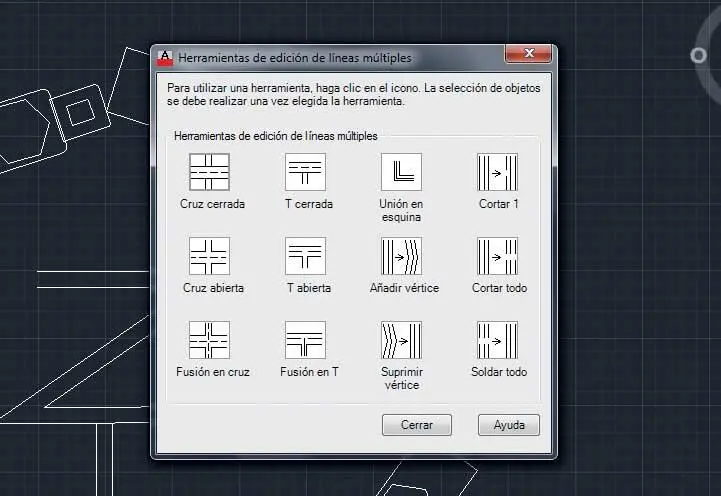
Para editar líneas múltiples, también es posible utilizar las herramientas de modificación de líneas habituales, excepto Partir, Chaflán, Empalme, Longitud y Desfase, los cuales exigen descomponer antes las líneas múltiples en líneas individuales.
15El cuadro de diálogo se oculta temporalmente para que podamos designar, tal y como indica la línea de comandos, las líneas que serán objeto de la modificación. Pulse sobre algún punto de la segunda línea múltiple que hemos trazado para seleccionarla, haga clic sobre algún punto de la primera y compruebe el resultado inmediato. ( 11)

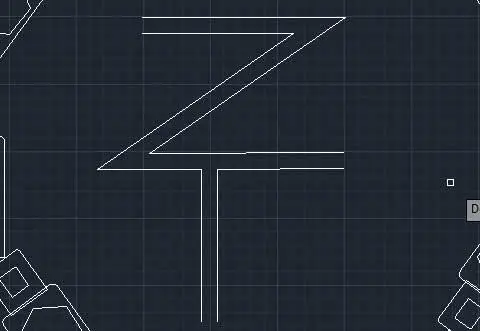
Desde el cuadro Herramientas de edición de líneas múltipleses posible añadir o suprimir vértices, controlar la visibilidad de las uniones en las esquinas y el estilo de la intersección entre líneas, y abrir o cerrar espacios vacíos en un objeto de líneas múltiples.
Читать дальше