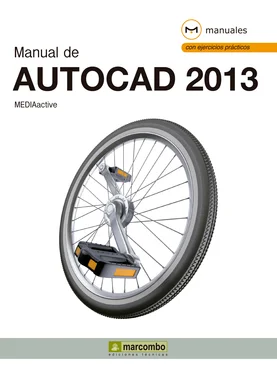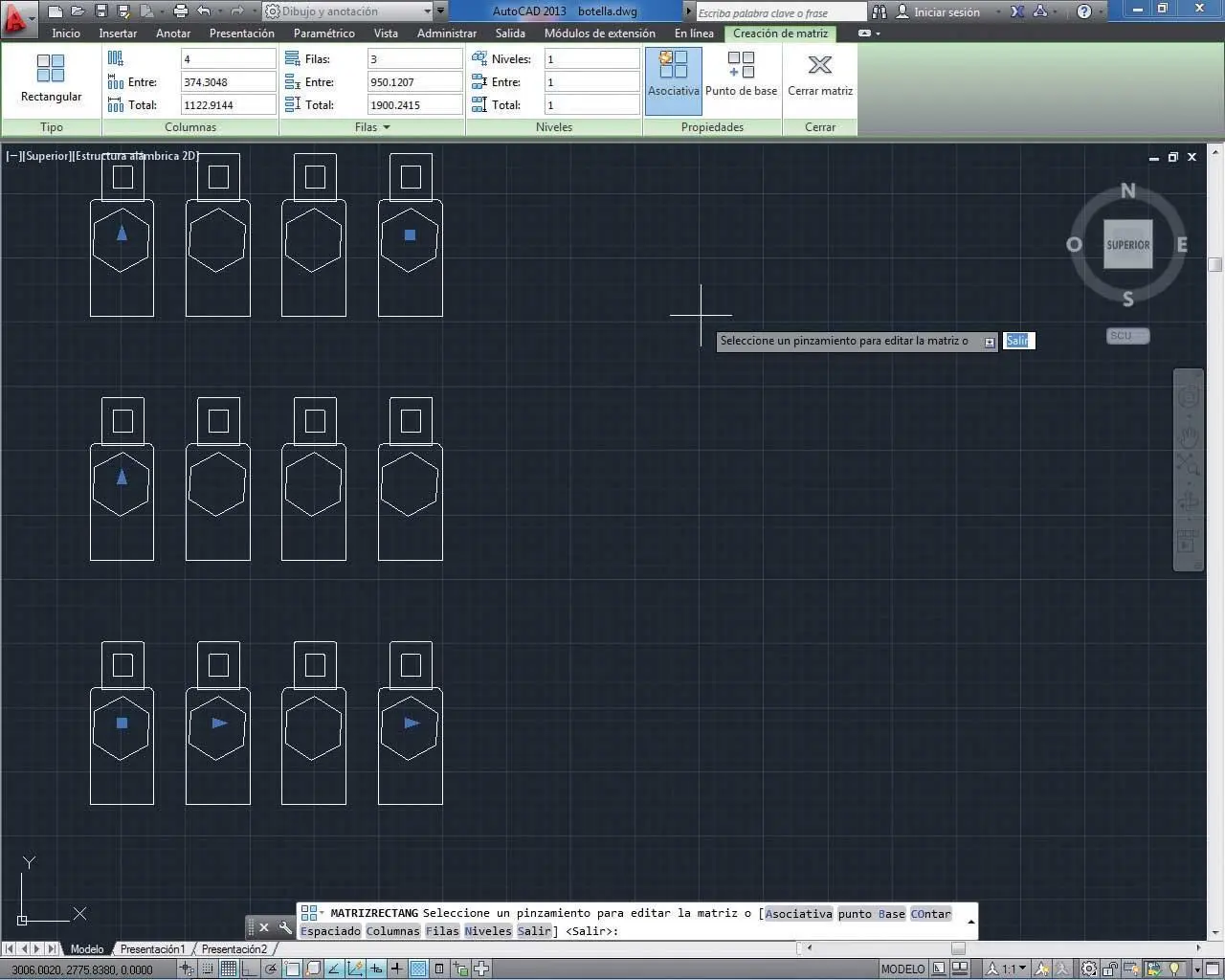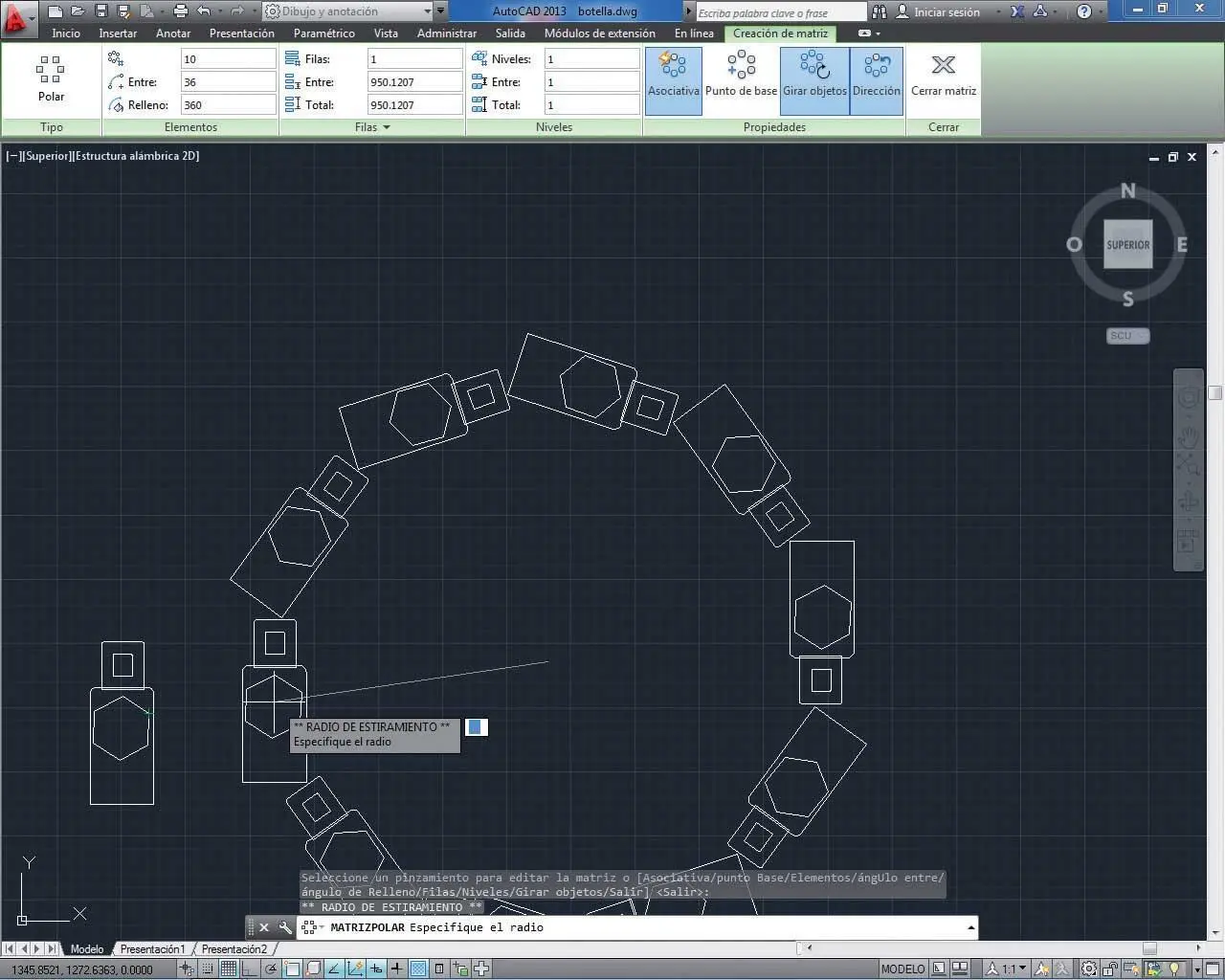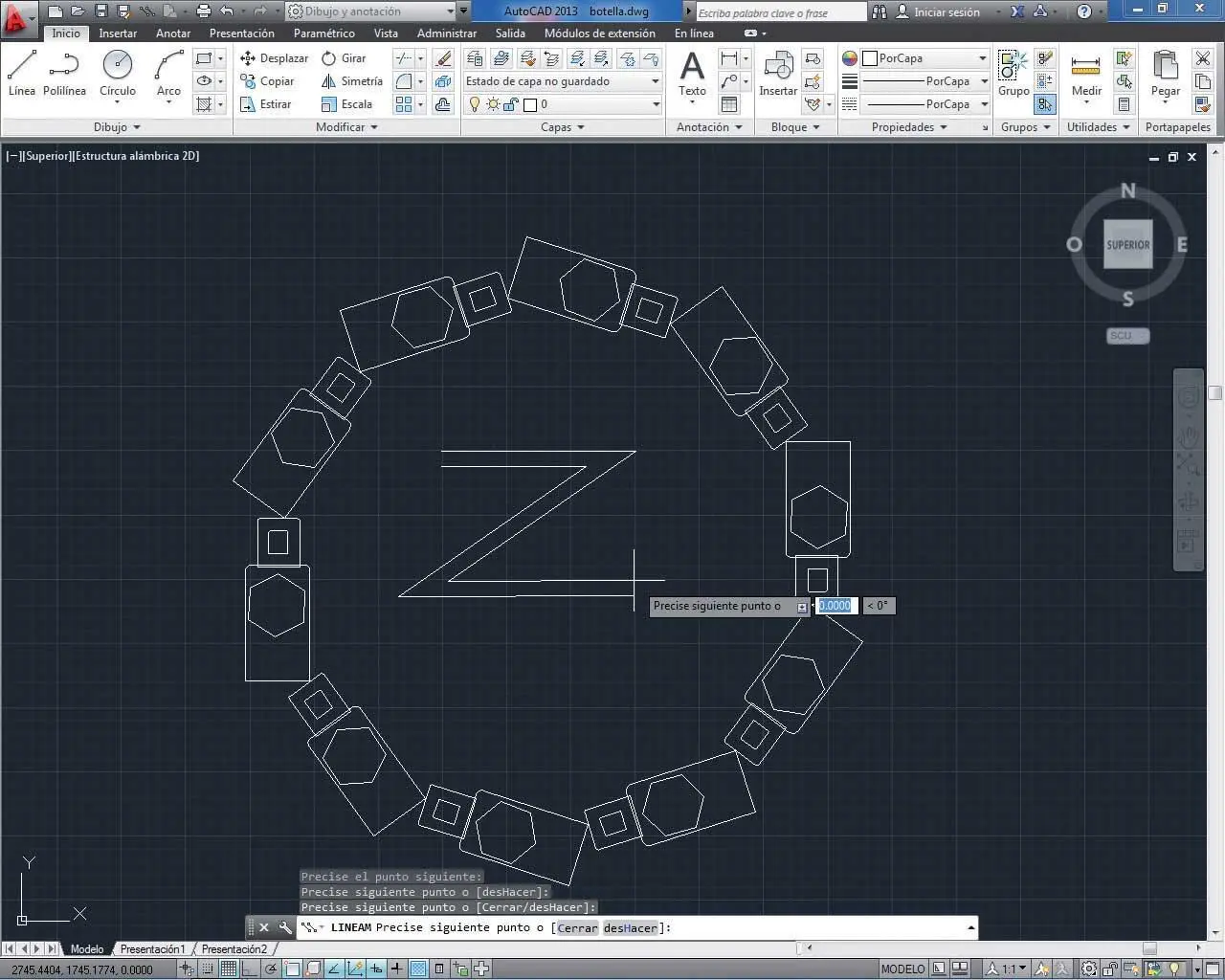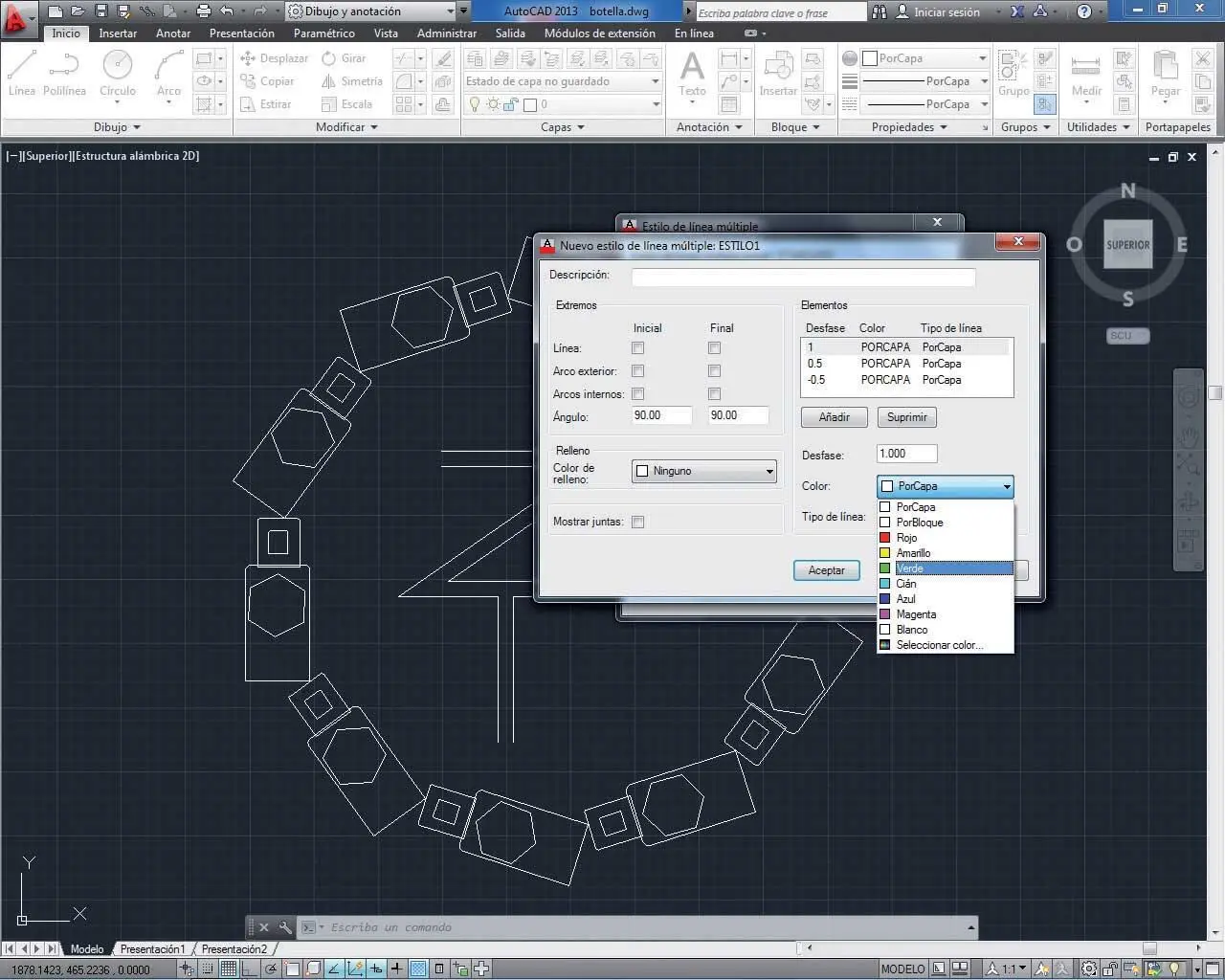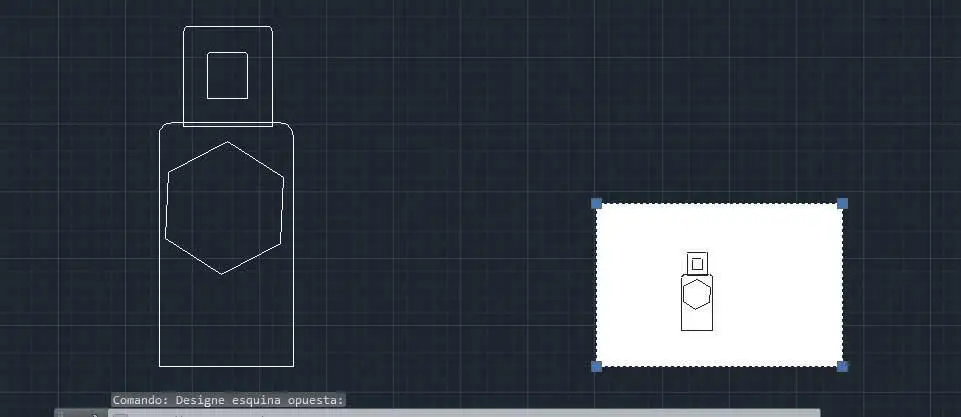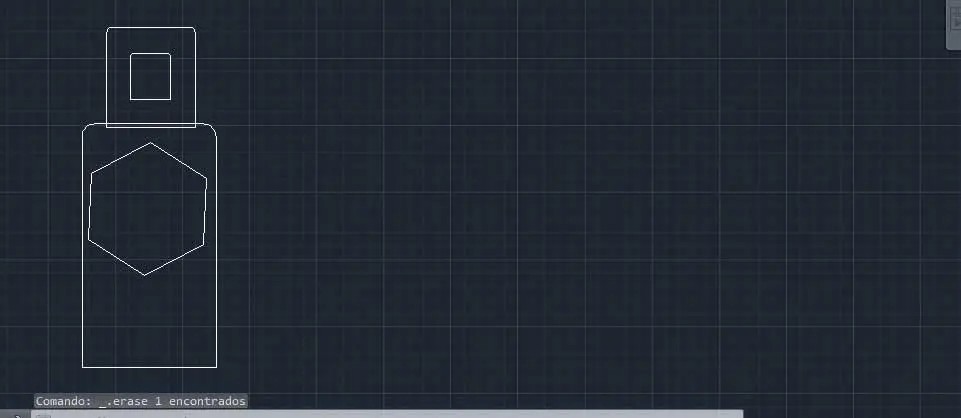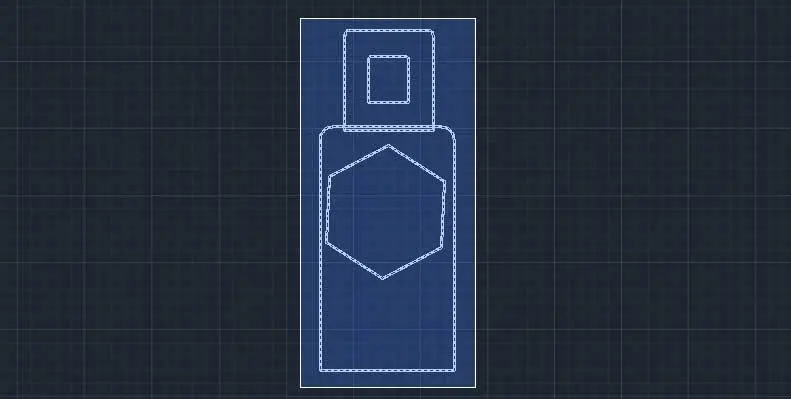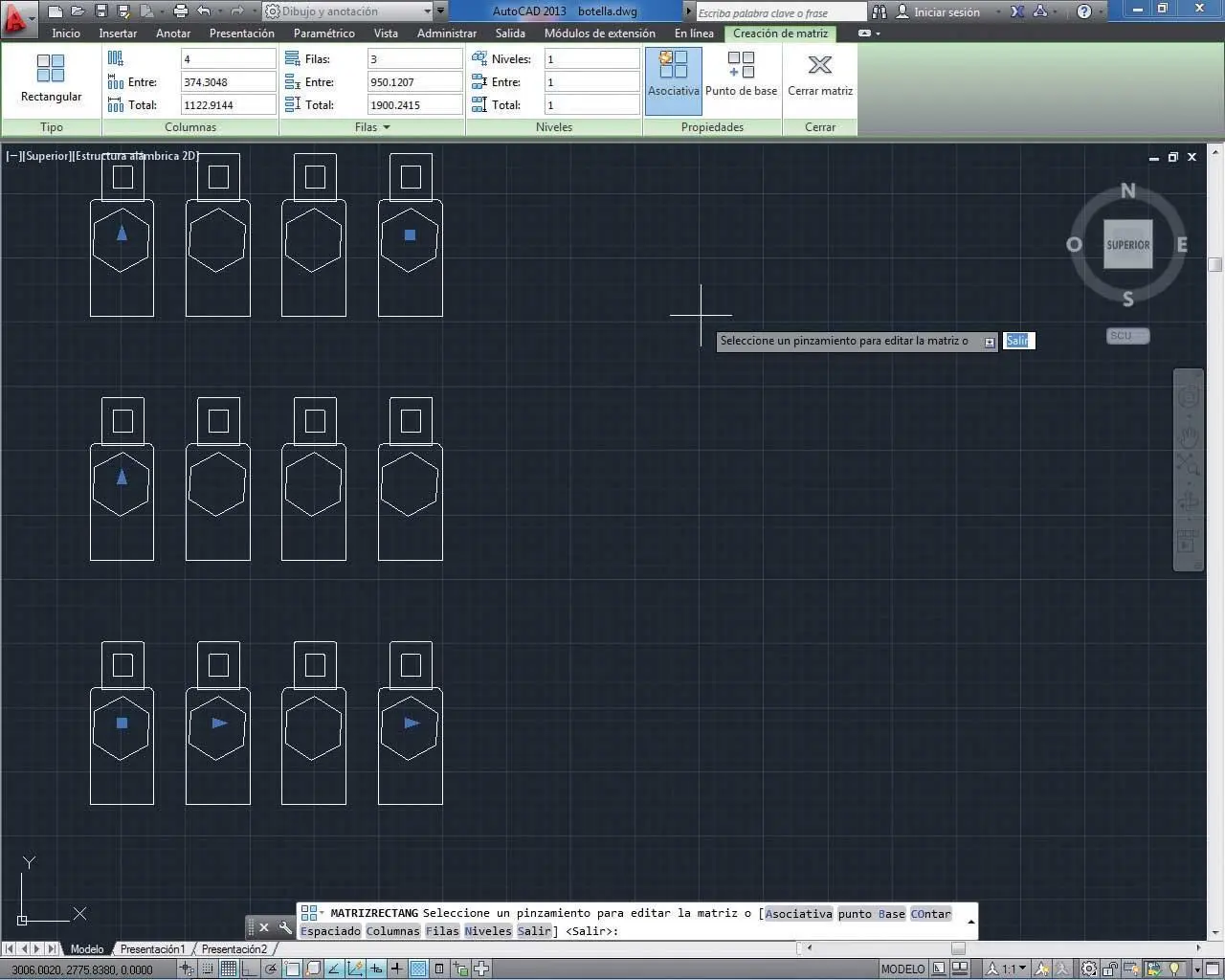
Las matrices rectangulares activan la ficha contextual Creación de matrizy permiten su edición también de forma interactiva, gracias a los pinzamientos situados sobre ciertos objetos que forman la matriz.
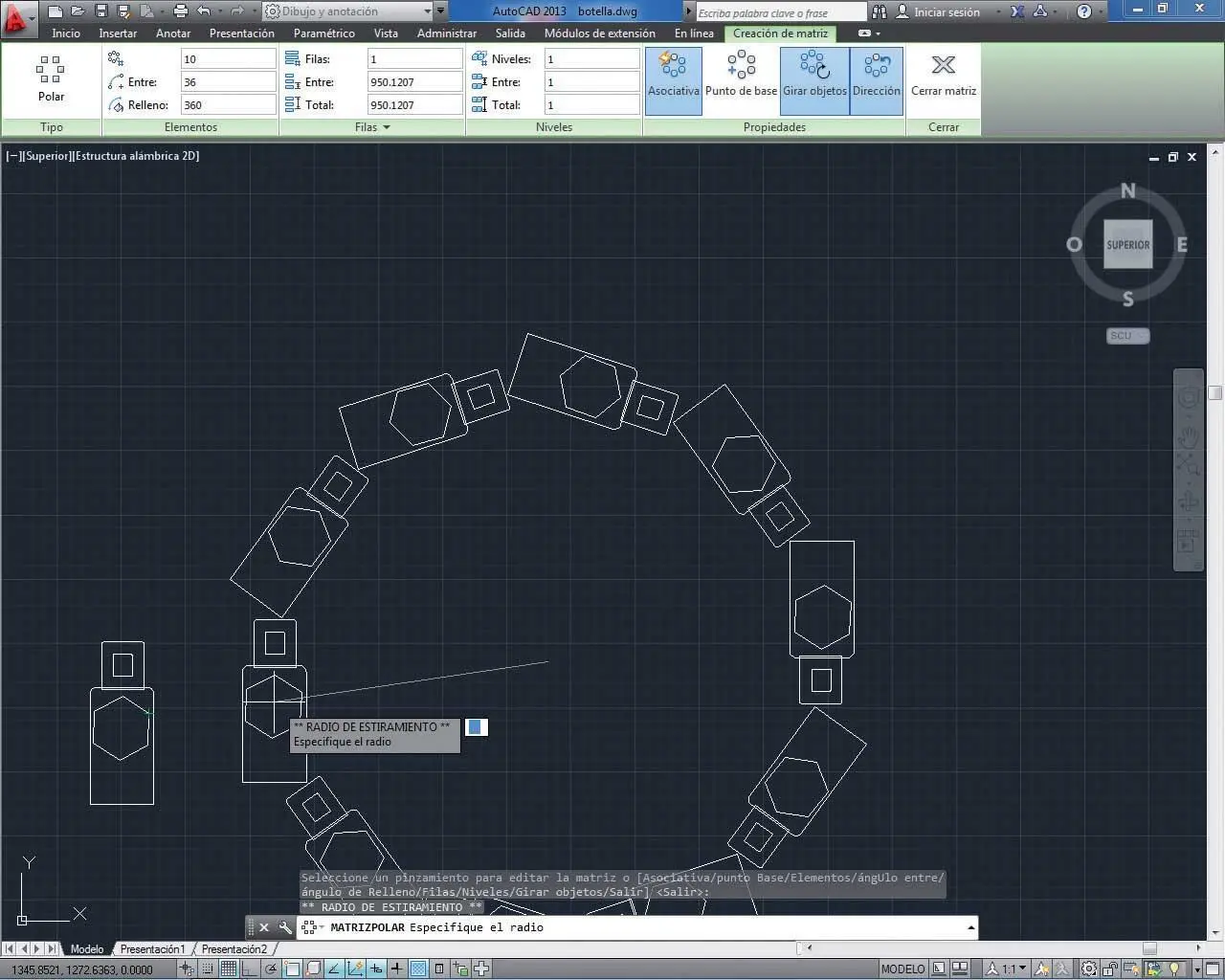
Cuando se disponen objetos mediante una matriz polar, el usuario elige si desea que los objetos giren o mantengan su orientación original.
La segunda parte de esta sección está dedicada exclusivamente a las líneas múltiples. El comando Línea múltiple de AutoCAD permite dibujar más de una línea en paralelo de una sola vez. Su uso está especialmente recomendado para dibujar planos de calles y carreteras. Los objetos de líneas múltiples pueden estar compuestos de 1 a 16 líneas paralelas, denominadas elementos. Una vez trazadas, las líneas múltiples pueden ser editadas y modificadas en múltiples aspectos. El comando EDITARLM ofrece funciones especiales de edición de líneas múltiples, entre las que se incluyen añadir o eliminar vértices, controlar la visibilidad de las uniones en esquina, controlar el estilo de la intersección con otras líneas múltiples o abrir y cerrar huecos en un objeto de líneas múltiples. Todo ello con la ventaja de poder crear nuevos estilos y guardarlos para poder ser utilizadas sobre futuras creaciones. Aunque pueda parecer que las líneas múltiples tengan una aplicación muy determinada, al utilizarlas el lector se dará cuenta de las enormes posibilidades que presenta y las múltiples ventajas que genera su trazado.
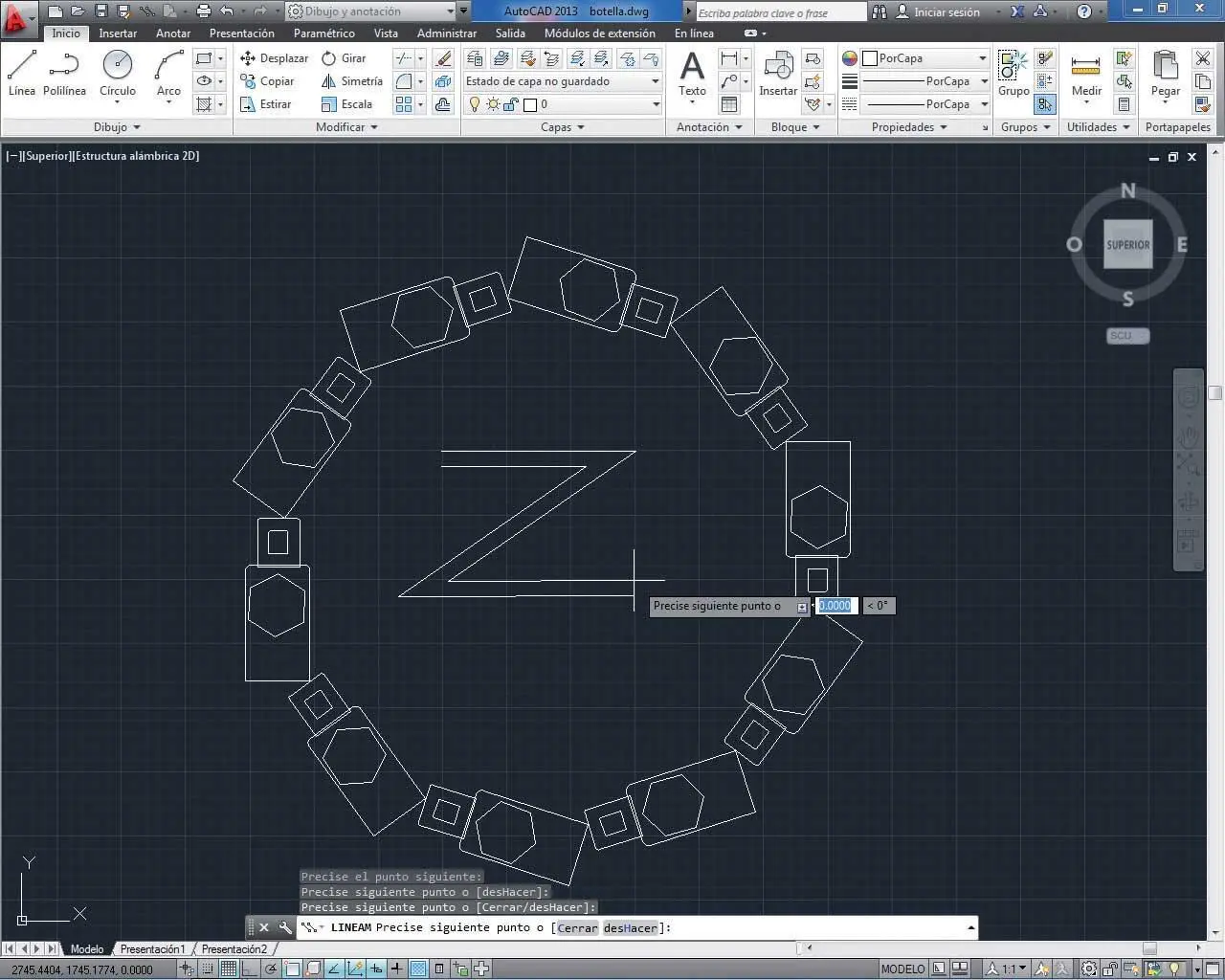
Según el trazado que se necesite para las líneas múltiples, estos objetos pueden ser modificados en cuanto a su grosor y su color, entre otros parámetros.
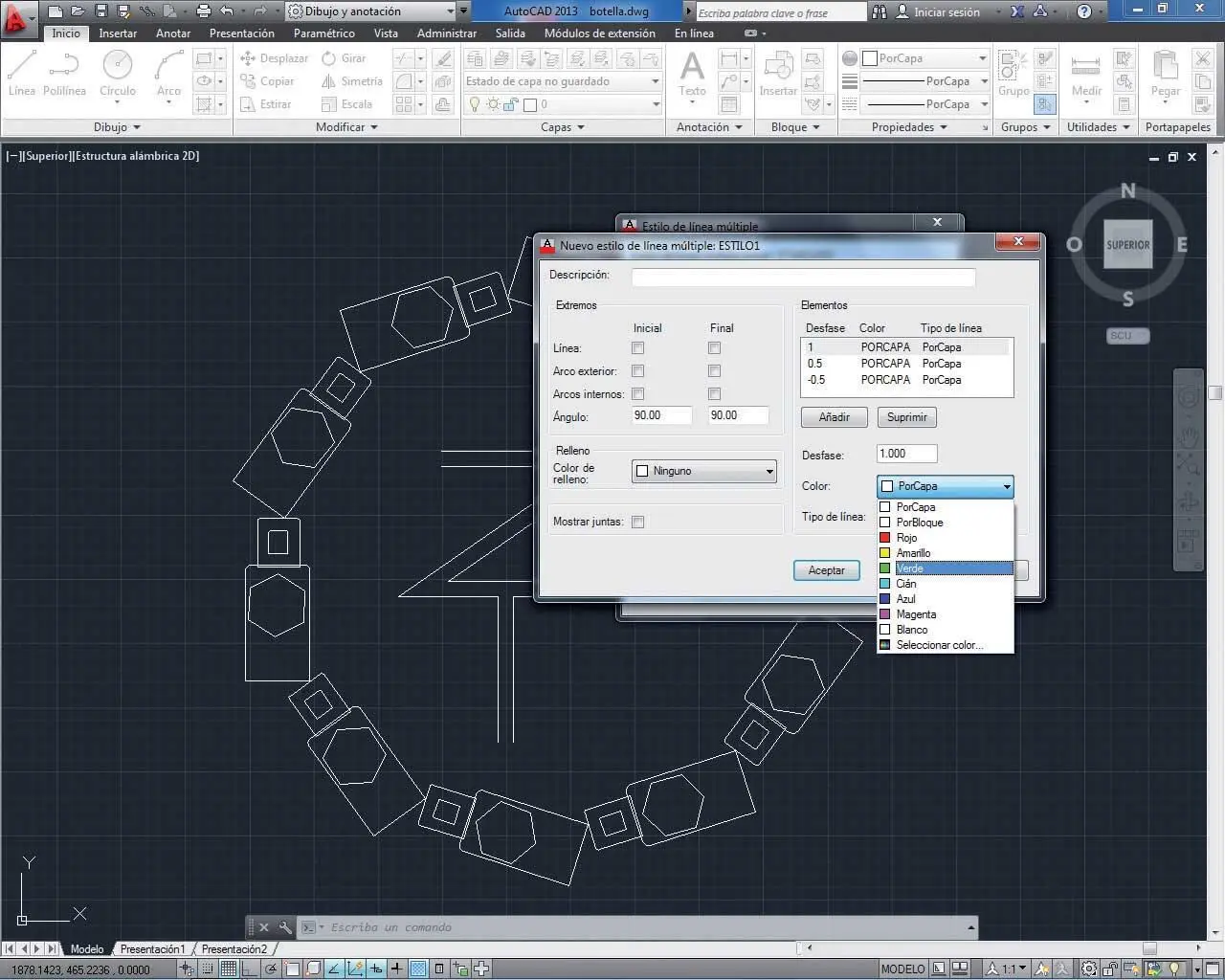
Dado el volumen de este libro, es imposible mostrar todas las herramientas de edición de líneas múltiples. Por esta razón, le instamos a que las vaya descubriendo por su cuenta.
Lección 32. Trabajar con matrices rectangulares
La herramienta de modificación Matriz permite crear copias múltiples de objetos seleccionados, de manera organizada y siguiendo un patrón. Esta organización puede presentar dos tipos de estructura: rectangular y circular, esta última llamada también polar. En las matrices rectangulares, es posible controlar el número de filas y columnas y la distancia que habrá entre ellas para distribuirlas así a lo largo y ancho del documento. Si los parámetros de distribución introducidos son positivos, las copias del objeto original empezarán a distribuirse hacia la parte superior derecha del mismo y si son negativos se crearán hacia la izquierda y hacia abajo.
RECUERDE
La herramienta Matrizse encuentra en el grupo de herramientas Modificar,aunque también es posible acceder al cuadro Matrizinsertando la orden matrizrectang+Retornoen la línea de comandos.

1En esta lección utilizaremos la herramienta de modificación Matrizpara crear duplicados de un objeto siguiendo un patrón rectangular. Para ello, trabajaremos con el dibujo denominado Botella.dwg,creado en la lección 24 de este libro tras la copia con punto base de un objeto en concreto. Si dispone de este archivo guardado en su equipo sin modificar, ábralo en el área de trabajo de AutoCAD; si no es así, puede descargarlo desde nuestra página web. Cuando disponga del dibujo abierto en pantalla, lo primero que haremos será eliminar la imagen que creamos a partir de un pegado especial, para que no nos moleste en la ejecución de esta práctica. Para ello, haga clic sobre la imagen con el fondo blanco, situada en la parte derecha del área de trabajo, ( 1)y pulse la tecla Suprimir. ( 2)

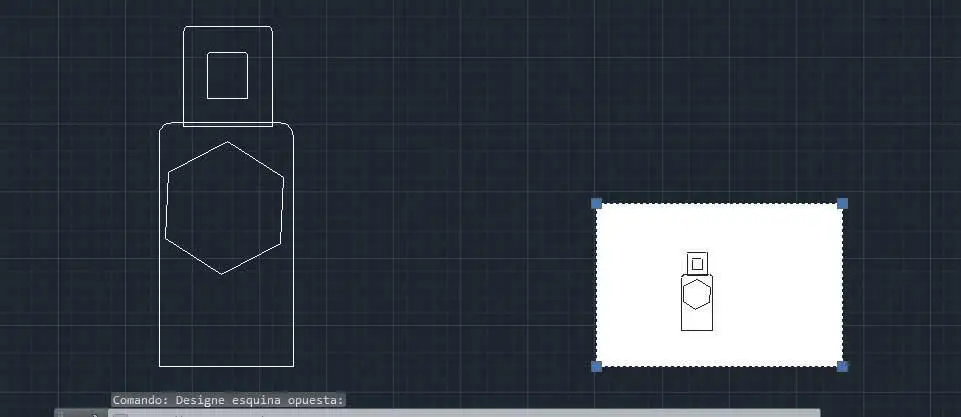

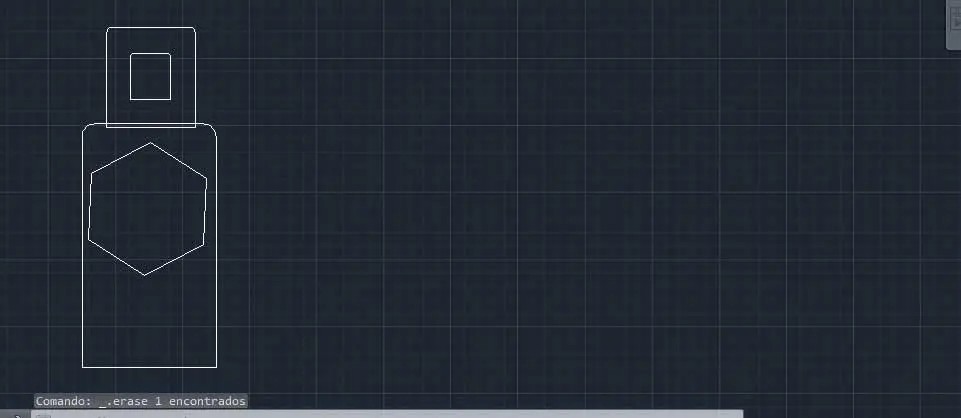
Recuerde que para seleccionar objetos también puede trazar mediante dos clics ventanas de capturas que los delimiten.
2Vamos a trabajar con el objeto de la botella; sin embargo, y para obtener un resultado óptimo, reduciremos la escala de dicho objeto y lo desplazaremos ligeramente hacia la izquierda del área de dibujo. En el grupo de herramientas Modificar,haga clic sobre la herramienta Escala. ( 3)


Si necesita recordar los detalles de la herramienta de modificación Escala,no dude en consultar la lección 21 de este libro.
3Para seleccionar todas las figuras que forman el objeto en cuestión, trace mediante dos clics una ventana de captura que cubra todo el objeto ( 4)y pulse Retornopara confirmar la selección.

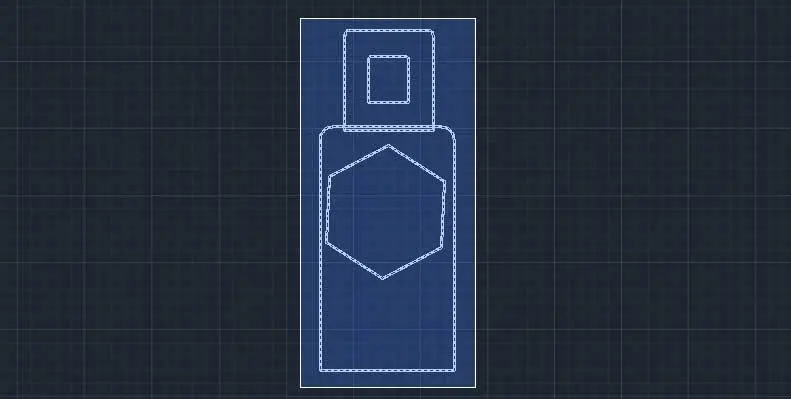
Si lo prefiere, puede seleccionar primero la figura y después elegir la herramienta de modificación que necesite, en este caso, la herramienta Escala.Esta aclaración es aplicable a cualquier otra herramienta de modificación.
4Seguidamente, precise el punto base pulsando en el centro de la etiqueta de la botella, escriba el valor 0.5como factor de escala y pulse Retornopara finalizar este proceso.
5De esta forma hemos reducido el tamaño de la botella. Como hemos indicado, ahora desplazaremos el objeto hacia la izquierda. Para ello, pulse sobre el comando Desplazardel grupo de herramientas Modificary vuelva a seleccionar el objeto en cuestión mediante una ventana de captura. ( 5)
Читать дальше