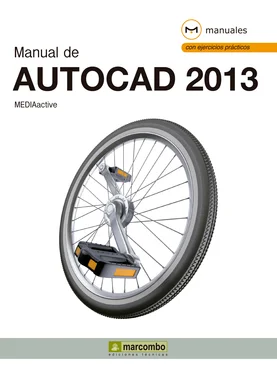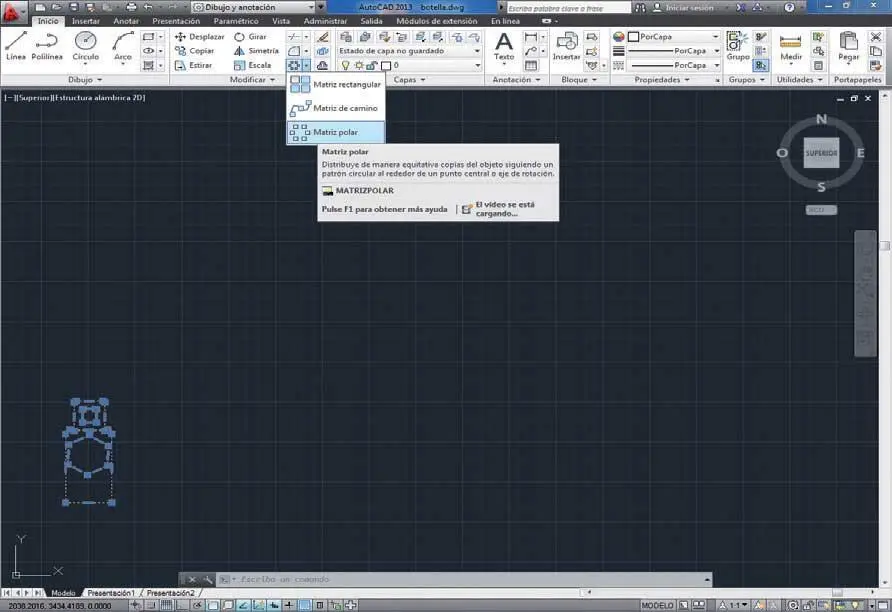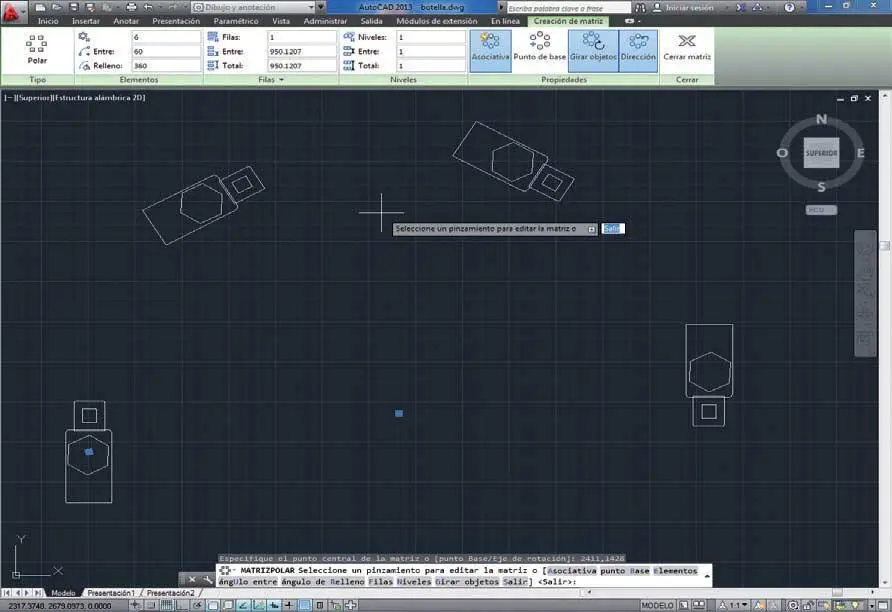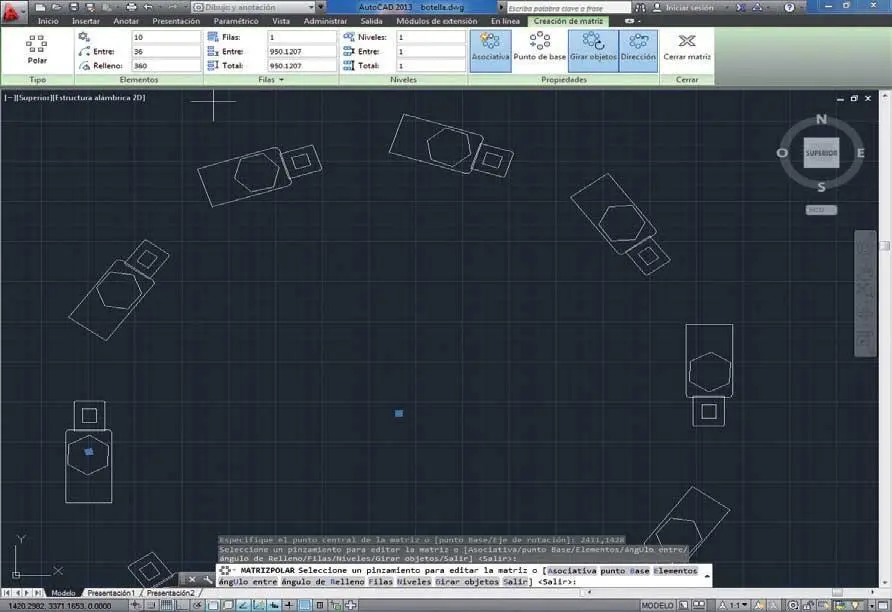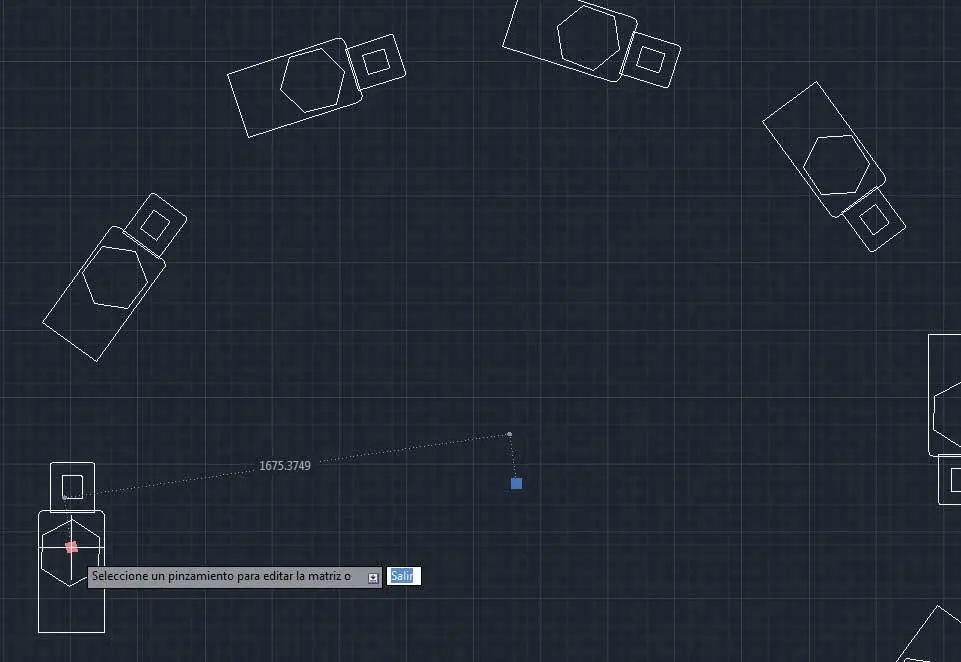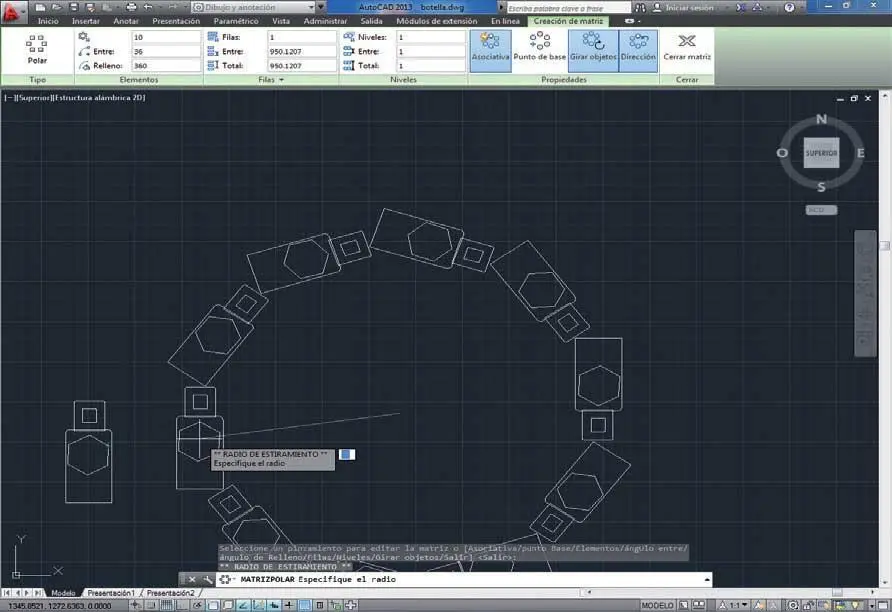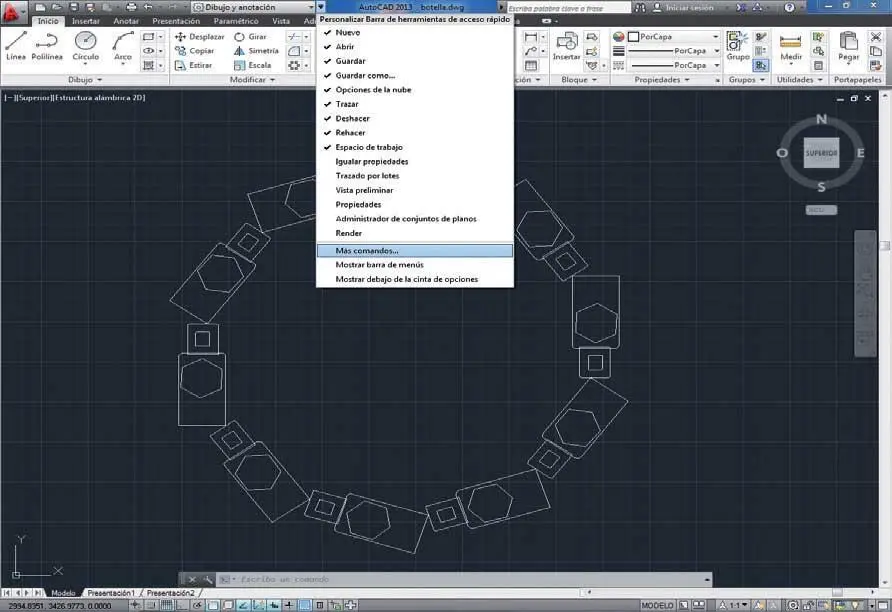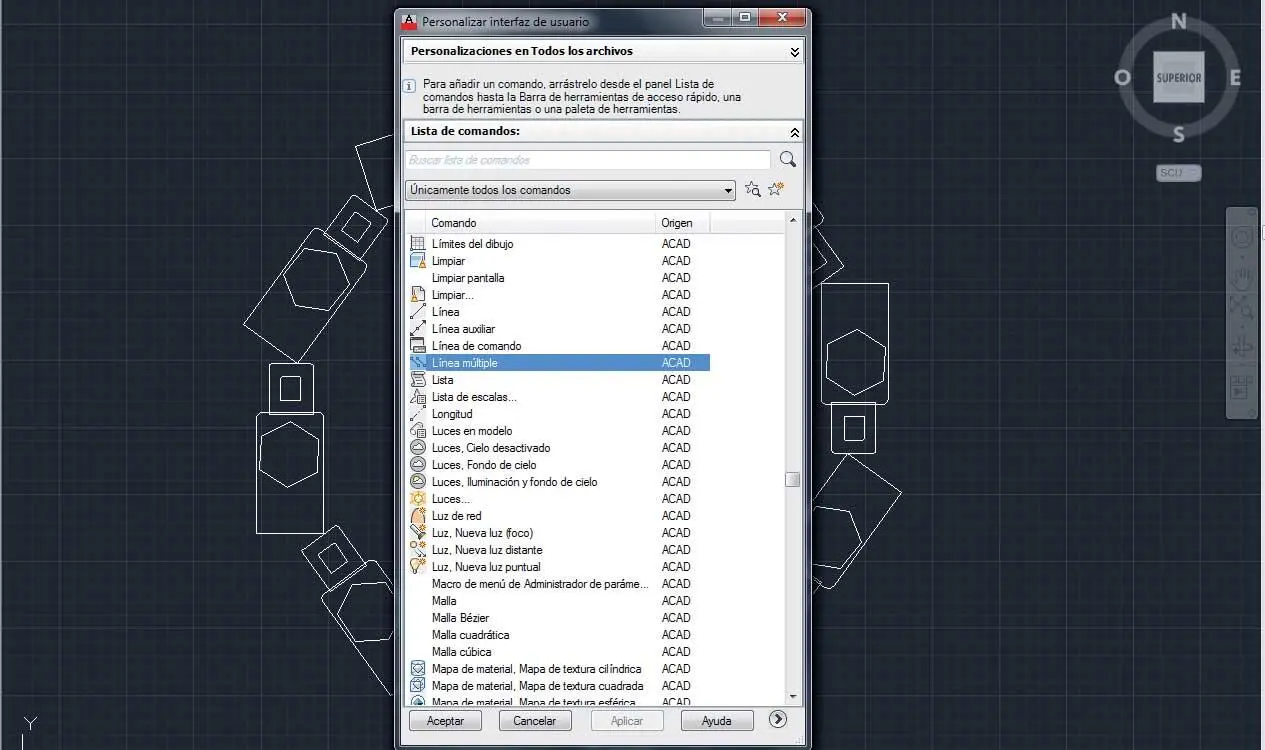2Compruebe que las copias del objeto han desaparecido. A continuación, seleccione la botella pulsando sobre él.
3Seguidamente, despliegue el comando Matriz rectangulardel grupo de herramientas Modificary elija la opción Matriz polar. ( 2)

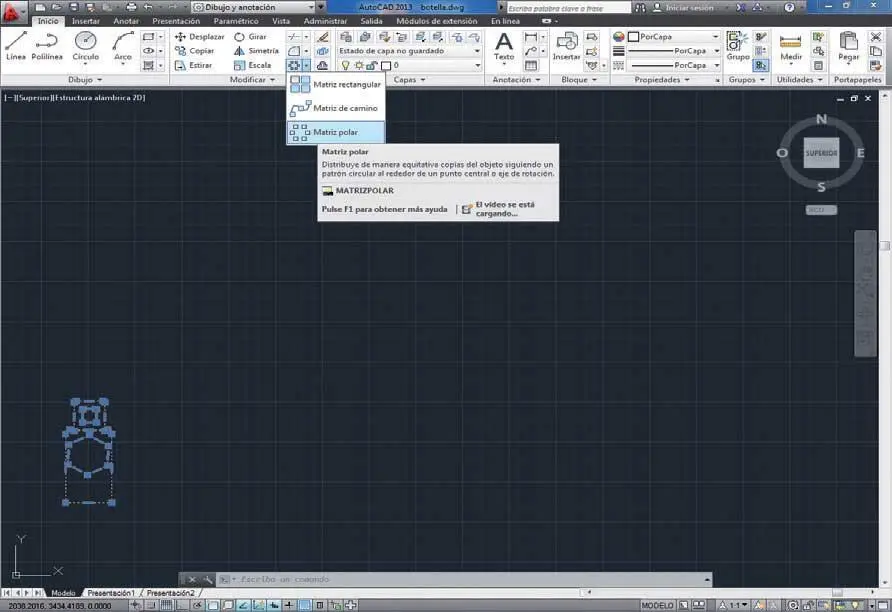
La lista de acciones del comando Deshaceractúan como historial del programa.
4Las opciones del comando Matriz polarnos permiten crear copias de un mismo elemento y ubicarlas de forma circular en el área de trabajo. Para que las copias se distribuyan completando un círculo, el ángulo deberá ser de 360 grados, tal y como aparece por defecto. El punto central del círculo debe ser especificado previamente. Escriba las coordenadas 2411,1428y pulse la tecla Retorno.
5El programa genera una matriz circular con una serie de características predeterminadas y provisionales: seis elementos sobre un círculo total. ( 3)Igual que ocurre con la matriz rectangular, en este caso también se carga la ficha contectual Creación de matriz,en la cual podemos establecer según nuestras necesidades las características finales. En este caso, cambiaremos el número de elementos. Para ello, en el primer campo del grupo Elementos, inserte el valor 10 y vea el cambio en la zona gráfica. ( 4)

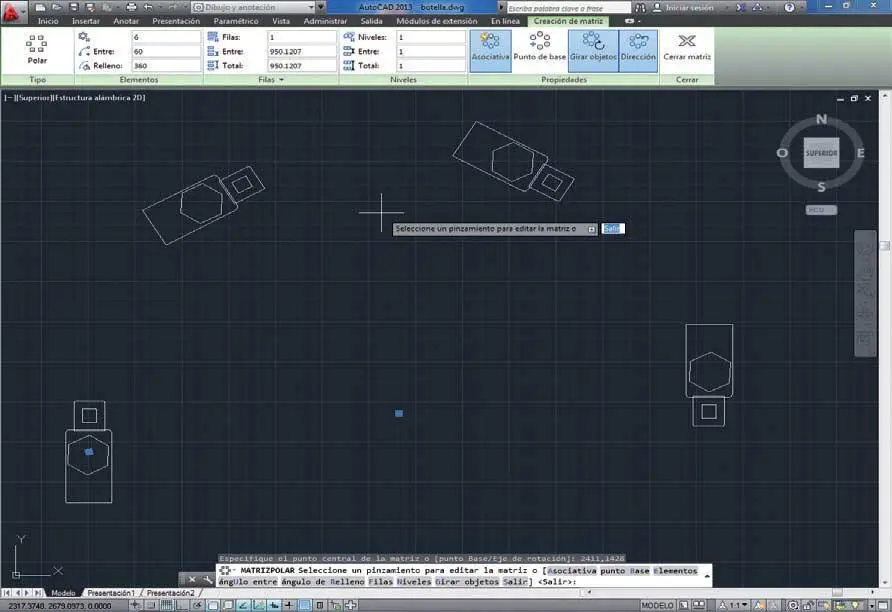

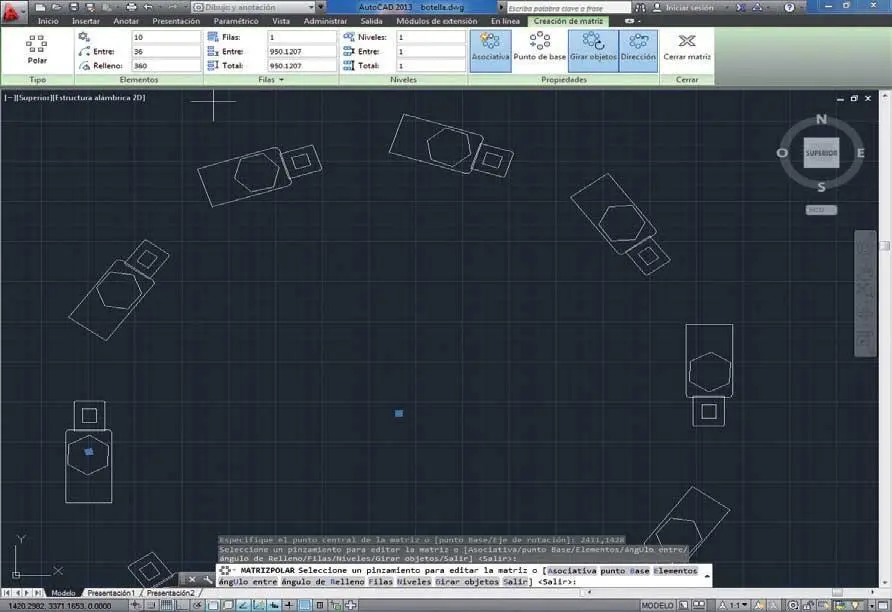
6Si mantenemos activada la opción Girar objetosdel grupo de herramientas Propiedades, los objetos aparecerán inclinados. Además, el comando Punto basepermite cambiar el punto base del objeto. Modificaremos este parámetro directamente sobre el dibujo, utilizando para ello el correspondiente pinzamiento. Pulse sobre el pinzamiento situado en el centro de la botella y, tras comprobar que aparece gráficamente el valor del radio del círculo generado, ( 5)haga clic y arrastre hacia el centro hasta reducirlo considerablemente, pulsando en el punto final. ( 6)

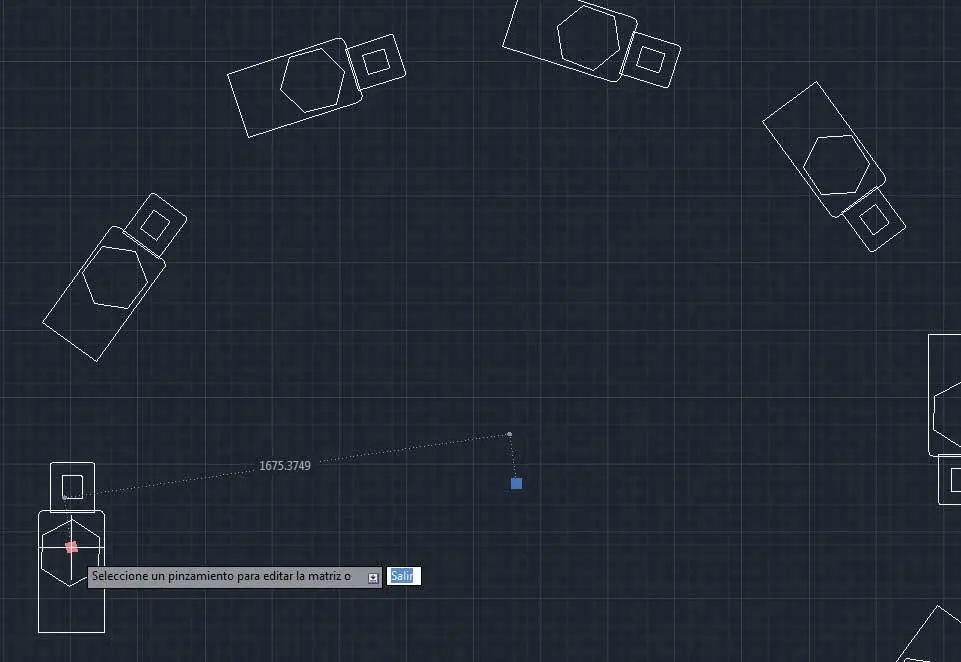

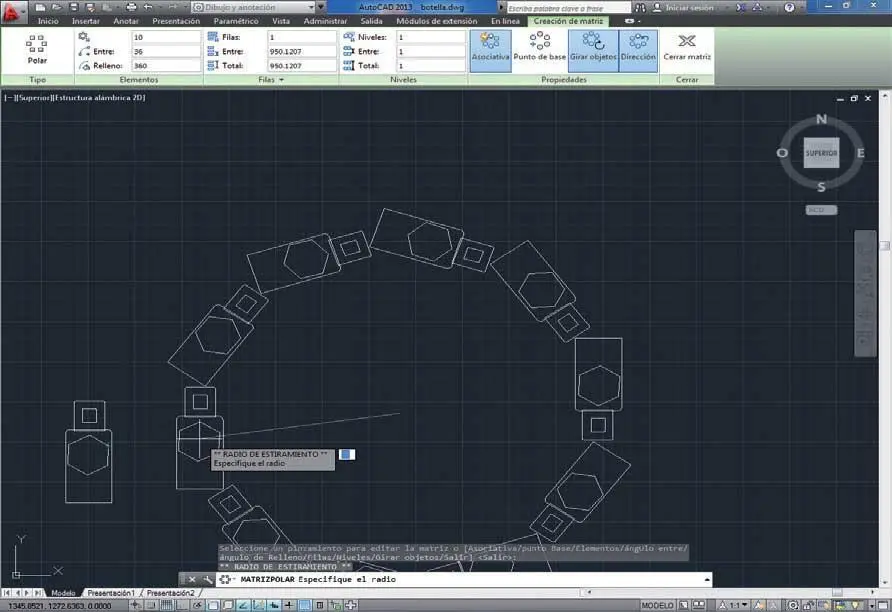
Puede pulsar la tecla Retornopara finalizar la edición de la matriz.
7Por último, haga clic en el pinzamiento del centro del círculo y desplace el puntero del ratón ligeramente hacia arriba para centrar en la zona gráfica la matriz polar.
8Haga clic sobre el comando Cerrar matrizde la ficha contextual y, para dar por acabada esta sencilla lección, pulse el comando Guardarde la Barra de herramientas de acceso rápido.
Lección 34. Insertar y editar líneas múltiples
El comando Línea múltiple permite dibujar más de una línea en paralelo de una sola vez. Es posible activar dicho comando insertando la orden lineam+Retorno en la línea de comandos. AutoCAD ofrece un estilo estándar de líneas múltiples compuestas por dos líneas paralelas con una separación específica que se puede modificar en el cuadro Estilo de línea múltiple. Desde ese mismo cuadro, es posible crear nuevos estilos de líneas que pueden contener entre 1 y 16 líneas, denominadas elementos. Además del número de líneas, también se pueden definir su color, su tamaño, la distancia entre cada par de líneas, etc.
RECUERDE
Una vez creado un nuevo estilo de línea múltiple, es posible guardarlo en un archivo con extensión .mlnque se podrá utilizar en trabajos posteriores.
1En el siguiente ejercicio vamos a conocer la utilidad de la herramienta Línea múltiple.Antes de empezar con el proceso, queremos advertirle de que AutoCAD no incluye por defecto este comando entre sus herramientas de dibujo, sino que sólo permite ejecutarla introduciendo la orden adecuada en la línea de comandos. Sin embargo, si lo prefiere, puede recuperar la herramienta e incluirla en la Barra de herramientas de acceso rápido.Le mostraremos cómo hacerlo. Pulse sobre la punta de flecha situada a la derecha del selector de espacios de trabajo de esta barra y elija del menú que se despliega la opción Más comandos. ( 1)

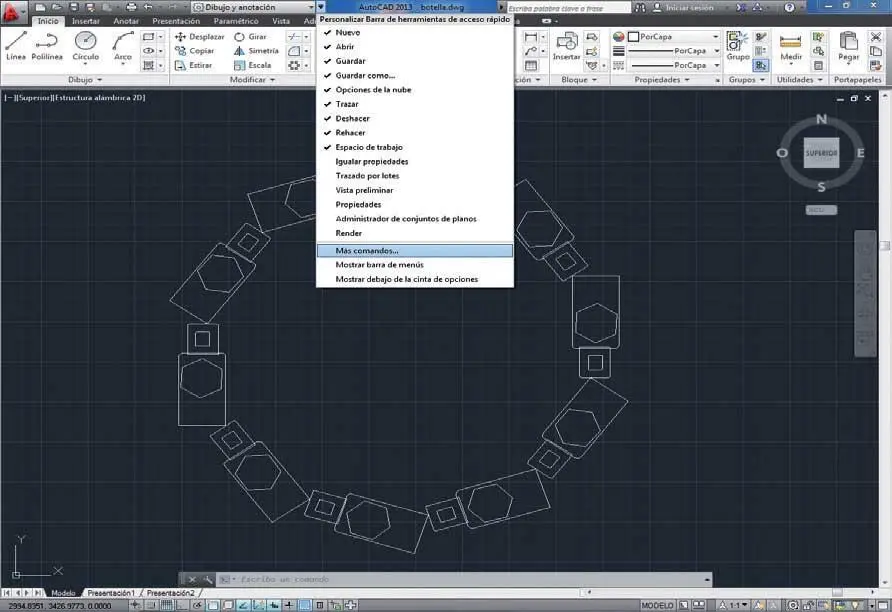
Si lo prefiere, active la herramienta Línea múltiple insertando la orden lineam + Retornoen la línea de comandos.
2Seguidamente se abre el cuadro de diálogo Personalizar interfaz de usuario,en el que se listan todos y cada uno de los comandos existentes en AutoCAD. Localice en la larga lista de comandos el denominado Línea múltiple,haga clic sobre él ( 2)y, sin soltar el botón del ratón, arrástrelo hasta la Barra de herramientas de acceso rápido. ( 3)

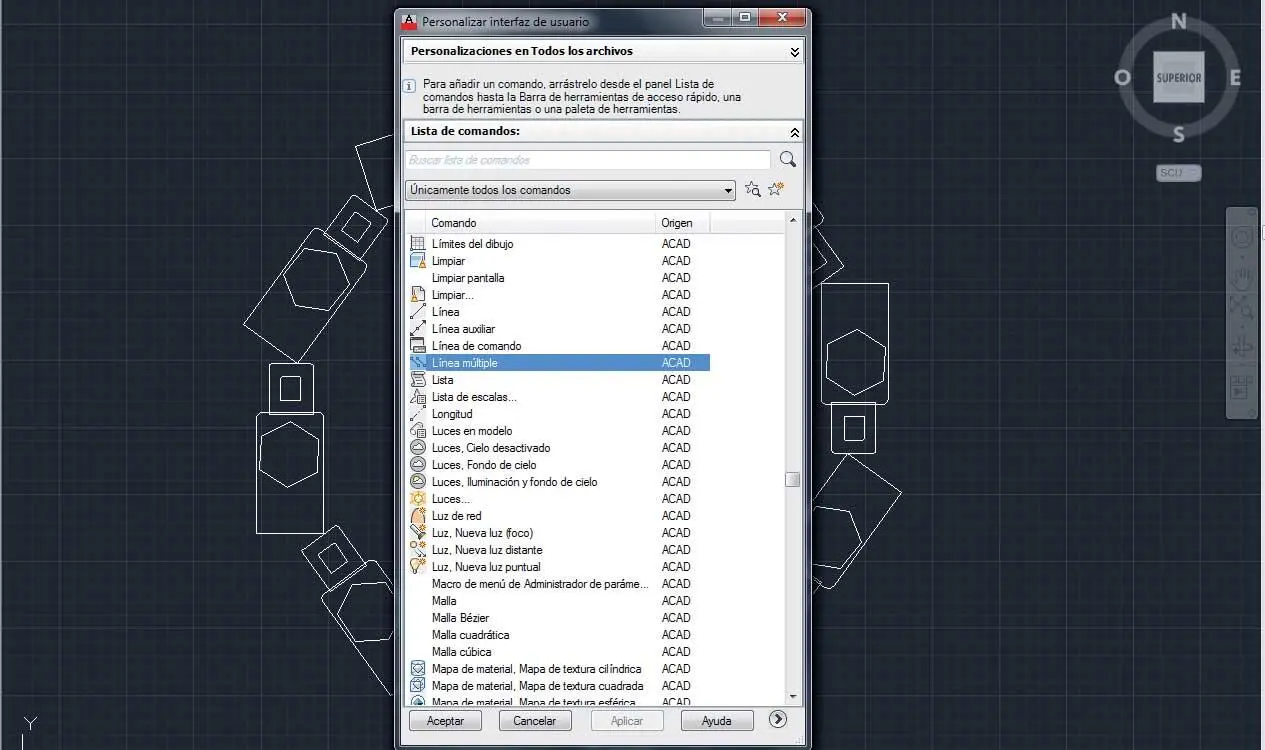


3Pulse en Aceptarpara que el comando permanezca en su nueva ubicación.
Читать дальше