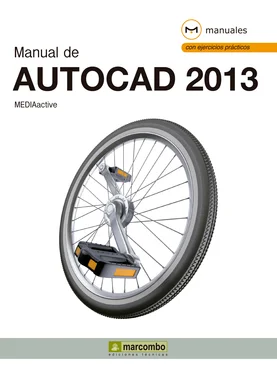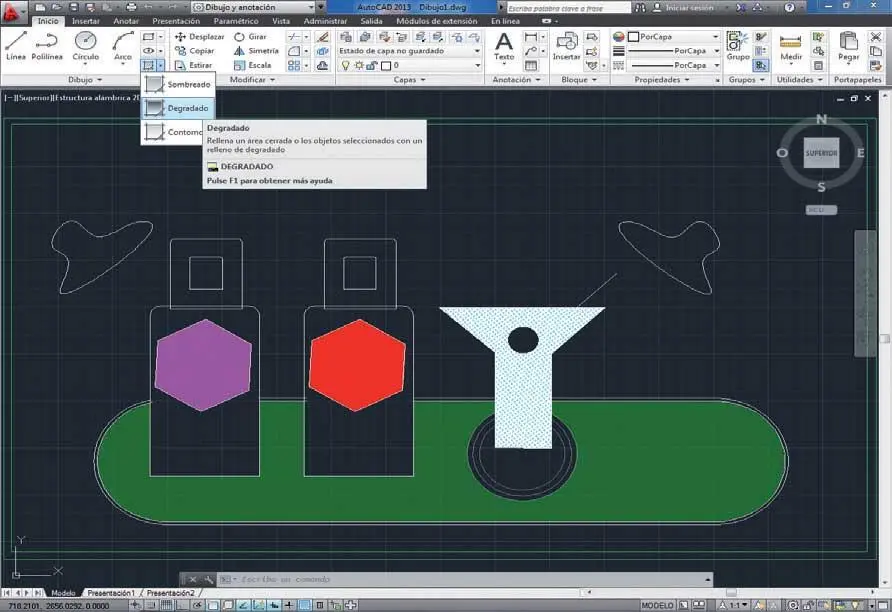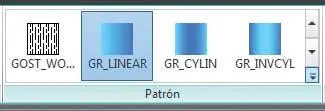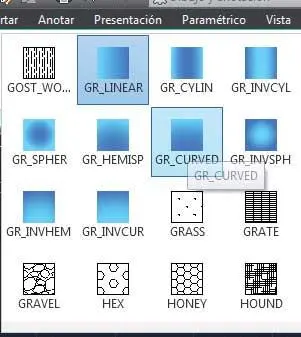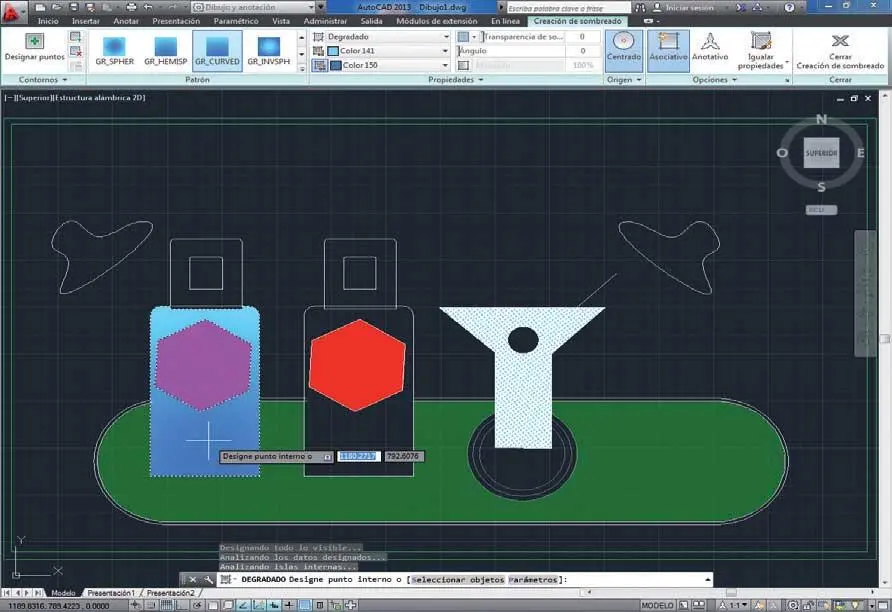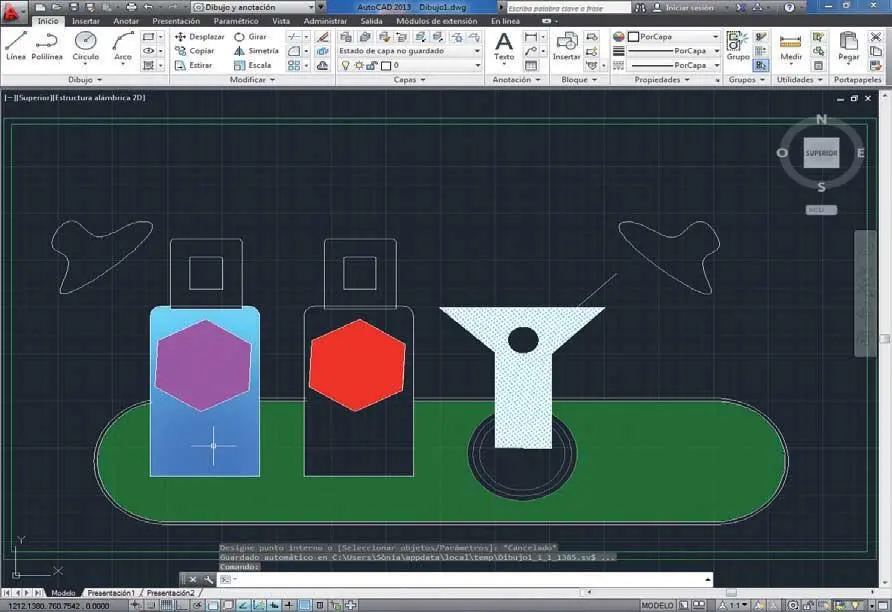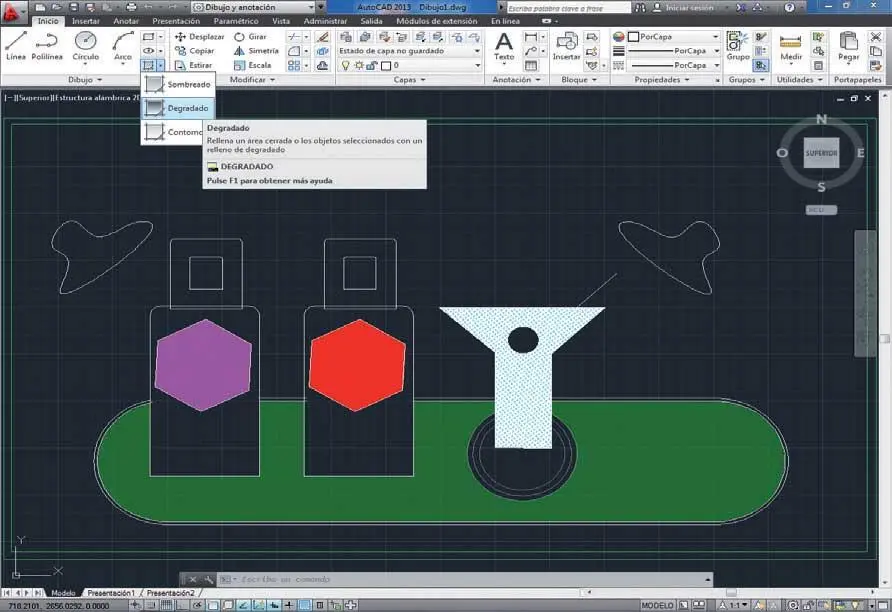
La pulsación de este comando abría, en versiones anteriores de AutoCAD, el cuadro de diálogo Sombreado y degradado,mostrando el contenido de la ficha Degradado.
2Se carga de esta forma la ficha contextual Creación de sombreado.Compruebe que en el grupo de herramientas Propiedadesaparece seleccionada la opción Degradadoen el campo Tipo de sombreado,así como se muestran los dos colores que el programa utilizará por defecto para realizar la transición suave, el azul y el amarillo. El proceso para crear un efecto de relleno degradado consiste simplemente en seleccionar el color o los colores que se aplicarán al degradado y especificar su orientación. Empezaremos pues eligiendo dos nuevos colores. (Personalice a su gusto la práctica creando el degradado con los colores que usted prefiera.) Despliegue el campo del primer color y haga clic sobre la opción Seleccionar colores. ( 2)


Si desea crear un degradado basado en un solo color, pulse sobre el comando Colores de degradado,situado a la izquierda del segundo campo de color del degradado.
3Se abre de esta forma el cuadro Seleccionar color.En la pestaña Color de índice, elija una muestra de color azul clarito y haga clic sobre el botón Aceptar. ( 3)


4El nuevo color se refleja ahora en la Cinta de opciones. Vamos a proceder de la misma forma para el segundo color. Despliegue el campo que muestra ahora el color amarillo y pulse de nuevo sobre el comando Seleccionar color.
5En el cuadro Seleccionar color,haga clic sobre una muestra de color azulado más oscuro y pulse en Aceptar.
6Ya disponemos de los dos colores que formarán nuestro degradado. El programa cuenta con nueve tipos distintos de degradado, es decir, de maneras de realizar la transición. Por defecto, se encuentra seleccionado el modo lineal. Comprobemos el efecto conseguido. Sitúe el puntero del ratón sobre uno de los focos del dibujo, sin hacer clic. ( 4)


A medida que vaya confeccionando su degradado de colores, controle su efecto situando el puntero del ratón sobre alguno de los objetos existentes en el dibujo.
7A continuación, cambiaremos el modo de degradado. Para ello, en el grupo de herramientas Patrón,despliegue la galería de degradados disponibles. ( 5)

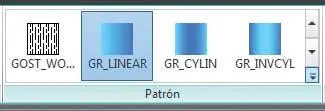
8Se despliega la galería de sombreados, mostrando la sección de los degradados disponibles. Efectivamente, se encuentra seleccionado el tipo lineal. Vamos a elegir la sexta muestra, mediante la cual se consigue una transición curvada. Haga clic sobre dicha muestra, denominada GR_CURVED. ( 6)

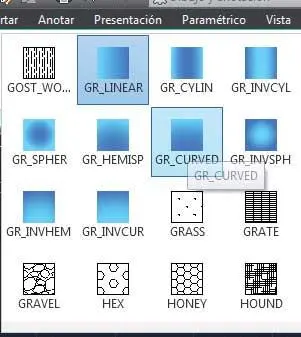
AutoCAD permite elegir entre nueve patrones de degradado diferentes que incluyen el barrido lineal, el esférico y el parabólico.
RECUERDE
En caso de que el resultado no sea el esperado ya sabe que puede deshacer la acción desde la barra de herramientas de acceso rápidoo bien mediante la combinación de teclas Ctrl + Z.
9El grupo de herramientas Origennos permite especificar si el efecto estará o no centrado, así como establecer un ángulo de inclinación para el mismo. En este caso, mantendremos activa la opción Centrado. ( 7)Vamos a aplicar el degradado. Haga clic en un punto de la botella de la izquierda. ( 8)



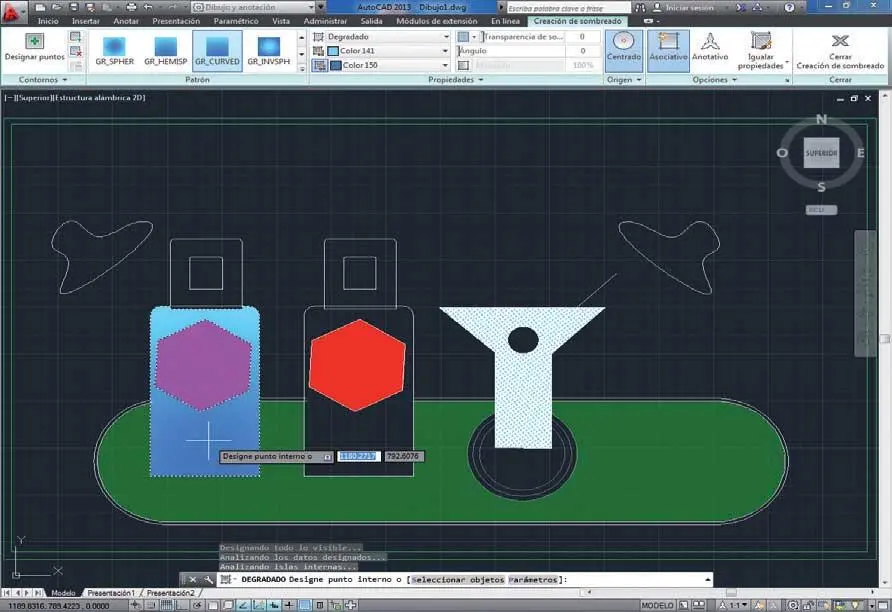
10Pulse la tecla Escapepara salir del modo de edición y dar por terminada la creación y aplicación del degradado. ( 9)

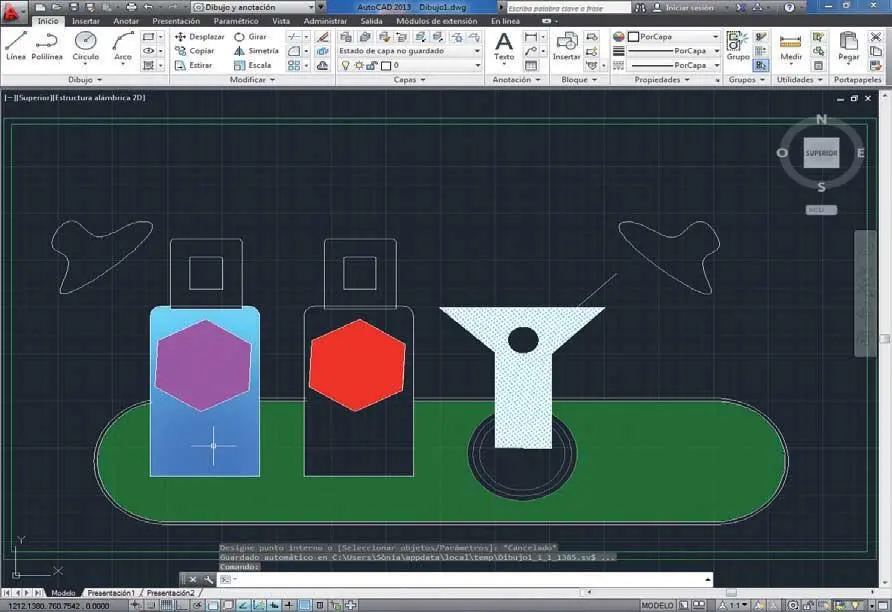
Los rellenos de degradado se suelen utilizar para mejorar los dibujos de presentaciones, ya que produce un efecto de reflejo de luz sobre el objeto.
Lección 31. Herencia de propiedades
Todos los patrones de sombreado, sean del tipo que sea (relleno, patrón o degradado), cuentan con una serie de características propias que el usuario puede copiar y aplicar en nuevos objetos. Este proceso de copia de propiedades entre objetos se denomina en AutoCAD Heredar propiedades. Para heredar las propiedades de un patrón se debe activar dicho comando en el cuadro de diálogo Sombreado y degradado. Al hacerlo, el cuadro de diálogo se cierra temporalmente y la línea de comandos solicita que se designe el objeto de sombreado, es decir, el sombreado cuyas propiedades se van a utilizar para el nuevo objeto. Para ello, el cursor mostrará un punto de mira junto a un pequeño pincel.
Читать дальше