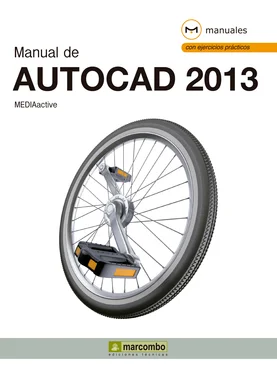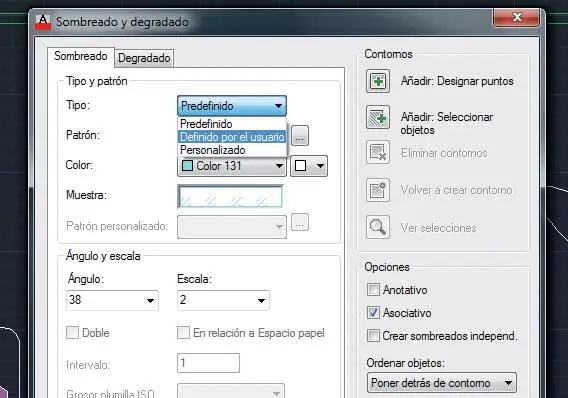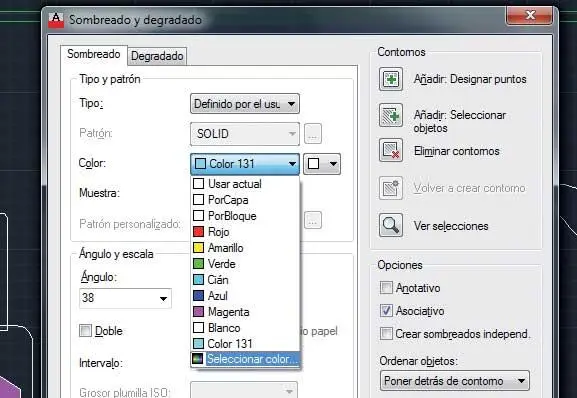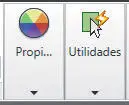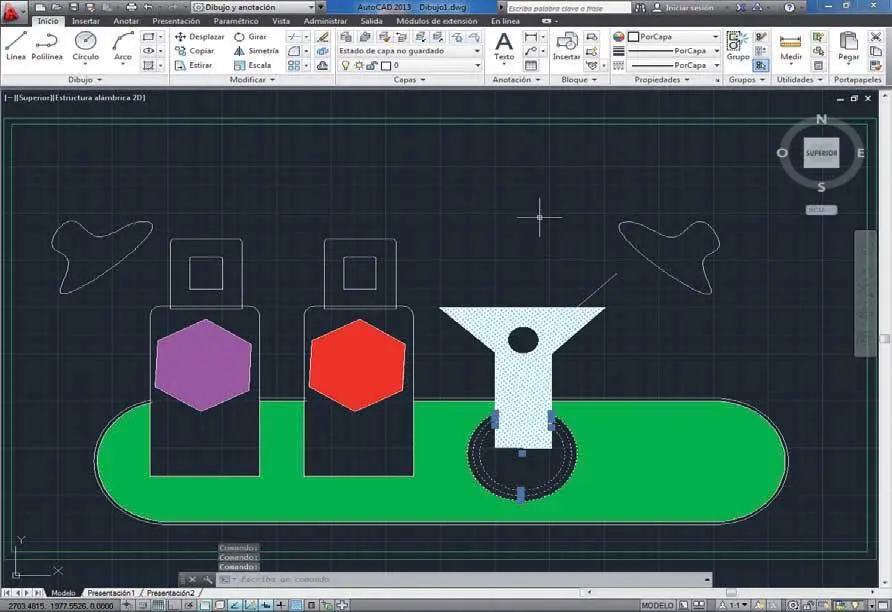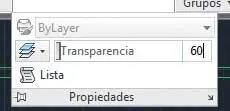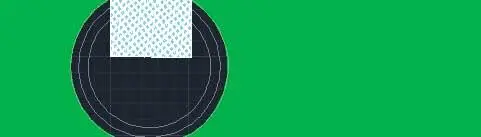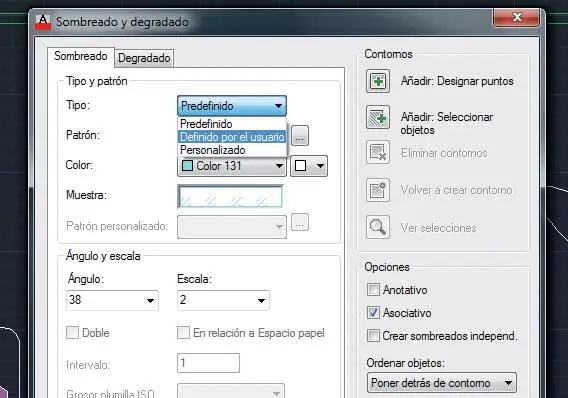
Al seleccionar la opción Definido por el usuarioen el cuadro Sombreado y degradado,se desactivan una serie de opciones y se activan otras, las adecuadas para establecer el ángulo y el intervalo de las líneas.
4Como puede comprobar, al seleccionar este tipo de patrón, se desactivan una serie de opciones de la ficha Sombreadoy se activan las que permiten definir el ángulo y el intervalo de las líneas sobre las que se basará el nuevo patrón. En esta ocasión, vamos a rellenar un área del dibujo y no un objeto concreto, por lo que será necesario crear un contorno nuevo. Para ello, en el apartado Contornos,haga clic en el icono Añadir: Designar puntos.
5El cuadro de diálogo desaparece temporalmente para poder designar los puntos necesarios para crear el contorno. En la línea de comandos, escriba las coordenadas 3252,821y pulse Retorno.
6Observe cómo el programa analiza automáticamente los datos y las islas internas, detecta el área del dibujo que se puede rellenar y aplica el patrón seleccionado. Para volver al cuadro Sombreado y degradadoescriba la letra Pen la línea de comandos, correspondiente a la opción Parámetros,y pulse la tecla Retorno.
7Ahora cambiaremos el color del nuevo patrón. Para ello, despliegue el campo Colory elija en esta ocasión la opción Seleccionar color. ( 3)

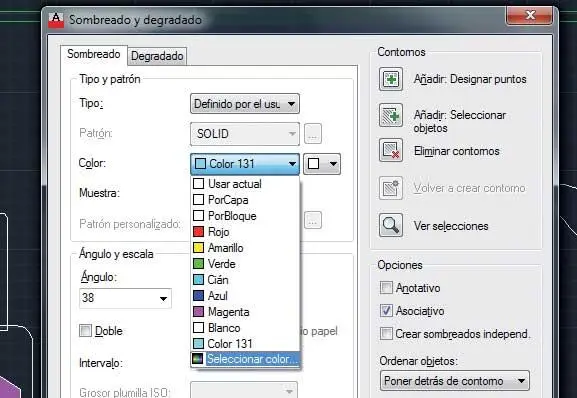
Mientras se encuentre activo el modo de edición de un patrón de sombreado permanecerá activa la ficha contextual Creación de sombreado.
8En el cuadro de diálogo Seleccionar color,con el que ya hemos trabajado, seleccione una tonalidad verde y pulse el botón Aceptar.
9Mantendremos el ángulo y la escala. La opción Doble,que encontramos también en el apartado Ángulo y escala,permite generar un efecto de baldosas al utilizar dos grupos de líneas paralelas, uno perpendicular al otro. Pulse el botón Previsualizarpara comprobar el aspecto del nuevo patrón aplicado a la zona delimitada. ( 4)


10A continuación puede proceder de dos maneras, según si desea aplicar el patrón definido o bien modificarlo en algún otro aspecto. En el primer caso, puede pulsar con el botón derecho del ratón sobre el dibujo y el patrón quedará aplicado, y en el segundo, debe pulsar la tecla Escapede su teclado para volver al cuadro de diálogo Sombreado y degradado.En este caso, pulse con el botón derecho del ratón para aplicarlo.
11Por último, pulse la tecla retornopara salir del modo de edición del patrón de sombreado y terminar aquí este ejercicio.
Lección 29. Gestionar la transparencia en objetos
AutoCAD permite controlar el nivel de transparencia de los objetos y las capas con el fin de mejorar los dibujos o reducir la visibilidad de las áreas que sólo se usan como referencia. Resulta de gran importancia saber que, con el fin de mejorar el rendimiento, el trazado de la transparencia está desactivado por defecto, lo que significa que los objetos transparentes sólo se mostrarán en pantalla, nunca en su versión impresa.
RECUERDE
Según las dimensiones de su monitor y la resolución que utilice, los grupos de herramientas situados más a la derecha en la Cinta de opciones pueden mostrarse o no contraídos.
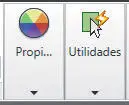
1En esta lección le mostraremos cómo aplicar transparencia a distintos objetos. En concreto, controlaremos la transparencia tanto de un objeto como de un sombreado y conocerá el procedimiento para activar la transparencia. Empecemos. Haga clic sobre los tres círculos concéntricos que figuran un posavasos, situados debajo de la copa. ( 1)

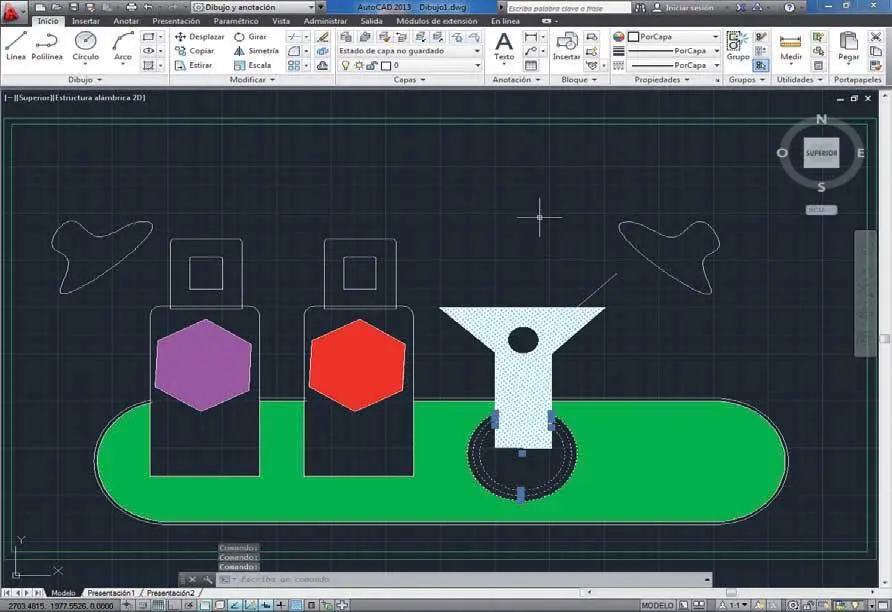
2En el grupo de herramientas Propiedadesde la ficha Iniciose encuentra el comando Transparencia.Haga clic en la punta de flecha de este grupo para consultar las opciones que contiene. ( 2)


3Seguidamente, haga doble clic en el campo situado a la derecha del control Transparenciay escriba el valor 60. ( 3)

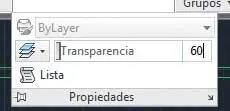
4A continuación, pulse la tecla escapede su teclado para salir del modo de selección del objeto modificado y comprobar la aplicación de la transparencia. ( 4)

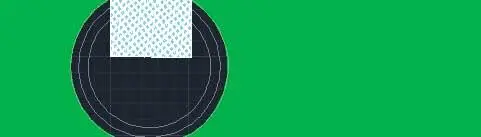
Para aplicar transparencia a un objeto puede mover el control deslizante del comando Transparenciao bien insertar un valor concreto.
Читать дальше