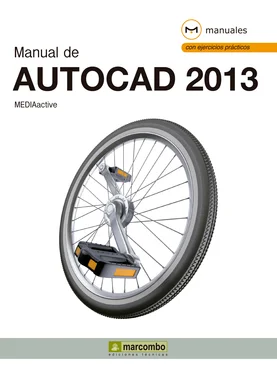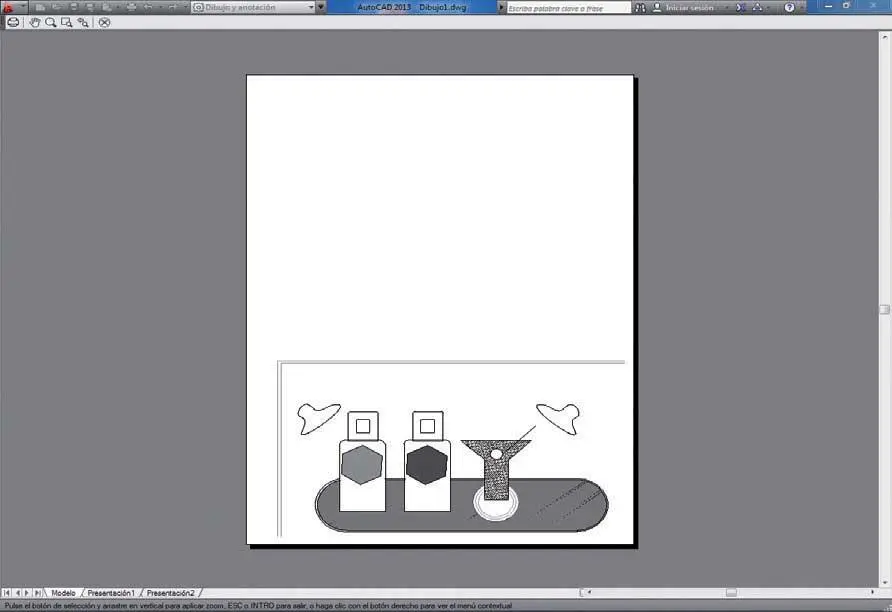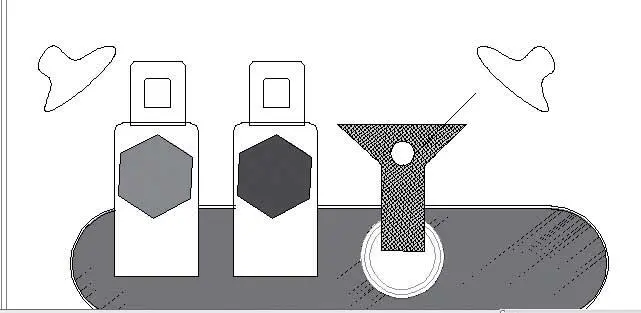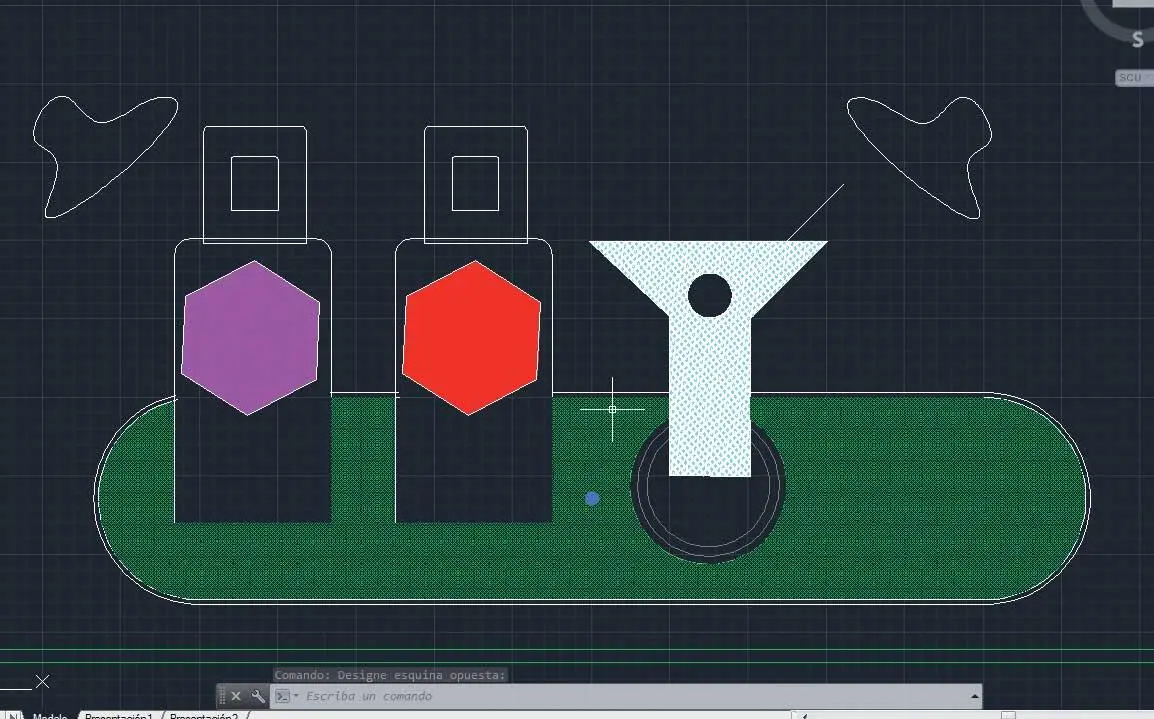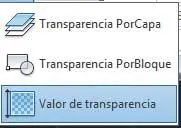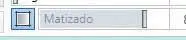5La disminución de la fuerza en el trazo de las figuras es evidente. En este momento debemos advertirle que, por motivos de rendimiento, el programa mantiene desactivada la transparencia en los trazados. Esto significa que dicha característica sólo tiene su efecto en pantalla, nunca en la impresión de los dibujos. ¿Y qué ocurre si nos interesa que la transparencia se aplique en el resultado final? No hay problema. Ahora le mostraremos cómo activar la transparencia en los trazados. Despliegue el menú de la aplicación y haga clic sobre el comando Imprimir.
6Se abre de este modo el cuadro de diálogo Trazar,del cual nos ocuparemos con mayor detenimiento en la última sección de este libro. Para activar la gestión de la transparencia, haga clic sobre el botón Más opciones,situado en el extremo inferior derecho de este cuadro.
RECUERDE
Otra forma de activar la transparencia para el trazado de los dibujos es accediendo al cuadro de diálogo Configurar página.Para ello, despliegue el menú de la aplicación, pulse sobre el comando Imprimiry elija la opción Configurar página.
7El cuadro amplía su contenido con más opciones. En el apartado Opciones de trazado,marque el comando Trazar transparencia.
8Lo que haremos una vez activada la opción de transparencia será realizar una vista preliminar de nuestro dibujo para comprobar que, efectivamente, el nivel de transparencia se visualiza correctamente, incluso en el caso de que quisiéramos imprimirlo. Pulse el botón Vista preliminar,situado en el extremo inferior izquierdo del cuadro.
9La interfaz del programa se adapta a la vista preliminar; compruebe como han desaparecido tanto la Cinta de opciones como la Barra de estadoy la línea de comandos, manteniendo sólo una pequeña barra de herramientas. ( 5)Pulse sobre el tercero de los comandos de esta barra, el comando Zoom, ( 6)haga clic en la parte inferior del dibujo y arrastre hacia arriba para aumentar su visibilidad.

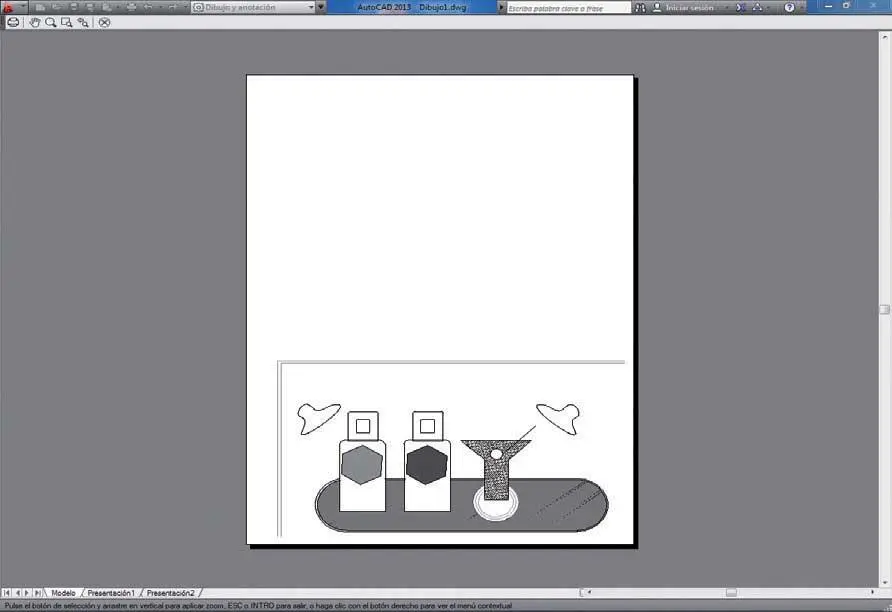


10Efectivamente, el trazo de los círculos muestra la transparencia aplicada. ( 7)Salga de la vista previa pulsando sobre el comando Cerrar ventana de vista preliminar,el último de la barra de herramientas.

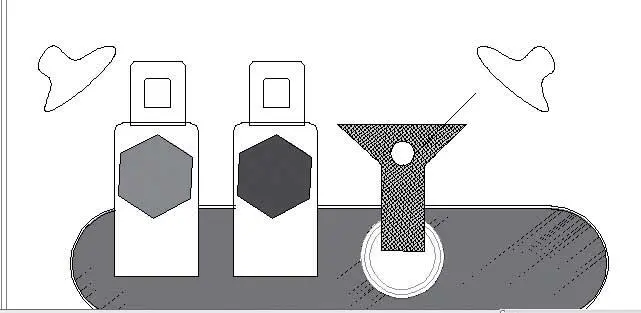
La vista preliminar sirve para controlar los dibujos tal y como aparecerán en su versión impresa.
11Seguidamente, pulse el botón Cancelardel cuadro de diálogo Trazarpara salir de él sin aplicar el cambio realizado.
12En la segunda parte de esta lección le mostraremos cómo aplicar transparencia a un relleno o sombreado existente. En concreto, trabajaremos sobre el objeto que hace las veces de bandeja o barra, al cual aplicamos en su momento un patrón de sombreado. Haga clic sobre dicho objeto para editarlo. ( 8)

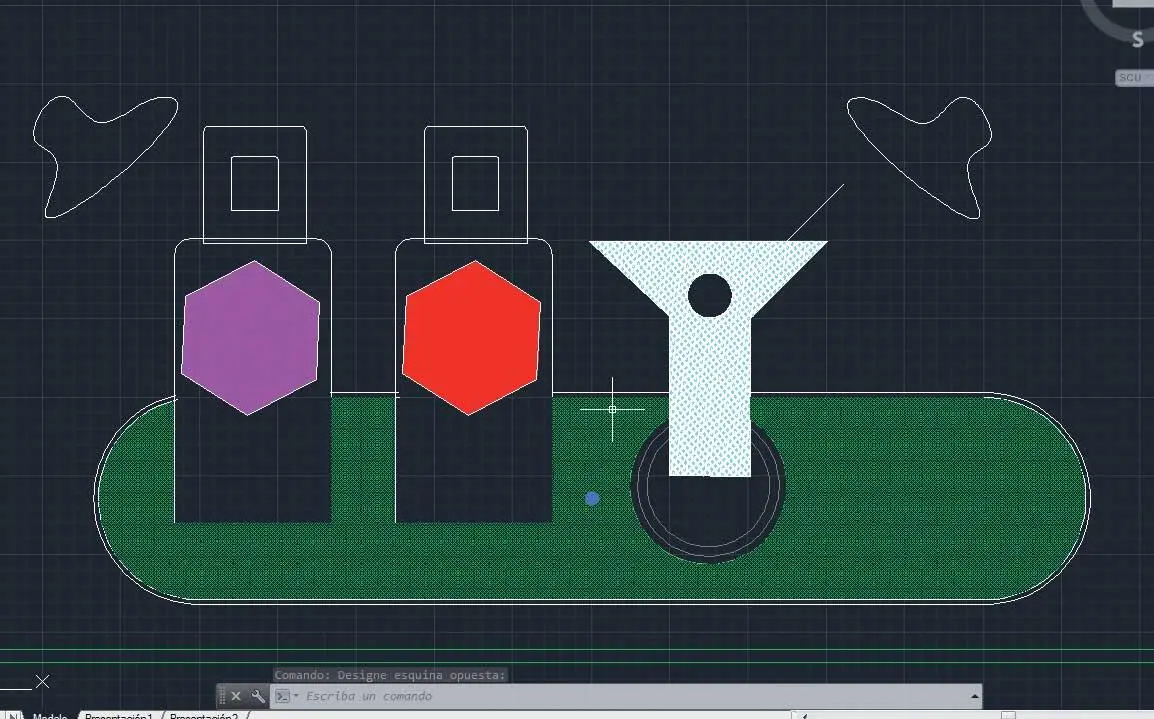
Si hace doble clic sobre un relleno o sombreado también se carga la ficha contextual Editor de sombreado.
13Al seleccionar un objeto sombreado se carga la ficha contextual Editor de sombreado,en cuyo grupo de herramientas Propiedadesse encuentra el comando relativo a la transparencia. También en este caso puede modificar el nivel de transparencia mediante el botón deslizante o introduciendo el valor concreto. En este caso, escriba el valor 50y pulse la tecla Retorno. ( 9)


14Pulse la tecla escapepara salir del modo de selección del objeto y comprobar el cambio realizado.
15El cambio es evidente. Le sugerimos que practique por su cuenta con la transparencia en objetos para comprobar la versatilidad de esta nueva característica. Para terminar, guarde los cambios realizados pulsando el comando guardarde la Barra de herramientas de acceso rápido.
RECUERDE
El campo Valores de transparencia,situado a la izquierda del control deslizante de transparencia, permite elegir entre tres modos de aplicación de esta característica: por capa, por bloque o por valor, siendo éste el modo seleccionado por defecto.
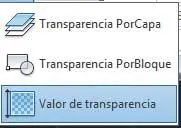
Lección 30. Trabajar con degradados
Como hemos visto hasta el momento, AutoCAD permite sombrear áreas u objetos concretos del dibujo usando rellenos sólidos, patrones de sombreado predefinidos o patrones personalizados más complejos. Sin embargo, existe un tercer grupo de sombreado muy interesante que, bien aplicado, puede llegar a proporcionar efectos realmente realistas. Se trata de los rellenos de degradado, que utilizan una transición entre las sombras de un color o entre dos colores a escoger de una amplia paleta de colores. Además de poder seleccionar los colores, el programa permite indicar también el modo en que el degradado se aplicará sobre el objeto, así como el ángulo del degradado y si éste estará centrado.
RECUERDE
En el caso de que cree un degradado de un solo color, el programa le permitirá sombrearlo o matizarlo con ayuda de la Barra deslizante que aparece en la parte derecha del grupo de herramientas Propiedades.
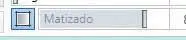
1En este ejercicio aprenderemos a aplicar un relleno degradado sobre uno de los objetos del dibujo actual, en concreto, sobre una de las botellas. Para empezar, en el grupo de herramientas Dibujo,despliegue el comando Sombreadoy pulse sobre el denominado Degradado. ( 1)
Читать дальше