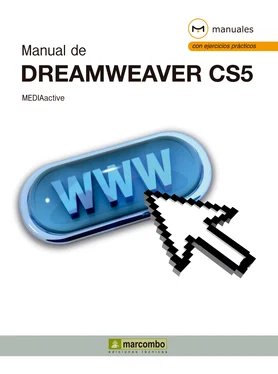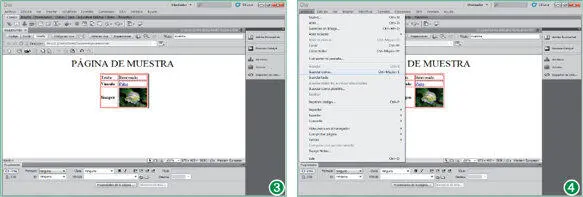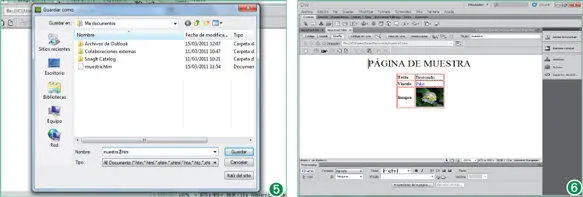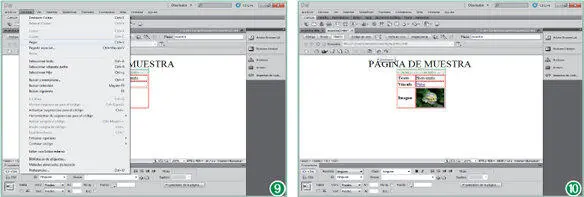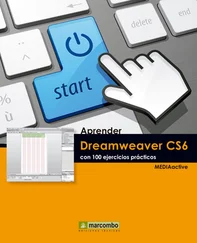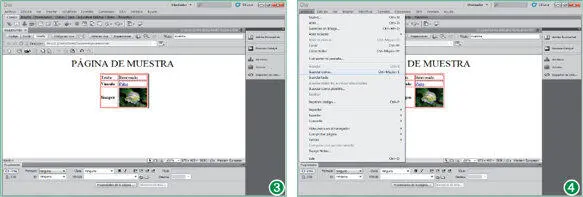
La combinación de teclas Ctrl + Mayús + Stambién ejecuta el comando Guardar como.
4La utilización del comando Guardar comoestá indicada para almacenar los documentos editados como copia de los originales. La selección de este comando conduce al cuadro de diálogo Guardar como, que también se muestra al almacenar un documento por primera vez. Este cuadro, similar al cuadro Abrir, permite seleccionar el directorio en el que se almacenará el archivo. Para ello presenta el cuadro desplegable Guardar eny el panel de accesos directos. Además permite el cambio del nombre del documento. En el campo Nombre, pulse tras la última letra de la palabra muestra, inserte un número 2y haga clic en el botón Guardarpara almacenar el archivo con el nuevo nombre. (5)
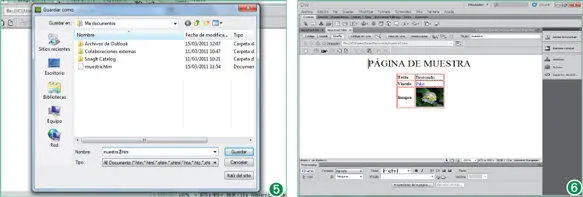
El comando Guardar todo, también disponible en la barra de herramientas Estándar, ejecuta el almacenado simultáneo de los documentos en uso.
5Ahora contamos con dos documentos iguales, siendo la copia, muestra2, la que se encuentra en primer plano en Dreamweaver para su edición. (6)Despliegue nuevamente el menú Archivoy seleccione el comando Guardar como plantilla.
6El uso de plantillas sólo es posible si previamente se ha creado un sitio. Como trataremos la creación de sitios locales a partir de la lección siguiente, cancelaremos este proceso. De momento, pulse el botón Cancelar.
7La barra de herramientas Estándarproporciona acceso directo a las funciones más utilizadas de los menús Archivoy Edición. Seleccione, con un clic de ratón, la imagen situada en el centro de la página.
8Los seis primeros botones de la barra Estándardan acceso a las funciones Nuevo, Abrir, Examinar en Bridge, Guardar, Guardar todoe Imprimir código, todas ellas incluidas en el menú Archivo. El siguiente grupo de botones se corresponde con comandos accesibles desde el menú Edición. De ese modo, el primero de ellos, que presenta el dibujo de unas tijeras, ejecuta el comando Cortary el siguiente, representado por dos hojas, el comando Copiar. Haga clic en el botón Cortarde esta barra. (7)

La combinación de teclas que ejecuta la función Cortares Ctrl + X, y la que ejecuta el comando Copiares Ctrl + C. Estos atajos de teclado coinciden con los de cualquier otra aplicación que se ejecute en el entorno Windows.
9La principal diferencia entre los comandos Cortary Copiarreside en que mientras el primero elimina el elemento seleccionado del documento, el segundo lo mantiene. (8)Ambos envían el elemento al Portapapeles de Windows, una memoria temporal del sistema que guarda la información necesaria para utilizarla con posterioridad. Despliegue el menú Edición.
10El elemento cortado o copiado puede ser pegado en el documento actual o en otro. Seleccione el comando Pegar. (9)
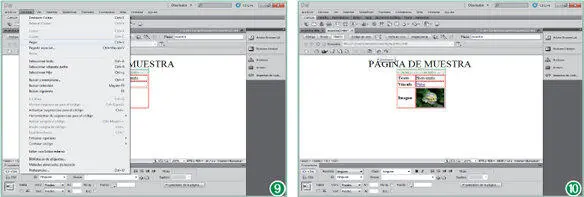
La combinación de teclas que ejecuta el comando Pegares Ctrl + V.
11El comando Pegartambién puede ejecutarse pulsando el antepenúltimo botón de la barra de herramientas Estándaro mediante la típica combinación de teclas Ctrl + V. Al pegar el elemento copiado, en este caso concreto una imagen, el programa lanza el cuadro de diálogo Descripción de la imagen (texto alt), relacionado directamente con la accesibilidad en Dreamweaver. Gracias a esta descripción, personas con problemas visuales que utilizan herramientas de lectura para páginas web podrán tener acceso a un texto descriptivo de la imagen. Como éste no es el tema propuesto en esta lección, haga clic en Cancelaren este cuadro de diálogo.
12Ahora puede comprobar cómo la imagen se ha pegado en el punto de origen, por ser el punto en que se encontraba el cursor de edición. La barra de herramientas Estándarse cierra con los también botones básicos Deshacery Rehacer. Haga clic en el botón Deshacer, penúltimo de dicha barra. (11)
13El comando Deshaceranula la última acción realizada, en este caso, el pegado de la imagen. La pulsación del último de los botones de la barra de herramientas Estándar, el comando Rehacer, la recuperaría. En esta práctica, aprovechando que la información necesaria sigue en el Portapapeles, volveremos a pegar la imagen. En este caso, pulse sobre el comando Pegarde la barra de herramientas Estándar (12)y pulse el botón Cancelaren el cuadro de accesibilidad que aparece.

La combinación de teclas Ctrl + Zdeshace la última acción realizada.
14Ya por último almacenaremos los cambios realizados en el documento. Pulse el comando Guardarde la barra de herramientas Estándar.
15Terminaremos esta lección cerrando los dos documentos abiertos. Para ello, despliegue el menú Archivoy haga clic en el comando Cerrar todos.
Gestión de sitios y páginas
Introducción
El segundo apartado de este manual está dedicado íntegramente a la gestión de sitios locales y de los archivos que forman parte de este tipo de sitios. Un sitio Web es un conjunto de archivos enlazados con atributos compartidos: temas relacionados, diseño similar u objetivo común. Dreamweaver se presenta como un editor visual de sitios web, hecho que implica un uso y un funcionamiento del programa completamente intuitivo y, sin lugar a dudas, cada vez más sencillo para aquellos usuarios que no se consideran experimentados.
La versión CS5 de Dreamweaver, la que nos ocupa en este manual, ha simplificado todavía el proceso de creación y configuración de sitios; así, ha rediseñado y mejorado funcionalmente el cuadro de diálogo destinado a tal fin para que el usuario sólo necesite, de entrada, dar un nombre al sitio y otorgar una ubicación para los archivos que formarán parte de él. Una vez creado el sitio local, resulta realmente sencillo administrarlo, es decir, crear y manipular las distintas carpetas que albergarán documentos, imágenes y otros elementos que suelen aparecer en un sitio web.
Читать дальше