3.Ahora trabajaremos con los valores de autoguardado. Por defecto Final Cut hace una copia de su proyecto cada 30 minutos. Como en este curso estaremos haciendo un gran número de cambios en poco tiempo, este número resulta demasiado grande. Pulse en campo numérico correspondiente a la categoría Save a copy every () minutesdel apartado Autosave Vault, en la ficha activa, y cambie este valor a 10minutos.
4.La siguiente opción, Keep at most () copies per projectse refiere al número copias de cada proyecto que la aplicación puede almacenar. Pulse sobre su campo numérico y escriba en este caso el número 100, que es el máximo permitido. 
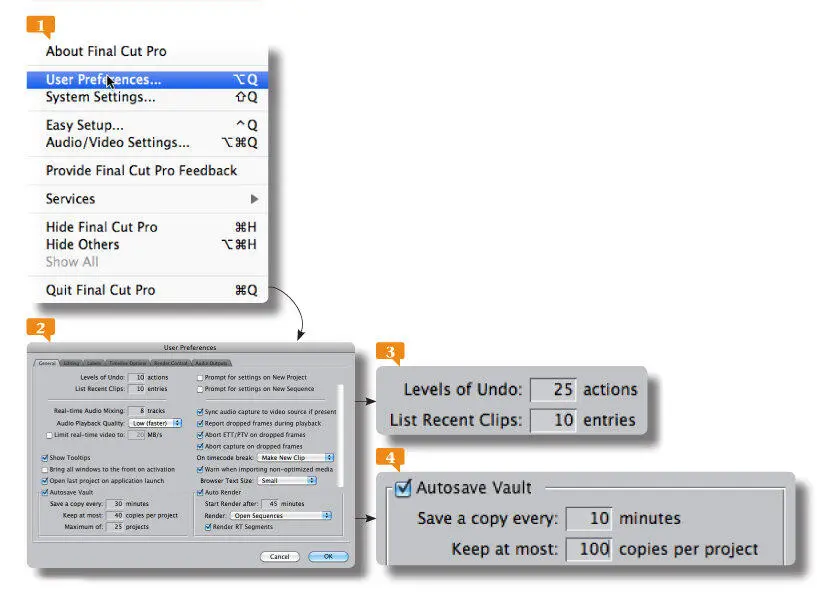
El número de acciones que se pueden deshacer debe depender de la velocidad de su equipo.
5.Estas copias ocuparán muy poco espacio en su disco duro y en cambio le pueden llegar a ser de gran ayuda. También desde esta ficha Generalpodemos modificar el tamaño de los textos del Browser, que es bastante pequeño por defecto. En la columna de la derecha, despliegue la lista de opciones del campo Browser Tex Sizey seleccione la opción Medium. 
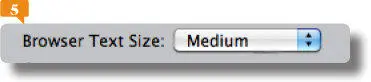
6.Vamos ahora a personalizar ahora los nombres de las etiquetas, para adecuarlas al uso que le daremos en los siguientes ejercicios. Pulse en la pestaña Labels.
7.Para cada color está asignado un comentario.  Según cuál sea su proyecto y sus necesidad, puede asignar a cada color el comentario de su preferencia. Pulse en el campo de texto del color anaranjado y escriba la palabra Buena.
Según cuál sea su proyecto y sus necesidad, puede asignar a cada color el comentario de su preferencia. Pulse en el campo de texto del color anaranjado y escriba la palabra Buena.
8.Repita la operación para los siguientes colores de etiqueta y establezca Excelentepara el rojo, Reservapara el azul, Estabilizarpara el lila y Ubicaciónpara el verde. 
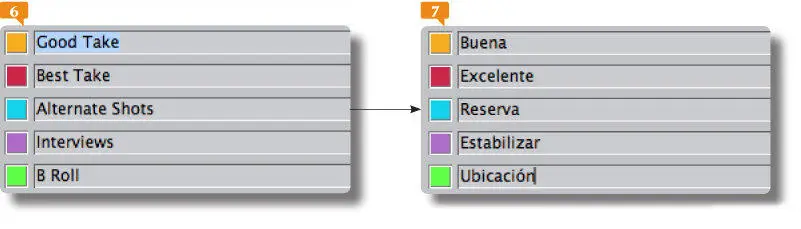
9.Pulse ahora en la pestaña Timeline Optionspara ver su contenido.
10.Esta ficha le permite cambiar algunos aspectos de visualización del Timeline, además del número de canales de vídeo y audio. La nota que se encuentra al pie de la ficha le indica que los cambios que realice en ella solo se aplicarán a nuevas secuencias.  Lo mismo sucede con los contenidos de las dos pestañas siguientes: Render Controly Audio Output. Para cambiar las secuencias ya creadas, deberá acceder al cuadro de opciones de las secuencias, que conoceremos más adelante. Ahora cierre el cuadro pulsando el botón OK.
Lo mismo sucede con los contenidos de las dos pestañas siguientes: Render Controly Audio Output. Para cambiar las secuencias ya creadas, deberá acceder al cuadro de opciones de las secuencias, que conoceremos más adelante. Ahora cierre el cuadro pulsando el botón OK.
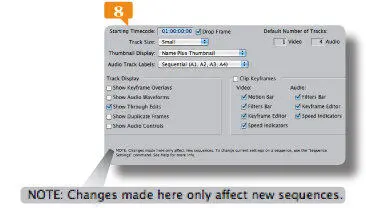
El uso de etiquetas personalizadas puede resultar de gran ayuda para organizar los materiales de su proyecto en Final Cut Pro.
IMPORTANTE
Tenga en cuenta que cuanto mayor sea el número de acciones que se pueden deshacer, mayor será el uso de memoria RAM de su equipo. Por lo tanto, si su ordenador está justo de memoria para el trabajo con Final Cut Pro, le conviene mantener este número relativamente bajo.
006La Barra de tareas y el Panel de herramientas
APRENDERÁ A TRABAJAR CON la Barra de tareas y el Panel de herramientas de edición a lo largo de todo el curso pero en esta lección hablaremos sobre el funcionamiento básico de estos dos elementos, sin entrar en el uso de sus comandos.
IMPORTANTE
Cada menú de la Barra de tareasestá organizado en diferentes apartados, separados uno de otro con una fina línea de color gris. Además, algunos comandos que tienen un triángulo inclinado a su izquierda despliegan un submenú.
1.Pulse en el comando Effectsdel la Barra de tareaspara ver las opciones que contiene. 
2.Efectivamente, en este menú se organizan todas los efectos disponibles en la aplicación, divididos en transiciones de vídeo, filtros de vídeo, transiciones de audio, filtros de audio, efectos de movimiento y plantillas. Pulse sobre la opción Video Filters. 
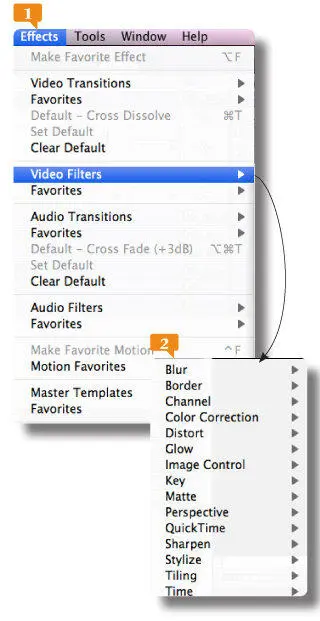
La flecha junto a cada uno de estos comandos indica la existencia de un submenú.
3.Aparece un submenú que contiene a su vez comandos que ocultan nuevos submenús. Evidentemente ahora podría accionar cualquiera de los comandos habilitados, que son los que se muestran con texto de color negro, con solo hacer un clic sobre su nombre. Despliegue el menú Window. 
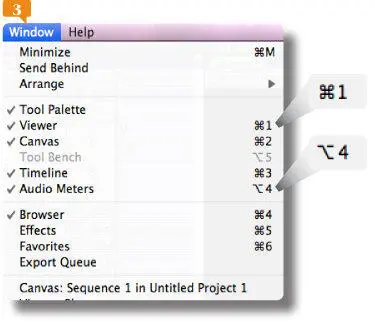
Indica el uso de la combinación Cmd.+1
Indica el uso de la combinación Alt.+4
4.Junto al nombre de cada una de las ventanas principales de la aplicación se muestra la combinación de teclas que sirve para abrirla y que ya conocemos. Así mismo se muestran accesos de teclado para muchos otros comandos. La tecla Comandose identifica con el símbolo  y la tecla Altcon el símbolo
y la tecla Altcon el símbolo  . Despliegue ahora el comando File.
. Despliegue ahora el comando File.
5.En este menú puede ver un par de signos adicionales. Una flecha hacia arriba  que indica el uso de la tecla Mayúsculasy una punta de flecha ^que indica el uso de la tecla Ctrl.
que indica el uso de la tecla Mayúsculasy una punta de flecha ^que indica el uso de la tecla Ctrl.  Probemos ahora una de estas combinaciones más complejas. Haga un clic fuera del menú desplegado y pulse la combinación Mayúsculas+Cmd.+S.
Probemos ahora una de estas combinaciones más complejas. Haga un clic fuera del menú desplegado y pulse la combinación Mayúsculas+Cmd.+S.
Читать дальше
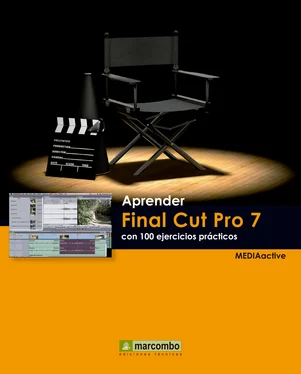

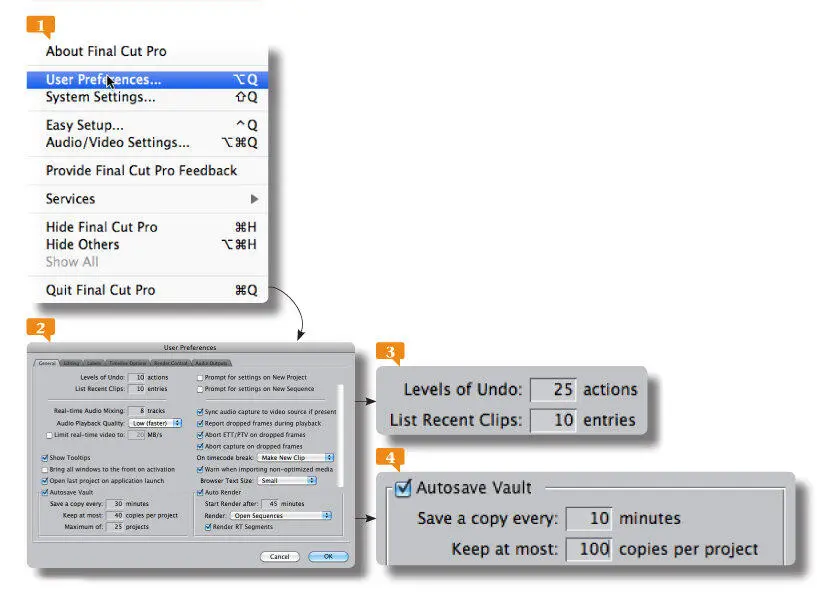

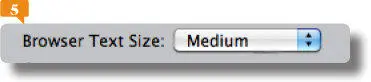
 Según cuál sea su proyecto y sus necesidad, puede asignar a cada color el comentario de su preferencia. Pulse en el campo de texto del color anaranjado y escriba la palabra Buena.
Según cuál sea su proyecto y sus necesidad, puede asignar a cada color el comentario de su preferencia. Pulse en el campo de texto del color anaranjado y escriba la palabra Buena.
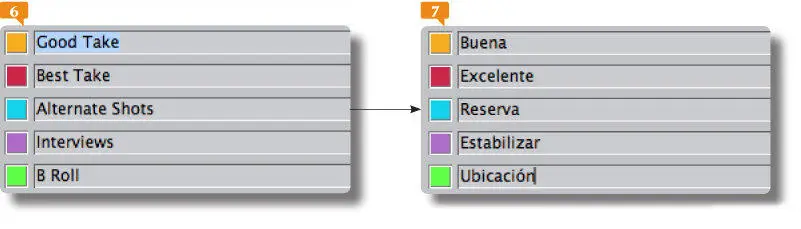
 Lo mismo sucede con los contenidos de las dos pestañas siguientes: Render Controly Audio Output. Para cambiar las secuencias ya creadas, deberá acceder al cuadro de opciones de las secuencias, que conoceremos más adelante. Ahora cierre el cuadro pulsando el botón OK.
Lo mismo sucede con los contenidos de las dos pestañas siguientes: Render Controly Audio Output. Para cambiar las secuencias ya creadas, deberá acceder al cuadro de opciones de las secuencias, que conoceremos más adelante. Ahora cierre el cuadro pulsando el botón OK.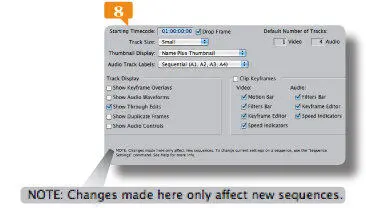


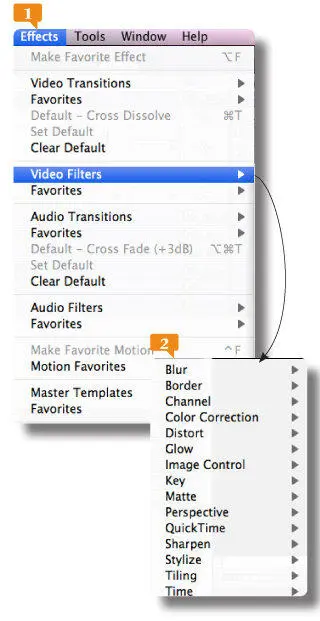

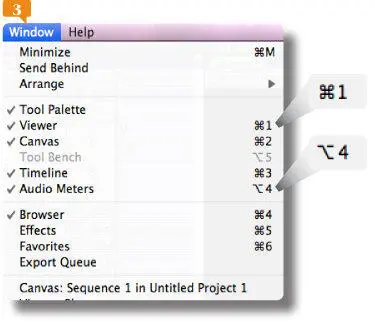
 y la tecla Altcon el símbolo
y la tecla Altcon el símbolo  . Despliegue ahora el comando File.
. Despliegue ahora el comando File. que indica el uso de la tecla Mayúsculasy una punta de flecha ^que indica el uso de la tecla Ctrl.
que indica el uso de la tecla Mayúsculasy una punta de flecha ^que indica el uso de la tecla Ctrl. 










