044Cambiar configuración de marcadores
045Sincronizar audio y vídeo con marcadores
046Hallar clips
047Añadir voz en off a una secuencia
048Ajustar volumen en el Viewer y en el Timeline
049Crear disolvencias de audio de forma manual
050Desvincular audio y vídeo
051Mezclar sonido
052Trabajar con el mezclador
053Copiar y anidar secuencias
054Crear una imagen fija a partir de un clip
055Cambiar la velocidad de un clip
056Modificar velocidad en porcentajes variables
057Ajustar velocidad variable en el Timeline
058Aplicar y borrar un fundido
059Aplicar otras transiciones
060Modificar transiciones
061Insertar y sobrescribir con transiciones
062Modificar transiciones en el Viewer
063Personalizar transiciones
064Crear múltiples transiciones
065Guardar transiciones como favoritas
066Aplicar transiciones alfa
067Aplicar un filtro de imagen a un clip
068Modificar un filtro de imagen
069Corregir color en Final Cut Pro
070Estabilizar una toma
071Guardar un filtro como favorito
072Crear paquetes de filtros
073Eliminar filtros de vídeo de un clip
074Trabajar con transiciones de audio
075Trabajar con filtros de audio
076Trabajar con imágenes fijas
077Modificar una imagen fija desde el Viewer
078Modificar un clip de imagen usando la reja
079Aplicar movimiento a una imagen fija
080Trabajar con una imagen con capas
081Crear títulos básicos en Final Cut Pro
082Crear títulos en el tercio inferior
083Crear un texto con imágenes
084Crear títulos que entran letra a letra
085Crear créditos deslizantes
086Conocer los otros generadores de vídeo
087Trabajar con los modos de composición
088Mostrar varios clips simultáneamente
089Añadir botones en Final Cut Pro
090Guardar y cargar barras de botones
091Crear nuevos atajos de teclado
092Reconectar archivos multimedia
093Exportar imágenes fijas
094Exportar secuencias de imágenes
095Exportar como película de QuickTime
096Exportar con conversión QuickTime
097Compartir una película desde Final Cut Pro
098Exportar a un DVD usando Share
099Enviar a Compressor
100Imprimir en una cita de vídeo
001Acceder a Final Cut por primera vez
ANTES DE COMENZAR A TRABAJAR con Final Cut Pro aprenderemos cómo establecer ciertos parámetros fundamentales, como el tipo de archivo de vídeo con el que vamos a trabajar y la ubicación que le daremos al proyecto en nuestro equipo.
IMPORTANTE
El Dockes la barra de accesos directos que se encuentra en la parte inferior de la pantalla de su Mac. Para añadir iconos hasta el Dock, solo necesita arrastrarlos con el ratón.
1.Para comenzar, abra la aplicación directamente desde el Dockde su equipo o desde la carpeta Aplicaciones.
2.Se abre el cuadro de diálogo Choose Setupdonde debe configurar el formato de vídeo en el que desea trabajar. Pulse en el menú desplegable Use:y desplácese por la lista utilizando el ratón para mostrar las opciones disponibles. 
3.La lista es tan grande que casi marea, así que vamos a establecer ciertos filtros para adecuarla al uso que daremos a la aplicación. Pulse en el menú desplegable Format: para ver sus opciones y en el primer apartado seleccione el formato PAL, que es el usado en España tradicionalmente. 
4.Vamos ahora a establecer el número de cuadros por segundo. Para ello despliegue el menú de opciones del comando Rate.
5.De las opciones desplegadas seleccione 25 fps. 
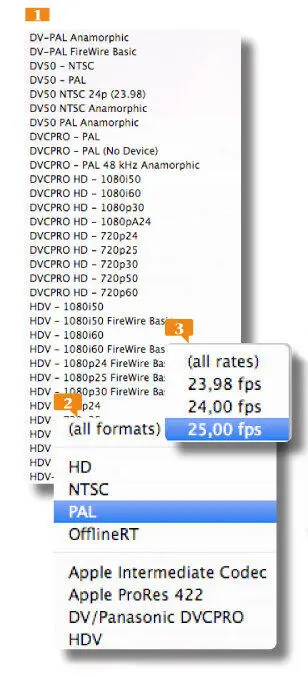
6.Despliegue nuevamente el menú Use, que como podrá comprobar ahora ha reducido de forma significativa el número de opciones disponibles, y seleccione ahora la opción DV PAL. 
7.Finalmente, vamos a establecer la ubicación en la que se guardarán por defecto los proyectos creados en Final Cut. Pulse en la opción del comando Primary Scratch Disk  y seleccione la opción Choose Folderpara escoger la ubicación.
y seleccione la opción Choose Folderpara escoger la ubicación. 
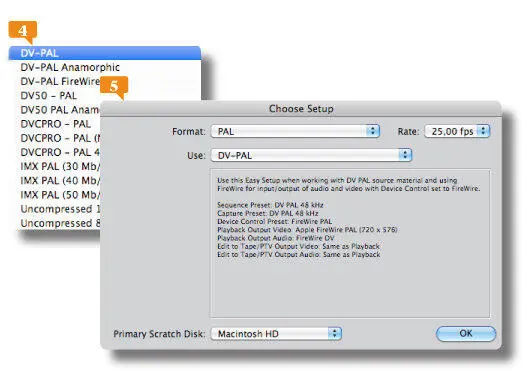
8.En el cuadro de diálogo Choose a Folder, seleccione la ubicación en la que desea guardar sus archivos, que podría ser perfectamente un disco duro externo. Para este ejercicio crearemos una nueva carpeta dentro del directorio Películas. En el panel de navegación de la izquierda seleccione su usuario, dentro de este el directorio Películasy pulse en el botón New Folder. 
9.Se abre el cuadro de diálogo New Folder. En el campo de escritura que contiene, escriba el texto Mi proyectopara dar ese nombre a la carpeta y pulse el botón Create. 
10.Pulse el botón Choose  del cuadro Choose a Foldery el botón OKdel cuadro Choose Setup.
del cuadro Choose a Foldery el botón OKdel cuadro Choose Setup.
Читать дальше
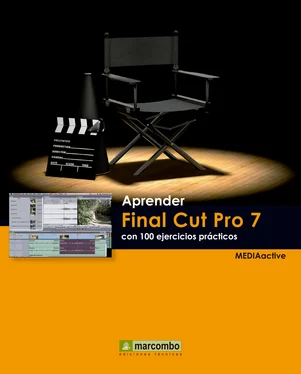



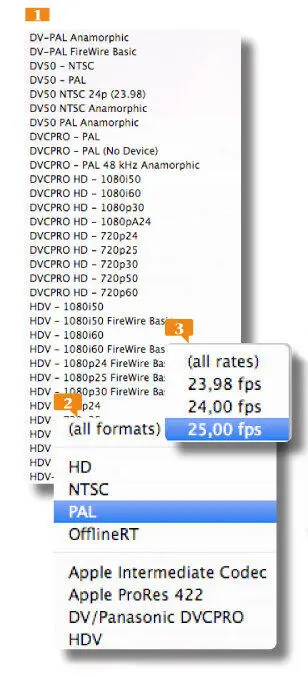

 y seleccione la opción Choose Folderpara escoger la ubicación.
y seleccione la opción Choose Folderpara escoger la ubicación. 
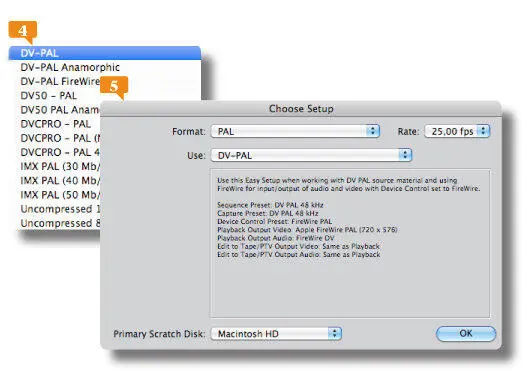


 del cuadro Choose a Foldery el botón OKdel cuadro Choose Setup.
del cuadro Choose a Foldery el botón OKdel cuadro Choose Setup.










