
Al reproducir un clip de audio, el Medidor de audio le ayudará a saber si el volumen es demasiado alto o demasiado bajo en algún punto de su reproducción.
IMPORTANTE
Verá que al activar una ventana, la barra de título de esta se muestra en color gris claro. Tome nota de esto para que pueda saber en todo momento con cuál ventana está trabajando.
003Manipular las ventanas de Final Cut Pro
TODAS Y CADA UNA DE LAS VENTANAS de Final Cut Pro pueden ser manipuladas con total libertad y de manera muy similar a como se manejan habitualmente las ventanas en un Mac.
IMPORTANTE
En este manual usamos la abreviación Cmd.al referirnos al uso de la tecla Comandoen diferentes accesos de teclado. Recuerde que esta tecla muestra en algunos teclados el símbolo de manzana de Apple y el símbolo  .
.
1.Cada ventana de la aplicación tiene en el extremo superior izquierdo un conjunto de tres botones. Pulse el primero de estos botones en el Viewer. 
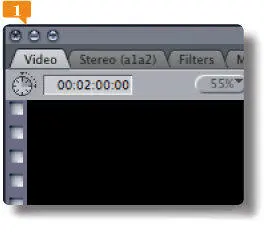
2.Se cierra la ventana mientras las otras se mantienen intactas. A continuación pulse el tercer botón del Browser. 

Cada uno de los botones de acción contiene un pequeño icono en su interior que solo es visible cuando la ventana está activa. En este caso el signo Más (+)indica que este botón maximiza la ventana.
3.Al momento se despliega la ventana dejando ver de esta forma una serie de columnas de información que antes permanecían ocultas.  Pulse el segundo botón del Timeline.
Pulse el segundo botón del Timeline. 
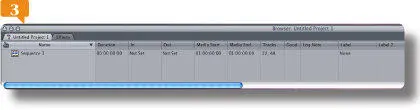
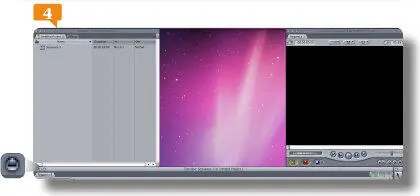
4.En este caso la ventana se ha minimizado pero debe saber que no se ha cerrado. Para maximizarla nuevamente, deslice el cursor a la parte inferior de la pantalla y cuando se muestre el Dockfíjese en que ahora incluye un icono que le lleva al Timelineminimizado.  Pulse sobre este para maximizar nuevamente el Timeline.
Pulse sobre este para maximizar nuevamente el Timeline.

5.Para abrir nuevamente el Viewerabra el menú Windowde la Barra de tareasy seleccione el Viewer, que como verá, no está seleccionado en estos momentos. 
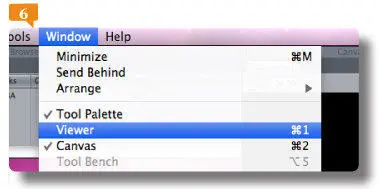
6.En cualquier momento puede volver a la organización original utilizando la opción adecuada del menú que acabamos de ver. Despliegue nuevamente el menú Windowy seleccione en esta ocasión la opción Arrange  y, del submenú que contiene, la opción Standard.
y, del submenú que contiene, la opción Standard. 
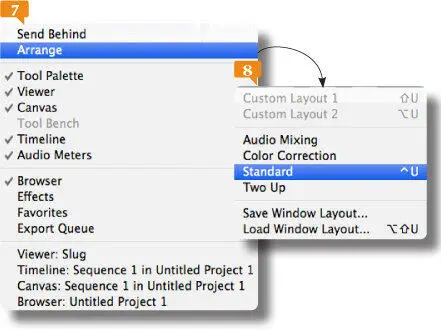
7.Efectivamente todo vuelve a la normalidad. Pulse ahora la combinación de teclas Cmd.+2.
8.Sí, también puede seleccionar las ventanas usando la tecla Comandoacompañada del número adecuado. Pulse nuevamente la combinación Cmd.+2.
9.Exacto, como el Canvasya estaba seleccionada, ahora se ha cerrado.  El número 1corresponde al Viewery los números siguientes van en la dirección de las agujas del reloj: el 2es para Canvas, el 3es Timeliney el 4es Browser.
El número 1corresponde al Viewery los números siguientes van en la dirección de las agujas del reloj: el 2es para Canvas, el 3es Timeliney el 4es Browser.

10.Pulse dos veces Cmd.+4para cerrar el Browsery restaure el aspecto original usando esta vez la combinación Ctrl.+U.
11.Seleccione el Viewercon el ratón, haga un clic en la esquina inferior izquierda que muestra unas líneas diagonales y arrastre el ratón sin soltar el botón hacia abajo y la derecha. 

Puede cambiar el tamaño de cualquier ventana arrastrando su esquina inferior derecha.
12.De este modo puede modificar el tamaño de cualquier ventana. Pulse sobre su barra de título y desplácela arrastrándola hacia la izquierda.
13.Una vez comprobada la forma de mover libremente una ventana, pulse nuevamente la combinación Ctrl.+U.
Читать дальше
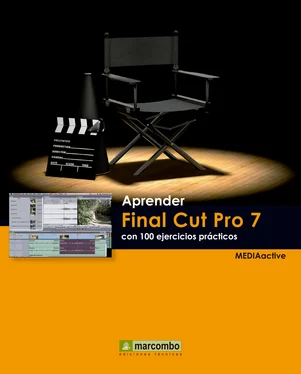

 .
.
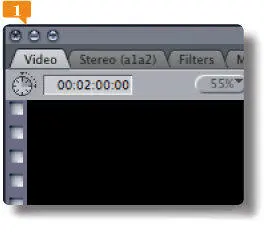


 Pulse el segundo botón del Timeline.
Pulse el segundo botón del Timeline. 
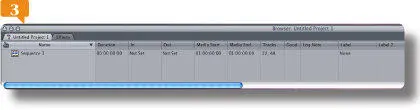
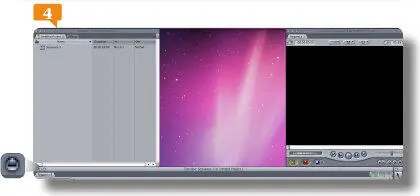
 Pulse sobre este para maximizar nuevamente el Timeline.
Pulse sobre este para maximizar nuevamente el Timeline.

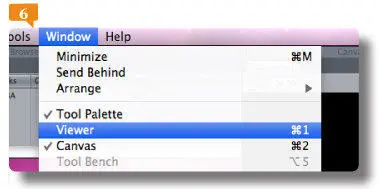
 y, del submenú que contiene, la opción Standard.
y, del submenú que contiene, la opción Standard. 
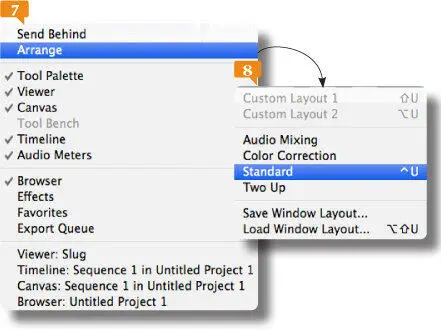
 El número 1corresponde al Viewery los números siguientes van en la dirección de las agujas del reloj: el 2es para Canvas, el 3es Timeliney el 4es Browser.
El número 1corresponde al Viewery los números siguientes van en la dirección de las agujas del reloj: el 2es para Canvas, el 3es Timeliney el 4es Browser.













