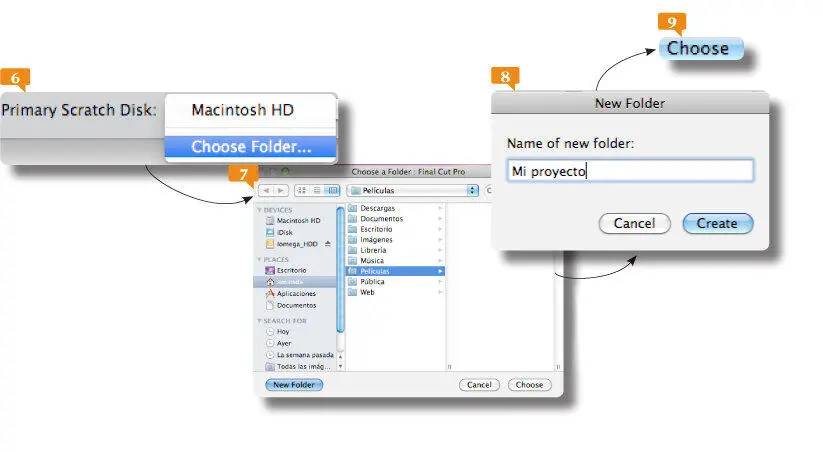
La opción Choose Folderle permite indicar en qué ubicación desea que se almacenen por defecto todos los archivos utilizados en su proyecto. Es posible que disponga de un disco duro secundario, ya sea interno o externo, y aquí puede configurar la aplicación para utilizarlo para este fin.
En el cuadro Choose a Folder puede crear una carpeta nueva y asignarle el nombre que prefiera en cualquier ubicación de su equipo.
11.Se abre un cuadro de diálogo llamado External A/Vque le permite configurar la aplicación para la captura de su cámara de vídeo. Seleccione la opción Do not warn againpara que no se vuelva a mostrar este mensaje, ya que no vamos a capturar vídeo por el momento, y pulse el botón Continuepara finalmente acceder a la aplicación y pasar a la siguiente lección. 
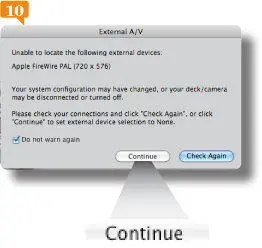
IMPORTANTE
En el momento de editar este manual, la aplicación Final Cut Prono está disponible aún en español.
002Entender la interfaz de Final Cut Pro
VER LA INTERFAZ DE FINAL CUT PRO por vez primera puede asustar un poco, pero una vez que conozca sus elementos y su funcionalidad básica, verá que es un programa muy intuitivo y amigable.
IMPORTANTE
Como la interfaz de Final Cut Pro es bastante compleja, interesa aprovechar el espacio en pantalla lo más posible. Para ello le recomendamos ocultar el Dock. Tiene que abrir el menú Appleen la Barra de tareasy escoger la opción Preferencias del sistema. Luego, en el apartado Personaldel cuadro Preferencias del sistemadebe pulsar en la opción Docky finalmente seleccionar la opción Ocultar Dock automáticamente.
1.En este ejercicio aprenderá a identificar cada uno de los elementos de la interfaz de Final Cut de manera de que pueda seguir el curso sin problemas. En la parte superior de la pantalla está la Barra de tareasque, como es habitual, contiene los comandos agrupados por concepto.  Pulse sobre la primera opción, Final Cut Pro, y compruebe cómo se despliega su menú al momento.
Pulse sobre la primera opción, Final Cut Pro, y compruebe cómo se despliega su menú al momento. 
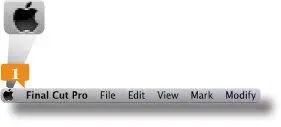
El menú Apple, disponible siempre en un Mac, permite acceder a funciones generales del equipo.
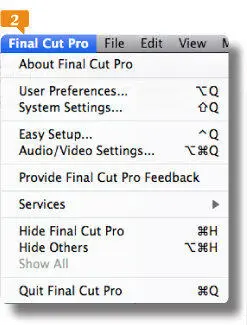
2.Más adelante dedicaremos una lección entera al contenido de la Barra de tareas. Ocupando la parte central de la pantalla y dominando su espacio, siempre que trabaje con la forma de visualización estándar, tiene 4 ventanas. La primera de ellas, el Browser  es una especie de almacén de contenidos que le permitirá organizar materiales para facilitar el trabajo. Pulse ahora en la ventana central de arriba.
es una especie de almacén de contenidos que le permitirá organizar materiales para facilitar el trabajo. Pulse ahora en la ventana central de arriba.
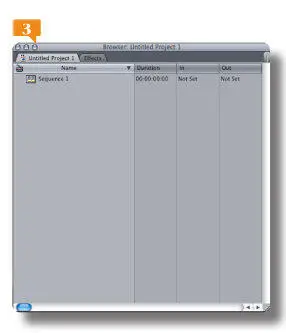
3.Ha seleccionado el Viewer,  donde podrá visualizar todos y cada uno de los clips contenidos en el Browser. A su derecha está otro visualizador llamado en este caso llamado Canvas,
donde podrá visualizar todos y cada uno de los clips contenidos en el Browser. A su derecha está otro visualizador llamado en este caso llamado Canvas,  que funciona como un lienzo en el que se muestra el aspecto de su película una vez editada. Al pie se encuentra una ventana llamada Timeline,
que funciona como un lienzo en el que se muestra el aspecto de su película una vez editada. Al pie se encuentra una ventana llamada Timeline,  en la que se mostrará, una vez haya iniciado su vídeo, todo el contenido de cada secuencia. Evidentemente durante las próximas lecciones aprenderá a trabajar con cada una de estas ventanas. A la derecha del Timelinese encuentra el Panel de herramientas de edición.
en la que se mostrará, una vez haya iniciado su vídeo, todo el contenido de cada secuencia. Evidentemente durante las próximas lecciones aprenderá a trabajar con cada una de estas ventanas. A la derecha del Timelinese encuentra el Panel de herramientas de edición.  Pulse sobre el icono que muestra una mano
Pulse sobre el icono que muestra una mano  y lleve a continuación el cursor sobre el Timeline.
y lleve a continuación el cursor sobre el Timeline.




4.Podrá ver que el puntero se ha convertido en una mano.  De este mismo modo puede seleccionar cualquier otra herramienta con solo hacer un clic sobre su icono. Para volver al puntero de flecha, haga un clic sobre el icono correspondiente en el Panel de herramientas de edición. Pulse ahora en la barra superior del panel que se encuentra junto al Panel de Herramientas
De este mismo modo puede seleccionar cualquier otra herramienta con solo hacer un clic sobre su icono. Para volver al puntero de flecha, haga un clic sobre el icono correspondiente en el Panel de herramientas de edición. Pulse ahora en la barra superior del panel que se encuentra junto al Panel de Herramientas  y, sin soltar el botón del ratón, arrástrelo hasta colocarlo sobre el Viewer.
y, sin soltar el botón del ratón, arrástrelo hasta colocarlo sobre el Viewer.
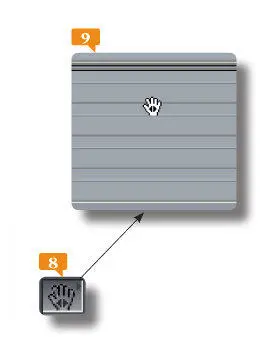

5.Ha movido así el Medidor de audio,  que muestra de forma automática información sobre el volumen de cada clip de audio durante su reproducción. Regrese el Medidor de audioa su lugar original para pasar a la siguiente lección.
que muestra de forma automática información sobre el volumen de cada clip de audio durante su reproducción. Regrese el Medidor de audioa su lugar original para pasar a la siguiente lección.
Читать дальше
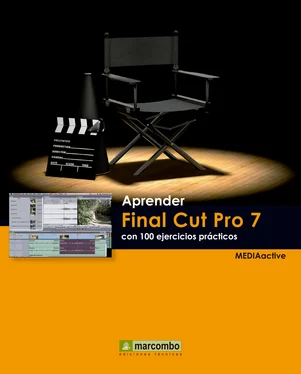
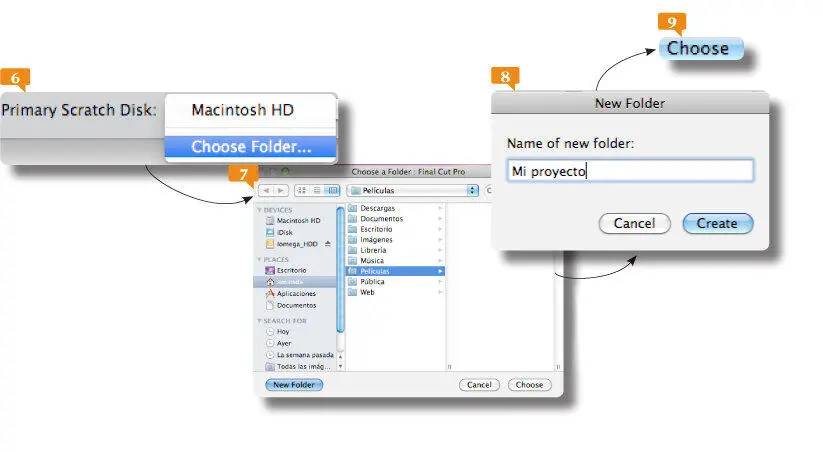

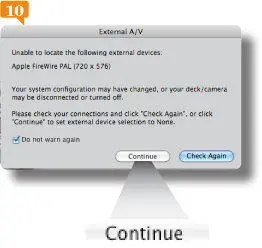
 Pulse sobre la primera opción, Final Cut Pro, y compruebe cómo se despliega su menú al momento.
Pulse sobre la primera opción, Final Cut Pro, y compruebe cómo se despliega su menú al momento. 
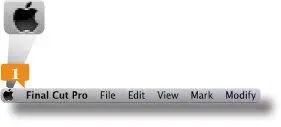
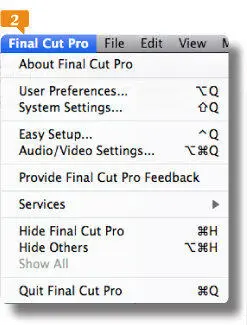
 es una especie de almacén de contenidos que le permitirá organizar materiales para facilitar el trabajo. Pulse ahora en la ventana central de arriba.
es una especie de almacén de contenidos que le permitirá organizar materiales para facilitar el trabajo. Pulse ahora en la ventana central de arriba.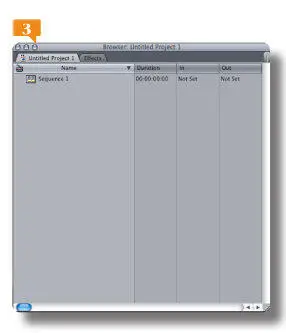
 donde podrá visualizar todos y cada uno de los clips contenidos en el Browser. A su derecha está otro visualizador llamado en este caso llamado Canvas,
donde podrá visualizar todos y cada uno de los clips contenidos en el Browser. A su derecha está otro visualizador llamado en este caso llamado Canvas,  que funciona como un lienzo en el que se muestra el aspecto de su película una vez editada. Al pie se encuentra una ventana llamada Timeline,
que funciona como un lienzo en el que se muestra el aspecto de su película una vez editada. Al pie se encuentra una ventana llamada Timeline,  en la que se mostrará, una vez haya iniciado su vídeo, todo el contenido de cada secuencia. Evidentemente durante las próximas lecciones aprenderá a trabajar con cada una de estas ventanas. A la derecha del Timelinese encuentra el Panel de herramientas de edición.
en la que se mostrará, una vez haya iniciado su vídeo, todo el contenido de cada secuencia. Evidentemente durante las próximas lecciones aprenderá a trabajar con cada una de estas ventanas. A la derecha del Timelinese encuentra el Panel de herramientas de edición.  Pulse sobre el icono que muestra una mano
Pulse sobre el icono que muestra una mano  y lleve a continuación el cursor sobre el Timeline.
y lleve a continuación el cursor sobre el Timeline.



 De este mismo modo puede seleccionar cualquier otra herramienta con solo hacer un clic sobre su icono. Para volver al puntero de flecha, haga un clic sobre el icono correspondiente en el Panel de herramientas de edición. Pulse ahora en la barra superior del panel que se encuentra junto al Panel de Herramientas
De este mismo modo puede seleccionar cualquier otra herramienta con solo hacer un clic sobre su icono. Para volver al puntero de flecha, haga un clic sobre el icono correspondiente en el Panel de herramientas de edición. Pulse ahora en la barra superior del panel que se encuentra junto al Panel de Herramientas 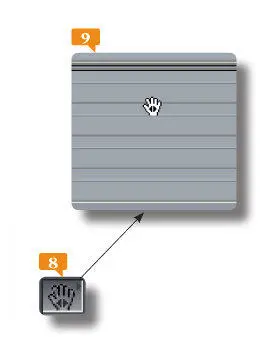

 que muestra de forma automática información sobre el volumen de cada clip de audio durante su reproducción. Regrese el Medidor de audioa su lugar original para pasar a la siguiente lección.
que muestra de forma automática información sobre el volumen de cada clip de audio durante su reproducción. Regrese el Medidor de audioa su lugar original para pasar a la siguiente lección.










