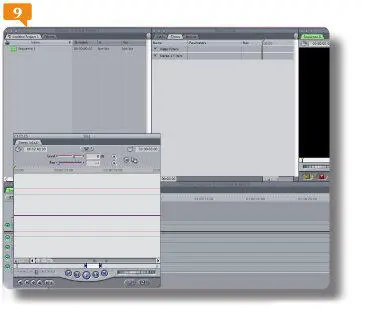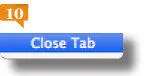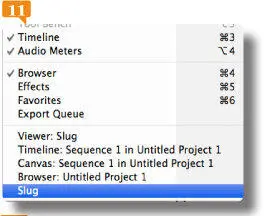IMPORTANTE
Las combinaciones de teclas Cmd.+1a Cmd.+4sirven no solo para seleccionar y cerrar las ventanas de la aplicación sino también para abrirlas una vez han sido cerradas.
004Manipular las pestañas de Final Cut Pro
SEGURAMENTE YA HABRÁ OBSERVADO LAS PESTAÑAS que contienen las ventanas de Final Cut Pro. En este ejercicio veremos la gran versatilidad de estos elementos de la aplicación.
IMPORTANTE
Cuando trabaje con varias secuencias, podrá mostrar cada una de estas en una pestaña independiente tanto en el Browsercomo en el Timeline.
1.Es posible que en algún momento la aplicación muestre un cuadro de diálogo con el texto Final Cut cannot autosave your project unless you save it first. Para informar que no desea guardar el proyecto aún, pulse el botón No. En estos momentos tanto el Browsercomo el Viewerdisponen de más de una pestaña y debe saber que más adelante llegaremos a trabajar con muchas otras pestañas. Como podrá suponer, cada pestaña oculta una nueva ficha de información a la cual puede acceder en cualquier momento. Pulse en la pestaña Effectsdel Browser. 
2.Efectivamente al momento se muestra su contenido, que analizaremos en futuras lecciones.  Seleccione ahora esta pestaña y, arrástrela con el ratón hasta ubicarla en el primer lugar, antes de la pestaña correspondiente al proyecto.
Seleccione ahora esta pestaña y, arrástrela con el ratón hasta ubicarla en el primer lugar, antes de la pestaña correspondiente al proyecto. 
3.Regrese la pestaña Effectsa su ubicación anterior y seleccione nuevamente la pestaña que muestra el título Untitled Project 1. 
4.Vamos a aplicar una etiqueta a la secuencia 1. En el panel de contenido del Browser, pulse con el botón derecho del ratón sobre el elemento Sequence 1,  escoja del menú contextual que se despliega la opción Label, seleccione alguno de los colores disponibles
escoja del menú contextual que se despliega la opción Label, seleccione alguno de los colores disponibles  y pulse en el área gris del Browser.
y pulse en el área gris del Browser.
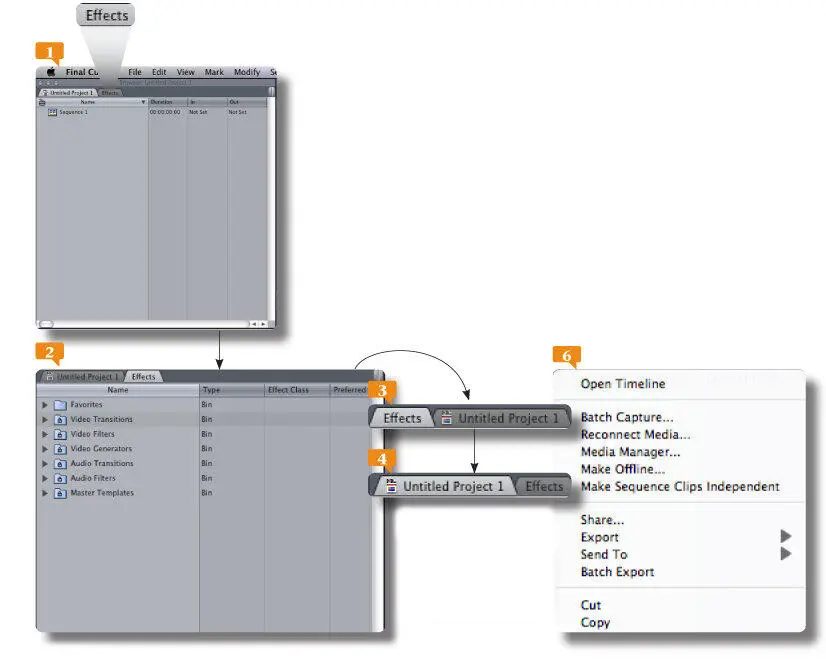
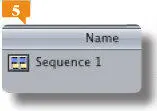
5.No solo se colorea la secuencia en el Browsersino que sucede lo mismo en las pestañas correspondientes en el Timeline  y en el Canvas.
y en el Canvas.  Seleccione ahora el Viewerusando la combinación Cmd.+1.
Seleccione ahora el Viewerusando la combinación Cmd.+1.
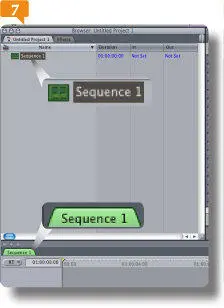
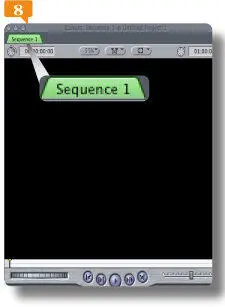
6.Pulse sobre la pestaña Stereode la ventana seleccionada y, sin soltar el botón del ratón, arrástrela hacia abajo y la izquierda.
7.Efectivamente puede moverla de forma totalmente libre.  Pulse ahora con el botón secundario del ratón en la pestaña Motion, ciérrela usando la única opción, Close tab
Pulse ahora con el botón secundario del ratón en la pestaña Motion, ciérrela usando la única opción, Close tab  y pulse ahora la combinación de teclas Cmd.+U.
y pulse ahora la combinación de teclas Cmd.+U.
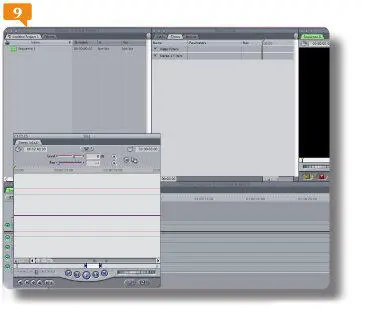
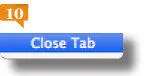
8.Se oculta el panel Stereo, que estaba fuera de lugar, pero las pestañas modificadas no vuelven a su ubicación original. Arrastre la pestaña Filters, del Viewer, hacia abajo.
9.Seleccione nuevamente la pestaña Filtersy esta vez desplácela hacia arriba y colóquela nuevamente junto a la pestaña Vídeo. Efectivamente, así de fácil es reubicar una pestaña en su lugar original. Ahora, antes de terminar, despliegue el menú Window y seleccione la última opción, con el texto Slug. 
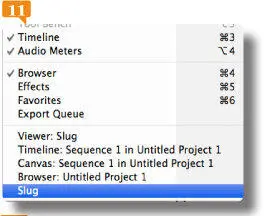
10.Se abre ahora la ventana Slugcon las dos pestañas faltantes. Arrastre una a una a su ubicación original en el Viewery de por terminado este sencillo ejercicio.
IMPORTANTE
Las pestañas pueden ser reorganizadas de forma libre, lo que resulta de gran utilidad al trabajar, por ejemplo, con varios proyectos o varias secuencias simultáneamente. Además pueden ser desplazadas fuera de su ventana para mostrar en cualquier punto la ficha que ocultan, sin modificar a las otras pestañas.
005Las preferencias de usuario
EL MENÚ DE PREFERENCIAS DE USUARIO de Final Cut Pro permite definir múltiples opciones generales y en este ejercicio trabajaremos con aspectos fundamentales relacionados con la forma de guardar archivos y de visualizar la información.
IMPORTANTE
Por razones lógicas no podemos experimentar con todos y cada uno de los comandos incluidos en este cuadro de opciones, pero le recomendamos que, cuando trabaje por su cuenta, investigue la función de cada uno de ellos hasta conseguir que el programa se adapte al uso que usted le va a dar.
1.En el menú Final Cut Prode la Barra de tareas, seleccione la opción User Preferences… 
2.Se abre el cuadro User Preferencesmostrando la ficha de opciones generales.  El primer apartado, Levels of Undo, establece el número de acciones que la aplicación permite deshacer, que por defecto son 10, pero debe saber que puede cambiar este número de 1hasta 99. Cámbielo a 25.
El primer apartado, Levels of Undo, establece el número de acciones que la aplicación permite deshacer, que por defecto son 10, pero debe saber que puede cambiar este número de 1hasta 99. Cámbielo a 25. 
Читать дальше
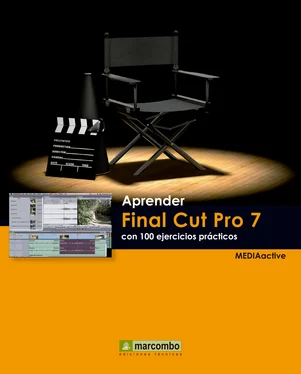

 Seleccione ahora esta pestaña y, arrástrela con el ratón hasta ubicarla en el primer lugar, antes de la pestaña correspondiente al proyecto.
Seleccione ahora esta pestaña y, arrástrela con el ratón hasta ubicarla en el primer lugar, antes de la pestaña correspondiente al proyecto. 

 escoja del menú contextual que se despliega la opción Label, seleccione alguno de los colores disponibles
escoja del menú contextual que se despliega la opción Label, seleccione alguno de los colores disponibles  y pulse en el área gris del Browser.
y pulse en el área gris del Browser.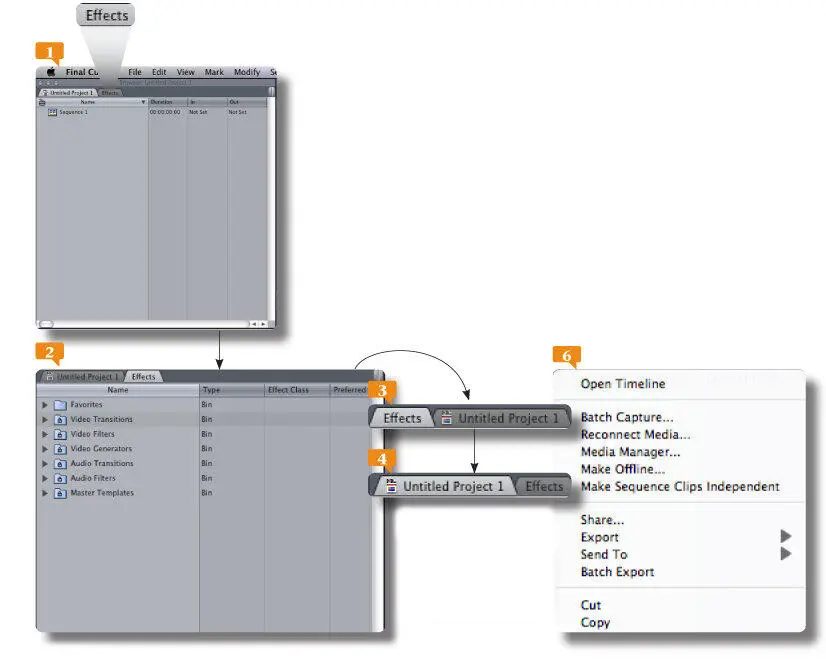
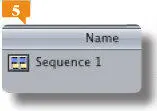
 y en el Canvas.
y en el Canvas.  Seleccione ahora el Viewerusando la combinación Cmd.+1.
Seleccione ahora el Viewerusando la combinación Cmd.+1.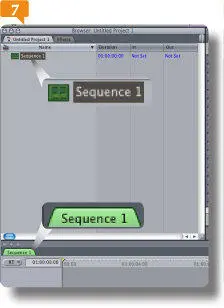
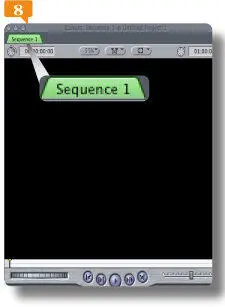
 Pulse ahora con el botón secundario del ratón en la pestaña Motion, ciérrela usando la única opción, Close tab
Pulse ahora con el botón secundario del ratón en la pestaña Motion, ciérrela usando la única opción, Close tab  y pulse ahora la combinación de teclas Cmd.+U.
y pulse ahora la combinación de teclas Cmd.+U.