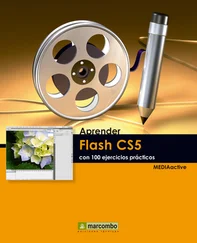2 El cursor es desplaça cap avall, segons el que estableix el quadre d’opcions del programa, i el contingut desapareix de la Barra de fórmules per trobar-nos ara en la cel·la C6, que està buida. Escrigui, per exemple, la paraula mesa. 
3 En la Barra de fórmules, a l’esquerra del text que estem introduint, apareixen tres botons. El que mostra una marca de verificació executa la funció Introducir sense desplaçar la cel·la activa. Premi’l. 
4 El text s’ha introduït i el cursor de text ha desaparegut. Farem una altra prova escrivint un nou text des del teclat. Escrigui, com exemple, la paraula silla.  De manera predeterminada, els textos s’alineen a l’esquerra i els números a la dreta. És possible canviar la configuradó d’alineació de les cel·les des del quadre Formato de celdas amb què treballarem més endavant.Per desplaçar-se per les cel·les, pot utilitzar les tecles de direcció o bé prémer directament sobre la cel·la que desitja seleccionar.
De manera predeterminada, els textos s’alineen a l’esquerra i els números a la dreta. És possible canviar la configuradó d’alineació de les cel·les des del quadre Formato de celdas amb què treballarem més endavant.Per desplaçar-se per les cel·les, pot utilitzar les tecles de direcció o bé prémer directament sobre la cel·la que desitja seleccionar.
5 El text s’introdueix i elimina el contingut anterior. Fins ara hem vist que tant la tecla Retorn com el botó Introducir de la Barra de fórmules serveixen per confirmar l’entrada de dades. Per acabar aquest senzillíssim exercici, farem servir una de les tecles de direcció per realitzar aquesta mateixa operació. Premi la tecla de direcció cap a la dreta del seu teclat per fer efectiva la introducció de les dades i seleccionar la cel·la D6. 
6 Si vol modificar una cel·la amb contingut però no substituir-lo completament pot seleccionar la cel·la i editar-ne el contingut sobre la Barra de fórmules o bé fer doble clic sobre la cel·la. Situï el punter del el ratolí sobre la cel·la D6, faci doble clic per activar el mode d’edició i modifiqui el text escrivint sillas. 
En resum, per fer efectiva la introducció de les dades, pot procedir-se de diferents maneres: prémer la tecla Retorn,seleccionar una altra cel·la amb el cursor, prémer una tecla de direcció al teclat o fer clic en el botó Introducirde la Barra de fórmules.
PER INSERIR UN NOU FULL ES PODEN UTILITZAR mètodes diferents. El botó Insertar de la fitxa Inicio té l’opció Insertar hoja. També es pot fer servir la icona Insertar hoja de cálculo que apareix a la dreta de les etiquetes dels fulls, o bé l’opció Insertar del menú contextual de les etiquetes. El nou full de càlcul se situarà sempre a l’esquerra del que es trobi seleccionat.

IMPORTANT
Si desitja inserir diversos fulls de càlcul alhora, mantingui pressionada la tecla Majúsculesi, a continuació, seleccioni el mateix nombre de fulls existents que els que desitja inserir en el llibre obert.

1 Un llibre d’Excel té per defecte 3 fulls. Aquesta configuració inicial es pot modificar al quadre Opciones de Excel, encara que és recomanable no fer-ho i afegir els fulls en el llibre només quan sigui necessari. Faci clic a la pestanya Archivo i premi sobre el comandament Opciones.  Accedeixi al quadre Opciones de Excel i comprovi que el programa inclou per defecte 3 fulls quan creem un nou llibre.
Accedeixi al quadre Opciones de Excel i comprovi que el programa inclou per defecte 3 fulls quan creem un nou llibre.
2 Observi que al camp Incluir este número de hojas de l’apartat Al crear nuevos libros, apareix per defecte el número 3.  Premi el botó Cancelar per tancar el quadre Opciones de Excel.
Premi el botó Cancelar per tancar el quadre Opciones de Excel.
3 Ara inserirà un full en el seu llibre. Faci clic en el botó de punta de fletxa de l’eina Insertar, en el grup Celdas de la fitxa Inicio, i premi en l’opció Insertar hoja.  Pot inserir un full de càlcul en un llibre fent servir l’opció Insertar hoja del comandament Insertar, inclòs en el grup d’eines Celdas de la fitxa Inicio.
Pot inserir un full de càlcul en un llibre fent servir l’opció Insertar hoja del comandament Insertar, inclòs en el grup d’eines Celdas de la fitxa Inicio.
4 El nou full se situa a l’esquerra del que es trobava seleccionat i pren el nom de Hoja4 seguint un ordre correlatiu. Ara vegem un altre sistema d’inserir un full i desplaçar-lo. Faci clic amb el botó dret del ratolí sobre la pestanya Hoja3.
5 Com pot veure, aquest menú contextual ens permet canviar el nom dels fulls, moure’ls o copiar-los, protegir-los, ocultar-los, etc. Faci clic sobre l’opció Insertar.  El comandament Insertar del menú contextual de les etiquetes de full obre el quadre de diàleg del mateix nom, en el que podem escollir el tipus de full que volem inserir.
El comandament Insertar del menú contextual de les etiquetes de full obre el quadre de diàleg del mateix nom, en el que podem escollir el tipus de full que volem inserir.
6 S’obre el quadre de diàleg Insertar, en el qual podem veure alguns dels objectes que es poden inserir en un llibre d’Excel. L’opció Hoja de cálculo ja es troba seleccionada. Premi el botó Aceptar d’aquest quadre. 
7 Per situar aquests fulls on més ens interessi podem arrossegarlos amb el ratolí d’un en un, però, en aquest cas, utilitzarem un altre mètode que ja coneixem. Faci clic amb el botó dret del ratolí sobre la pestanya de la Hoja4 i seleccioni l’opció Mover o copiar del menú contextual.
8 En la llista d’opcions del quadre de diàleg Mover o copiar, seleccioni l’opció Mover al final i premi el botó Aceptar.  Al quadre Mover o copiar podem especificar on volem situar els fulls que volem moure o copiar.
Al quadre Mover o copiar podem especificar on volem situar els fulls que volem moure o copiar.
9 Per acabar insereixi un nou full al final del llibre usant la icona Insertar hoja de cálculo, situada a la dreta de les etiquetes de full.  Utilitzi la icona Insertar hoja situada al costat de les etiquetes de fulls per inserir un nou full en blanc. Recordi que també pot fer-ho fent servir la combinació de tecles Majúscules+F11.
Utilitzi la icona Insertar hoja situada al costat de les etiquetes de fulls per inserir un nou full en blanc. Recordi que també pot fer-ho fent servir la combinació de tecles Majúscules+F11.
10 Aquesta és potser la manera més ràpida i senzilla d’inserir fulls. Més endavant veurem com eliminar-los. Per acabar aquest senzill exercici, desi els canvis realitzats prement la icona Guardar de la Barra d’eines d’accés ràpid.
| 009 |
Moure’s pels fulls i pel llibre |
HI HA MOLTES MANERES DE DESPLAÇAR-SE per un full de càlcul. Els desplaçaments poden aconseguir-se fent servir el ratolí, les tecles o les combinacions de tecles. Per la seva banda, el desplaçament als diferents fulls d’un llibre s’aconsegueix prement sobre l’etiqueta del full a què es vol accedir.
Читать дальше
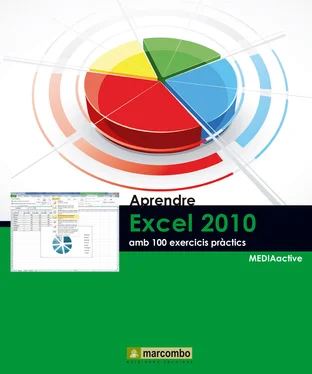


 De manera predeterminada, els textos s’alineen a l’esquerra i els números a la dreta. És possible canviar la configuradó d’alineació de les cel·les des del quadre Formato de celdas amb què treballarem més endavant.Per desplaçar-se per les cel·les, pot utilitzar les tecles de direcció o bé prémer directament sobre la cel·la que desitja seleccionar.
De manera predeterminada, els textos s’alineen a l’esquerra i els números a la dreta. És possible canviar la configuradó d’alineació de les cel·les des del quadre Formato de celdas amb què treballarem més endavant.Per desplaçar-se per les cel·les, pot utilitzar les tecles de direcció o bé prémer directament sobre la cel·la que desitja seleccionar.



 Accedeixi al quadre Opciones de Excel i comprovi que el programa inclou per defecte 3 fulls quan creem un nou llibre.
Accedeixi al quadre Opciones de Excel i comprovi que el programa inclou per defecte 3 fulls quan creem un nou llibre. Utilitzi la icona Insertar hoja situada al costat de les etiquetes de fulls per inserir un nou full en blanc. Recordi que també pot fer-ho fent servir la combinació de tecles Majúscules+F11.
Utilitzi la icona Insertar hoja situada al costat de les etiquetes de fulls per inserir un nou full en blanc. Recordi que també pot fer-ho fent servir la combinació de tecles Majúscules+F11.