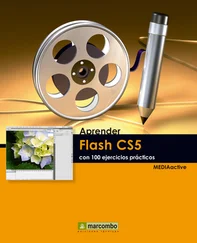7 Apareix així una completíssima galeria d’estils de taula.  Amb el grup d’eines Estilos de tabla podem modificar l’aspecte de la taula. Situï el punter del ratolí sobre l’estil que prefereixi i comprovi com, abans d’aplicar aquest estil, el programa en mostra una vista prèvia sobre la taula que hem creat.
Amb el grup d’eines Estilos de tabla podem modificar l’aspecte de la taula. Situï el punter del ratolí sobre l’estil que prefereixi i comprovi com, abans d’aplicar aquest estil, el programa en mostra una vista prèvia sobre la taula que hem creat.  Per aplicar definitivament aquest estil, premi sobre ell.La vista prèvia en directe permet comprovar l’aspecte que tindrà un element en aplicar-li un estil abans d’escollir-lo definitivament.
Per aplicar definitivament aquest estil, premi sobre ell.La vista prèvia en directe permet comprovar l’aspecte que tindrà un element en aplicar-li un estil abans d’escollir-lo definitivament.
8 Faci clic en la cel·la A1, mantingui polsada la tecla Majúscules, faci clic a la cel·la A2 i premi la tecla Suprimir per eliminar la taula del full.
| 004 |
Personalitzar l’entorn d’Excel |
AL QUADRE OPCIONS D’EXCEL, AL QUAL S’ACCEDEIX des de la pestanya Archivo, disposem de diversos comandaments que ens permeten realitzar modificacions en l’entorn del programa.

IMPORTANT
Des de la categoria Idiomadel quadre Opciones de Excelpot canviar l’idioma en què vulgui treballar.
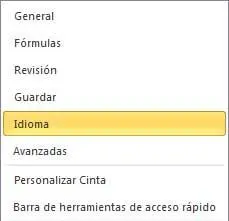
1 Per començar, faci clic a la pestanya Archivo i premi sobre el comandament Opciones.  Des de la fitxa General del quadre Opciones de Excel pot, entre altres coses, canviar el color de fons de l’aplicació, fer que apareguin etiquetes informatives en situar el punter del ratolí sobre les diferents eines, etc.
Des de la fitxa General del quadre Opciones de Excel pot, entre altres coses, canviar el color de fons de l’aplicació, fer que apareguin etiquetes informatives en situar el punter del ratolí sobre les diferents eines, etc.
2 Des de la fitxa General podem fer que es mostri o no la Barra d’eines mini, amb les eines de la qual es pot modificar el format del contingut de les cel·les, habilitar o deshabilitar les vistes prèvies actives, etc. Vegem quines combinacions de colors ens ofereix el programa. Faci clic en el botó de punta de fletxa del camp Combinaciones de colores i triï l’opció Negro. 
3 En l’apartat Al crear nuevos libros, podem definir el tipus i la mida de la lletra que usarà per defecte el programa així com establir la vista predeterminada per als fulls i el nombre de fulls que inclouran els nous llibres, que per defecte és 3. Per últim, en l’apartat Personalizar la copia de Microsoft Office podem canviar el nom d’usuari. Faci clic en la categoria Avanzadas del panell de l’esquerra.
4 En aquesta fitxa trobem altres opcions de configuració de l’entorn d’Excel. Canviarem ara el nombre d’arxius recents que mostrarà el programa a la pestanya Archivo. Desplaci’s cap avall amb la Barra de desplaçament vertical, faci doble clic al camp Número de documentos de la lista de documentos recientes i escrigui un altre valor.
5 També podem mostrar o ocultar la Barra de fórmules, les barres de desplaçament i les capçaleres de files i columnes. En l’apartat Mostrar, desactivi l’opció Mostrar barra de fórmulas.  Les opcions per canviar el nombre de documents recents i per mostrar la Barra de fórmules i les capçaleres de fila i columna es troben en la fitxa Avanzadas del quadre Opciones de Excel.
Les opcions per canviar el nombre de documents recents i per mostrar la Barra de fórmules i les capçaleres de fila i columna es troben en la fitxa Avanzadas del quadre Opciones de Excel.
6 Continuï baixant, desactivi l’opció Mostrar encabezados de fila y columna de l’apartat Mostrar opciones para esta hoja  i premi el botó Aceptar per aplicar els canvis.
i premi el botó Aceptar per aplicar els canvis.
7 El canvi de color de fons de l’aplicació és evident, igual que la desaparició de les capçaleres de files i columnes i de la Barra de fórmules. Situï's en la fitxa Vista de la Cinta d’opcions prement sobre la seva pestanya.
8 Des d’aquí podem canviar les vistes del llibre, mostrar o ocultar elements, modificar el zoom i organitzar les finestres quan hi hagi més d’una oberta. Premi el botó del grup d’eines Mostrar i activi l’opció Barra de fórmulas.
9 Faci clic novament en el botó del grup d’eines Mostrar u ocultar y activi l’opció Títulos per tornar a mostrar les capçaleres.  Des del grup d’eines Mostrar de la fitxa Vista és possible mostrar o ocultar el regle, les línies de quadrícula, la barra de missatges, la Barra de fórmules i els títols.
Des del grup d’eines Mostrar de la fitxa Vista és possible mostrar o ocultar el regle, les línies de quadrícula, la barra de missatges, la Barra de fórmules i els títols.
Per recuperar el color de fons de l’aplicació, haurà d’accedir novament a la fitxa Generaldel quadre d’opcions.
| 005 |
Obrir fulls de càlcul i llibres de treball |
ELS DOCUMENTS CREATS AMB EXCEL es denominen llibres. Cadascun d’ells es compon de diferents fulls de càlcul emmagatzemats en un mateix arxiu. Un full de càlcul és una quadrícula rectangular formada per una determinada quantitat de cel·les organitzades en files i columnes.

IMPORTANT
Els arxius de tipus llibre de la nova versió d’Excel s’identifiquen per la seva extensió .xlsx.És convenient conservar aquesta extensió encara que es modifiqui el nom de l’arxiu.

1 En la Barra de títol apareix el nom assignat per defecte a un document d’Excel. Faci clic a la pestanya Archivo i tanqui el llibre prement sobre l’opció Cerrar.  Si tanca un llibre en què ha realitzat canvis, apareixerà un quadre de diàleg que li pregunta si desitja desar-los.
Si tanca un llibre en què ha realitzat canvis, apareixerà un quadre de diàleg que li pregunta si desitja desar-los.
2 Si ha realitzat canvis en el llibre, el programa li preguntarà si desitja emmagatzemar-lo en l’equip. Al quadre de diàleg, premi el botó No guardar. 
3 Torni a prémer sobre la pestanya Archivo. Per defecte apareixerà seleccionada la fitxa Nuevo. Per crear un llibre en blanc seleccioni l’opció Libro en blanco i faci clic sobre el botó Crear, o bé faci doble clic directament sobre l’opció Libro en blanco.
4 Observi el títol del nou llibre que, igual que el primer amb què hem practicat, està compost per 3 fulls. A continuació, editarem l’etiqueta del primer d’aquests fulls. Faci doble clic sobre la pestanya Hoja1  situada al peu de la pantalla per mostrar-la en mode d’edició, escrigui un nou nom per al full i premi la tecla Retorn.Pot canviar el nom dels 3 fulls que per defecte contenen els llibres, modificar la seva ubicació i afegir nous fulls.
situada al peu de la pantalla per mostrar-la en mode d’edició, escrigui un nou nom per al full i premi la tecla Retorn.Pot canviar el nom dels 3 fulls que per defecte contenen els llibres, modificar la seva ubicació i afegir nous fulls.
Читать дальше
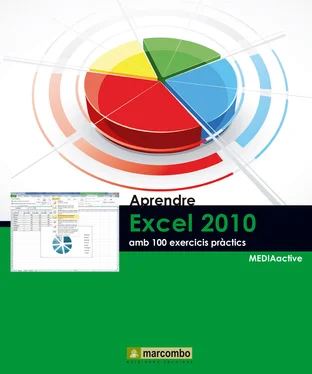
 Amb el grup d’eines Estilos de tabla podem modificar l’aspecte de la taula. Situï el punter del ratolí sobre l’estil que prefereixi i comprovi com, abans d’aplicar aquest estil, el programa en mostra una vista prèvia sobre la taula que hem creat.
Amb el grup d’eines Estilos de tabla podem modificar l’aspecte de la taula. Situï el punter del ratolí sobre l’estil que prefereixi i comprovi com, abans d’aplicar aquest estil, el programa en mostra una vista prèvia sobre la taula que hem creat.  Per aplicar definitivament aquest estil, premi sobre ell.La vista prèvia en directe permet comprovar l’aspecte que tindrà un element en aplicar-li un estil abans d’escollir-lo definitivament.
Per aplicar definitivament aquest estil, premi sobre ell.La vista prèvia en directe permet comprovar l’aspecte que tindrà un element en aplicar-li un estil abans d’escollir-lo definitivament.
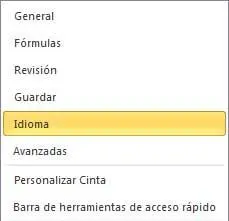
 Des de la fitxa General del quadre Opciones de Excel pot, entre altres coses, canviar el color de fons de l’aplicació, fer que apareguin etiquetes informatives en situar el punter del ratolí sobre les diferents eines, etc.
Des de la fitxa General del quadre Opciones de Excel pot, entre altres coses, canviar el color de fons de l’aplicació, fer que apareguin etiquetes informatives en situar el punter del ratolí sobre les diferents eines, etc.
 Les opcions per canviar el nombre de documents recents i per mostrar la Barra de fórmules i les capçaleres de fila i columna es troben en la fitxa Avanzadas del quadre Opciones de Excel.
Les opcions per canviar el nombre de documents recents i per mostrar la Barra de fórmules i les capçaleres de fila i columna es troben en la fitxa Avanzadas del quadre Opciones de Excel. i premi el botó Aceptar per aplicar els canvis.
i premi el botó Aceptar per aplicar els canvis. Des del grup d’eines Mostrar de la fitxa Vista és possible mostrar o ocultar el regle, les línies de quadrícula, la barra de missatges, la Barra de fórmules i els títols.
Des del grup d’eines Mostrar de la fitxa Vista és possible mostrar o ocultar el regle, les línies de quadrícula, la barra de missatges, la Barra de fórmules i els títols.