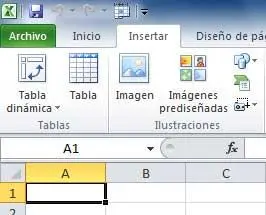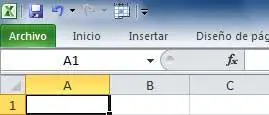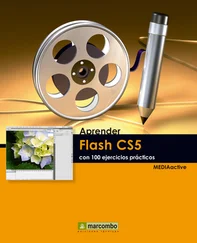IMPORTANT
A més de poder configurar-se perquè mostri les icones de les accions més habituals dutes a terme per cada usuari, la Barra d’eines d’accés ràpidpot situar-se sobre la Cinta d’opcions, tal com apareix per defecte, o bé sota aquesta cinta. Per a això s’utilitza l’opció Mostrar debajo de la cinta de opcionesdel seu menú.
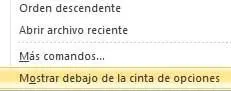
1 En aquest exercici veurem com afegir icones a la Barra d’eines d’accés ràpid de dos maneres diferents. Faci clic sobre el botó de punta de fletxa d’aquesta barra i premi sobre l’opció Más comandos.  L’opció Más comandos del menú Personalizar barra de herramientas de acceso rápido dona pas al quadre Opciones de Excel en la seva fitxa Personalizar.En el menú Comandos disponibles en es pot escollir entre diferents categories de comandaments. Per defecte, es mostren els comandaments més utilitzats.
L’opció Más comandos del menú Personalizar barra de herramientas de acceso rápido dona pas al quadre Opciones de Excel en la seva fitxa Personalizar.En el menú Comandos disponibles en es pot escollir entre diferents categories de comandaments. Per defecte, es mostren els comandaments més utilitzats.
2 S’obre el quadre Opciones de Excel mostrant activa la fitxa Personalizar, on apareix un llistat de les diferents categories en què s’agrupen les eines. Premi, per exemple, sobre l’eina Abrir i faci clic en el botó Agregar. 
3 Si acceptéssim l’operació, la icona del comandament Abrir apareixeria ja en la barra. Observi que la personalització d’aquesta barra pot afectar tots els documents que obrim amb Excel, o bé només el que es troba obert en aquest moment. Pot treure les icones que no desitgi seleccionant-les al quadre de la dreta i prement el botó Quitar. Igualment, amb les fletxes que es troben a la dreta del quadre d’icones és possible modificar l’ordre en què aquests es mostren en la barra. Premi el botó Restablecer. 
4 Es mostraran dues opcions de restabliment i seleccionant la primera s’obrirà el quadre Restablecer personalizaciones. Premi el botó Sí  per tornar l’aspecte original a la Barra d’eines d’accés ràpid i tanqui el quadre Opciones de Excel prement el botó Cancelar.
per tornar l’aspecte original a la Barra d’eines d’accés ràpid i tanqui el quadre Opciones de Excel prement el botó Cancelar.
5 Hi ha una manera potser més ràpida d’afegir icones a aquesta barra. Imaginem, per exemple, que volem afegir el grup d’eines Celdas. A la pestanya Inicio de la Cinta d’opcions, faci clic amb el botó dret del ratolí sobre el títol del grup d’eines Celdas i, en el menú contextual que apareix, premi sobre l’opció Agregar a la barra de herramientas de acceso rápido.  Fent clic amb el botó dret sobre l’eina o grup d’eines que vulgui posar en la barra d’accés ràpid s’obrirà el menú contextual.
Fent clic amb el botó dret sobre l’eina o grup d’eines que vulgui posar en la barra d’accés ràpid s’obrirà el menú contextual.
6 Com veu, no només és possible afegir icones, sinó també grups d’eines. Faci clic sobre la icona Celdas afegida a la Barra d’eines d’accés ràpid  i, després de comprovar que inclou diverses eines de treball amb cel·les, torni a prémer sobre ella per ocultar-les.L’opció Agregar a la barra de herramientas de acceso rápido afegeix a aquesta barra la icona del grup d’eines indicat. Totes les eines d’aquest grup apareixen en prémer sobre la seva icona.
i, després de comprovar que inclou diverses eines de treball amb cel·les, torni a prémer sobre ella per ocultar-les.L’opció Agregar a la barra de herramientas de acceso rápido afegeix a aquesta barra la icona del grup d’eines indicat. Totes les eines d’aquest grup apareixen en prémer sobre la seva icona.
Per eliminar icones de la Barra d’eines d’accés ràpids’ha d’utilitzar l’opció Eliminar de la barra de herramientas de acceso rápidodel seu menú contextual.
| 003 |
Practicar amb la Cinta d’opcions |
LA CINTA D’OPCIONS (anomenada Ribbon en anglès), s’ha dissenyat per facilitar la tasca de localitzar els comandandaments necessaris per a executar una acció. Cadascuna de les fitxes de la cinta reuneix els grups de comandaments relacionats amb una activitat concreta (inserir, dissenyar la pàgina, introduir fórmules, etc.). Per passar d’una fitxa a una altra n’hi ha prou amb prémer sobre la seva corresponent pestanya.

IMPORTANT
Fent doble clic sobre qualsevol de les pestanyes de la Cinta d’opcions, aquesta es contrau ocultant les opcions i mostra només les pestanyes de les diferents fitxes. Per restaurar-les només cal repetir el doble clic.
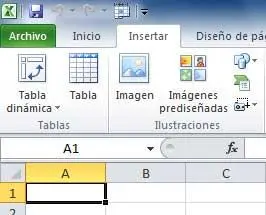
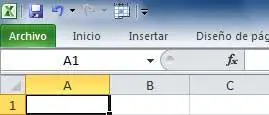
1 Per defecte, la fitxa que es mostra activa quan s’accedeix a Excel és Inicio. Per visualitzar el contingut de la fitxa Insertar, faci clic sobre la seva pestanya.  Per passar d’una fitxa a una altra n’hi ha prou amb prémer sobre la seva pestanya. Les icones que apareixen en el títol d’alguns grups d’eines obren quadres de diàleg o panells de treball relacionats amb la categoria a què pertanyen les eines.
Per passar d’una fitxa a una altra n’hi ha prou amb prémer sobre la seva pestanya. Les icones que apareixen en el títol d’alguns grups d’eines obren quadres de diàleg o panells de treball relacionats amb la categoria a què pertanyen les eines.
2 Observi que al costat del títol del grup d’eines Gráficos hi ha un petita icona. És l’iniciador de quadre de diàleg o de panell d’opcions. Premi sobre aquesta icona. 
3 En aquest cas s’ha obert el quadre Insertar gráfico des del qual podem definir l’aspecte d’un gràfic. Tanqui’l prement el botó Cancelar. 
4 A més de les vuit fitxes que apareixen per defecte en la Cinta d’opcions, hi ha una sèrie de fitxes d’eines contextuals que, per evitar confusions i mantenir organitzada la zona de treball, només apareixen quan es troba seleccionat l’element al qual les seves eines fan referència. Vegem un exemple. Faci clic sobre l’eina Tabla, en el grup d’eines Tablas de la fitxa Insertar. 
5 Mantingui la informació que apareix al quadre Crear tabla y premi el botó Aceptar. 
6 Automáticament es crea una taula en la cel·la seleccionada alhora que apareix en la Cinta d’opcions una nova fitxa, denominada Herramientas de tabla.  Faci clic sobre el botó Más del grup d’eines Estilos de tabla. En inserir una taula en un full de càlcul, apareix en la Cinta d’opcions una fitxa d’eines pròpia d’aquest element. Aquest tipus de fitxes, que només apareixen quan es troben seleccionats determinats objectes o activades determinades vistes, són les fitxes contextuals.
Faci clic sobre el botó Más del grup d’eines Estilos de tabla. En inserir una taula en un full de càlcul, apareix en la Cinta d’opcions una fitxa d’eines pròpia d’aquest element. Aquest tipus de fitxes, que només apareixen quan es troben seleccionats determinats objectes o activades determinades vistes, són les fitxes contextuals.
Читать дальше
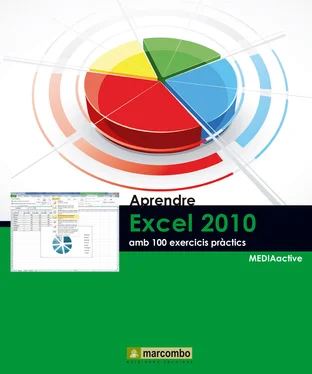

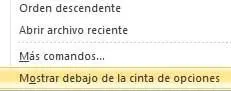
 L’opció Más comandos del menú Personalizar barra de herramientas de acceso rápido dona pas al quadre Opciones de Excel en la seva fitxa Personalizar.En el menú Comandos disponibles en es pot escollir entre diferents categories de comandaments. Per defecte, es mostren els comandaments més utilitzats.
L’opció Más comandos del menú Personalizar barra de herramientas de acceso rápido dona pas al quadre Opciones de Excel en la seva fitxa Personalizar.En el menú Comandos disponibles en es pot escollir entre diferents categories de comandaments. Per defecte, es mostren els comandaments més utilitzats.

 per tornar l’aspecte original a la Barra d’eines d’accés ràpid i tanqui el quadre Opciones de Excel prement el botó Cancelar.
per tornar l’aspecte original a la Barra d’eines d’accés ràpid i tanqui el quadre Opciones de Excel prement el botó Cancelar. Fent clic amb el botó dret sobre l’eina o grup d’eines que vulgui posar en la barra d’accés ràpid s’obrirà el menú contextual.
Fent clic amb el botó dret sobre l’eina o grup d’eines que vulgui posar en la barra d’accés ràpid s’obrirà el menú contextual. i, després de comprovar que inclou diverses eines de treball amb cel·les, torni a prémer sobre ella per ocultar-les.L’opció Agregar a la barra de herramientas de acceso rápido afegeix a aquesta barra la icona del grup d’eines indicat. Totes les eines d’aquest grup apareixen en prémer sobre la seva icona.
i, després de comprovar que inclou diverses eines de treball amb cel·les, torni a prémer sobre ella per ocultar-les.L’opció Agregar a la barra de herramientas de acceso rápido afegeix a aquesta barra la icona del grup d’eines indicat. Totes les eines d’aquest grup apareixen en prémer sobre la seva icona.