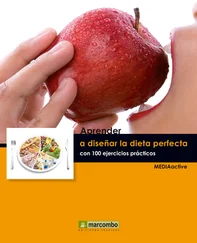8 Si hubiera un archivo de ayuda asociado, en el campo Id. de contexto de la Ayuda del proyecto tendría que introducir el identificador de contexto del archivo de ayuda que será llamado al pulsar el botón Ayuda de la ventana Examinador de objetos.
9 Pulse ahora el botón Aceptar del cuadro de opciones del proyecto abierto.
10 Inmediatamente se actualiza el nombre del proyecto en el panel Proyecto.  Despliegue el menú Ver y escoja la opción Examinador de objetos.
Despliegue el menú Ver y escoja la opción Examinador de objetos. 
También puede abrir esta ventana pulsando su atajo de teclado, que es F2. Aunque por ahora no trabajaremos más con esta ventana, de momento puede ver en el panel inferior la ruta del archivo del proyecto seleccionado así como la descripción del proyecto que introdujo en el cuadro de opciones del mismo pasos atrás. 

IMPORTANTE
Si al abrir el Examinador de objetosno se muestra la descripción del proyecto, despliegue el menú que se encuentra en la cabecera de la ventana y escoja el nombre del proyecto ( Prácticas1).
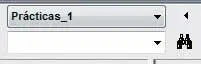

| 012 |
Asignar contraseña de seguridad al proyecto |
PUEDE ASIGNAR UNA CONTRASEÑA DE SEGURIDAD a un proyecto para que sólo quien la conozca puedan acceder a sus propiedades. Puede también bloquear completamente el proyecto para que tampoco sea posible verlo sin introducir antes la contraseña.
1 Para establecer una contraseña de seguridad para un proyecto, debe acceder de nuevo al cuadro de opciones del mismo. Seleccione el proyecto Prácticas1 en el panel Proyecto.
2 Despliegue el menú Herramientas.
3 El menú se actualiza según el proyecto seleccionado en pantalla. En este caso, seleccione la opción Propiedades de Prácticas1.  El cuadro Propiedades contiene dos fichas.Puede bloquear totalmente el proyecto o bloquear sólo sus propiedades.
El cuadro Propiedades contiene dos fichas.Puede bloquear totalmente el proyecto o bloquear sólo sus propiedades.
4 La ficha General, desde luego, muestra aún las propiedades introducidas anteriormente para el proyecto. Pulse ahora la pestaña Protección. 
5 Se abre la ficha correspondiente, que le permitirá configurar la seguridad del proyecto. En el apartado Bloqueo del proyecto, active con un clic en su casilla de verificación la opción única: Bloquear proyecto para visualización. 
6 Esta opción hace que el proyecto no pueda verse ni tampoco ser modificado por ningún usuario. En el siguiente campo, Contraseña para ver las propiedades del proyecto, puede introducir una clave secreta que permita el acceso al mismo proyecto. Sepa que también puede introducir una contraseña sin bloquear el documento, y en ese caso no será posible, tal como se indica en el título, acceder a las propiedades sin introducir antes la contraseña. Introduzca una contraseña en el primer campo.
7 Para que la contraseña sea aceptada, debe volver a escribirla en el segundo campo, Confirmar contraseña.  Si ambas cadenas de texto no son idénticas, la aplicación devolverá un mensaje de error.
Si ambas cadenas de texto no son idénticas, la aplicación devolverá un mensaje de error.  Confirme la contraseña y pulse el botón Aceptar.Si las dos contraseñas no coinciden, la aplicación devuelve un mensaje de error.
Confirme la contraseña y pulse el botón Aceptar.Si las dos contraseñas no coinciden, la aplicación devuelve un mensaje de error.
8 Cierre Visual Basic.
9 Cierre a continuación también Excel, no sin antes guardar los cambios.
10 Inmediatamente, vuelva a abrir el libro Prácticas1 en Excel y pulse el botón Visual Basic.
11 Haga un doble clic en el proyecto Prácticas1.
12 Se abre el cuadro de diálogo Prácticas1 que le pide la contraseña. Introdúzcala ahora y pulse Aceptar. 
13 Haga nuevamente un doble clic sobre el nombre del proyecto.
14 Ahora sí puede expandirlo, acceder a sus propiedades o abrir cualquiera de sus códigos. Abra de nuevo su cuadro de propiedades del proyecto, deshabilite el bloqueo y borre la contraseña y su confirmación.
| 013 |
Modificar el código de un módulo VBA |
LA VENTANA DE CÓDIGOS, ADEMÁS DE mostrar el código de un módulo de macro, le permite modificar cualquiera que haya sido realizado, por ejemplo, con el grabador de macros. En este ejercicio realizaremos una introducción a estos procesos y al lenguaje de códigos utilizado por la aplicación.
1 Haga doble clic sobre el módulo 1 del proyecto Prácticas1.  Recuerde que para acceder al código de un módulo debe hacer doble clic sobre su nombre en el panel Proyecto.
Recuerde que para acceder al código de un módulo debe hacer doble clic sobre su nombre en el panel Proyecto.
2 Se muestra la ventana de Código con el texto de la macro que define y, como podrá comprobar, se trata de la macro TotalesMeses. Identifique la fórmula de la macro y luego la línea Selection.Font.Bold = True.
3 Esta línea establece que se aplique la propiedad Negritas. Seleccione toda la línea  y pulse Ctrl.+C para copiarla.
y pulse Ctrl.+C para copiarla.
4 Ubíquese al final de la primera línea en cuestión y pulse la tecla Retorno para insertar un salto de línea.
5 Observe que dispone de las herramientas Cortar, Copiar, Pegar en la barra de herramientas y pegue el texto copiado. 
6 Seleccione la palabra Bold de la segunda línea, la que ha pegado,  y cámbiela por la palabra Italic.
y cámbiela por la palabra Italic. 
7 La propiedad Cursiva o itálicas se llama italic en inglés. Pulse el botón Guardar, que es el tercero de la barra de herramientas, y luego pulse el un icono de Excel.
8 Como se habrá imaginado, la aplicación Excel pasa a primer plano. Abra, si hace falta, el libro Prácticas2  y pulse el botón Totales Meses de la barra de herramientas de acceso rápido que creamos en ejercicios anteriores.
y pulse el botón Totales Meses de la barra de herramientas de acceso rápido que creamos en ejercicios anteriores.
Читать дальше
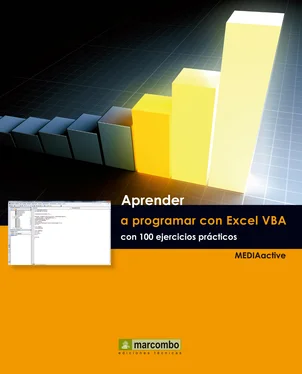
 Despliegue el menú Ver y escoja la opción Examinador de objetos.
Despliegue el menú Ver y escoja la opción Examinador de objetos. 


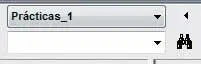
 El cuadro Propiedades contiene dos fichas.Puede bloquear totalmente el proyecto o bloquear sólo sus propiedades.
El cuadro Propiedades contiene dos fichas.Puede bloquear totalmente el proyecto o bloquear sólo sus propiedades.

 Si ambas cadenas de texto no son idénticas, la aplicación devolverá un mensaje de error.
Si ambas cadenas de texto no son idénticas, la aplicación devolverá un mensaje de error.