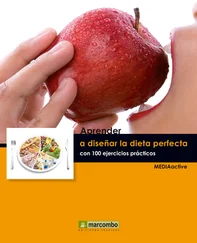En la pestaña Ubicaciones de confianzadel Centro de confianzade Excel puede establecer como seguras algunas carpetas seleccionadas de su equipo o incluso de su red.

1 Abra en pantalla el libro Prácticas1 y active la ficha Programador.
2 Pulse el botón Seguridad de macros del grupo Código para acceder al centro de confianza de la aplicación. 
3 Se muestra directamente en su ficha Configuración de macros.
4 Puede establecer que se deshabiliten todas las macros sin notificación, todas con notificación, todas excepto las firmadas digitalmente o habilitar todas las macros, lo que podría ser peligroso, porque muchos virus vienen en forma de macros.  Cierre el cuadro de diálogo y luego cierre la aplicación.
Cierre el cuadro de diálogo y luego cierre la aplicación.
5 Abra el libro Prácticas2 en la hoja Pedidos Marzo.
6 Seleccione las celdas A3 a E15, cree una macro llamada ReducciónFuente y guárdela en el mismo libro  En este ejercicio grabaremos una sencilla macro que sólo cambia el tamaño de la fuente de los datos de la tabla en la que es aplicada.
En este ejercicio grabaremos una sencilla macro que sólo cambia el tamaño de la fuente de los datos de la tabla en la que es aplicada.
7 Grabe la macro: deberá hacer que se reduzca el tamaño de la fuente de los artículos y sus valores (es decir, de las celdas A3 a E15) a 10 puntos. 
8 Una vez grabada la macro, guarde el archivo como un libro habilitado para macros, ciérrelo y ábralo inmediatamente de nuevo.
9 Una advertencia de seguridad le indica que se han deshabilitado las macros del libro. Pulse el botón Archivo para mostrar la vista backstage de la aplicación.
10 En la ficha Información, el bloque Habilitar contenido le informa de nuevo que los macros están deshabilitados. Si pulsa el vínculo Configuración del Centro de confianza, accede de nuevo al cuadro de diálogo que ya conoce. Pulse el botón Habilitar contenido. 
11 Si aplica la primera opción, Habilitar todo el contenido, el resultado es el mismo que al pulsar el botón Habilitar contenido de la cinta de advertencia que vimos sobre el área de trabajo: se habilita el contenido y el documento se convierte en confiable. Seleccione la opción Opciones avanzadas. 
12 La primera opción del cuadro de Opciones de seguridad mantiene deshabilitadas las macros. Seleccione la segunda opción y pulse el botón Aceptar. 

IMPORTANTE
Más adelante, en la lección 20, Firmar una macro, aprenderá a crear una firma digital para sus macros.

| 009 |
Conocer Visual Basic para Aplicaciones |
CADA MACRO ESTÁ DEFINIDA POR UN CÓDIGO al que puede acceder a través de Visual Basic para Aplicaciones. Puede hacerlo directamente desde VBA (que puede activar usando el botón Visual Basic de la ficha Programador) o al seleccionar las opciones Modificar o Paso a paso del cuadro Macro.

IMPORTANTE
Otra forma de acceder al código de una macro en VBA es seleccionar la opción Vercódigo del menú contextual de una hoja, en Excel.

1 Con los libros Prácticas1 y Prácticas2 abiertos en pantalla, active la ficha Programador, pulse el botón Visual Basic del grupo Código. 
2 Se abre Visual Basic en pantalla.  La ventana Proyecto le muestra una lista de todos los archivos abiertos en la aplicación actualmente. Los archivos se muestran en un árbol en el que por defecto se muestra expandido el proyecto o archivo activo. Puede contraerlo pulsando en el icono Menos (-) así como expandir los otros pulsando el icono Más (+). Expanda de este modo el proyecto VBAProject PERSONAL.
La ventana Proyecto le muestra una lista de todos los archivos abiertos en la aplicación actualmente. Los archivos se muestran en un árbol en el que por defecto se muestra expandido el proyecto o archivo activo. Puede contraerlo pulsando en el icono Menos (-) así como expandir los otros pulsando el icono Más (+). Expanda de este modo el proyecto VBAProject PERSONAL. 
3 Expanda ahora la carpeta Módulos. 
4 Cada vez que crea una macro se genera un código VBA que es almacenado en un módulo. Haga doble clic en el Módulo 1 para abrirlo. 
5 Se abre la ventana Código mostrando el código VBA del módulo seleccionado, que no es más que el que define a la macro Total con IVA, tal como se indica en el mismo.  Pulse el botón Maximizar, cuyo icono es un cuadrado, para que ocupe toda el área disponible.
Pulse el botón Maximizar, cuyo icono es un cuadrado, para que ocupe toda el área disponible.
6 El código de esta macro es bastante complicado pero seguramente podrá identificar los segmentos que describe la fórmula, el rellenado automático y la acción de pegar.
7 En la primera línea la palabra Sub precede al nombre de la macro. Cada una de las líneas de texto que se inician con un apóstrofe (') y son de color verde, son un comentario que no ejecuta ningún tipo de acción. Observe que en la segunda línea se indica su nombre, en la tercera su definición y en la cuarta su acceso directo. Después de los comentarios, cada uno de los enunciados establece la ejecución de una acción en orden. Al ejecutar la macro se realizan todas las acciones en orden, comenzando por la primera y acabando en la última.  Minimice Visual Basic.El inicio y el fin del código se indica con la palabra Sub, mientras los apóstrofes y el color verde identifican comentarios que no están vinculados a ninguna acción.
Minimice Visual Basic.El inicio y el fin del código se indica con la palabra Sub, mientras los apóstrofes y el color verde identifican comentarios que no están vinculados a ninguna acción.
8 Con Excel de nuevo en primer plano, pulse el botón Macros del grupo Código de la ficha Programador.
Читать дальше
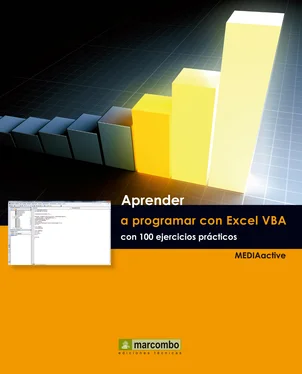


 Cierre el cuadro de diálogo y luego cierre la aplicación.
Cierre el cuadro de diálogo y luego cierre la aplicación. En este ejercicio grabaremos una sencilla macro que sólo cambia el tamaño de la fuente de los datos de la tabla en la que es aplicada.
En este ejercicio grabaremos una sencilla macro que sólo cambia el tamaño de la fuente de los datos de la tabla en la que es aplicada.