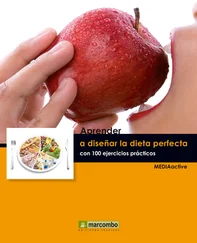9 Efectivamente los totales mostrados en las celdas B17 a E17 cambian a cursivas.  Abra ahora con un doble clic el módulo 1 del proyecto que corresponde a Prácticas2.
Abra ahora con un doble clic el módulo 1 del proyecto que corresponde a Prácticas2.
10 El texto Selection.Font designa un objeto e indica que los términos que siguen se aplicarán a la fuente del texto seleccionado. Name es una propiedad: la familia de fuente. Seleccione la palabra Arial y cámbiela por el texto Century Gothic, sin borrar las comillas.
11 La propiedad Size identifica el tamaño del texto. Cambie el valor que está después del signo Igual (=) por 14.  En realidad, los atributos OutlineFont y Shadow no son aplicables al texto de una celda en Excel, así que si los borrara del código, no pasaría absolutamente nada.
En realidad, los atributos OutlineFont y Shadow no son aplicables al texto de una celda en Excel, así que si los borrara del código, no pasaría absolutamente nada.
12 El término Strikethrough indica la propiedad Tachado; Supercript indica Superíndice; Subscript indica Subíndice; y Underline indica subrayado. El valor False indica que ninguno de estos atributos se aplican. Cambie la palabra False del atributo Outlinefont por True,  para que se aplique el atributo.
para que se aplique el atributo.
13 Guarde los cambios, acceda de nuevo a Excel, seleccione las celdas A3 a A15 y aplique la macro Reducción_de_fuente para ver el resultado (que ya no es muy reducido).

IMPORTANTE
La propiedad Font.ColorIndex indica el color de la fuente, que se establece con un número que corresponde a las muestras de la paleta activa, o bien con los argumentos siguientes: xlColorIndexAutomatic, para el color automático o xlColorIndexNone, para eliminar el color. Se trata de dos constantes predefinidas por la aplicación.

| 014 |
Personalizar visualización de textos de los códigos |
LA APLICACIÓN VBA LE PERMITE PERSONALIZAR en otros sentidos la forma en la que se mostrará la información en la ventana Código. Permite indicar el tipo de fuente que se utilizará, el tamaño y, además, el color de cada uno de los tipos de textos de código, de fondo y de los indicadores de margen que pudieran tener.
1 Con la aplicación VBA abierta en pantalla, despliegue el menú Herramientas y seleccione el comando Opciones.  En la ficha Editor del cuadro Opciones se puede establecer, entre otras cosas, si la aplicación permitirá arrastrar y colocar texto o no.
En la ficha Editor del cuadro Opciones se puede establecer, entre otras cosas, si la aplicación permitirá arrastrar y colocar texto o no.
2 En la pestaña Editor del cuadro de diálogo Opciones se activan importantes herramientas como la comprobación de sintaxis automática, que le ayudará a detectar errores, además de la sangría automática y un ancho de tabulación personalizado, entre otras opciones más avanzadas. Por otra parte, puede decidir si puede arrastrar y colocar directamente el texto o si, para evitar modificaciones no deseadas, prefiere desactivar esta opción, y limitarse a copiar y pegar a la hora de hacer ediciones. Pulse la pestaña Formato del editor. 
3 En esta ficha puede modificar la forma en la que se presentará el texto del código. Se habrá fijado en que en un código puede haber textos de distintos colores; de momento negro y verde, probablemente. El menú Colores de código contiene todos los tipos de texto que permiten personalizar el color. Seleccione la opción Texto de la nota y compruebe su previsualización en el campo Ejemplo. 
4 Se actualiza también la propiedad Primer plano. Puede cambiar el color de Primer plano o del texto, el de Fondo y el del Indicador de margen. Despliegue el menú Primer plano con un clic en su botón de punta de flecha y escoja un color. 
5 Despliegue también el menú fondo y seleccione un tono de su preferencia  y compruebe que la lectura no se dificulte.
y compruebe que la lectura no se dificulte.
6 Establezca también un color para el Indicador: no se produce ningún también porque los textos de notas o comentarios no llevan indicador.
7 Despliegue el menú Fuente y escoja alguna opción.  Nosotros hemos escogido la fuente Verdana (Europa Central).
Nosotros hemos escogido la fuente Verdana (Europa Central). 
8 Observe que también puede cambiar el tamaño de la fuente. Sin embargo, no lo haga si no lo cree necesario.
9 Seleccione, en el menú Colores de Código, la opción Texto del marcador y compruebe, ahora sí, el color y efecto del Indicador de margen. 
10 También llevan indicador los textos de punto de ejecución, de llamada de retorno y de punto de interrupción.  El indicador es la pequeña marca al margen que destaca la presencia de ciertos tipos de textos.
El indicador es la pequeña marca al margen que destaca la presencia de ciertos tipos de textos.
11 Pulse el botón Aceptar y compruebe el cambio inmediato en el código en pantalla. 

IMPORTANTE
Tenga en cuenta que los cambios que realice en la ficha Formatodel editor del cuadro Opcionesafectan la forma de visualización de la ventana en general, es decir, no solamente para el código abierto en pantalla.

| 015 |
Crear un módulo de macro en VBA |
UNA VEZ CONOZCA EL LENGUAJE DE códigos de VBA, podrá crear nuevas macros directamente desde Visual Basic y sin necesidad de grabar una macro en Excel. Sólo tiene que crear un módulo en el proyecto deseado, insertar en su ventana de código el texto adecuado y, finalmente, guardar los cambios.

IMPORTANTE
Читать дальше
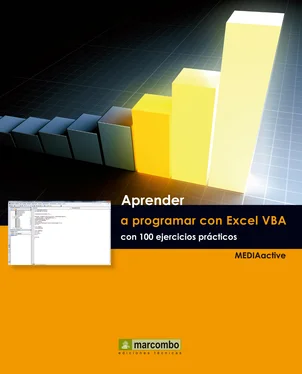
 Abra ahora con un doble clic el módulo 1 del proyecto que corresponde a Prácticas2.
Abra ahora con un doble clic el módulo 1 del proyecto que corresponde a Prácticas2. En realidad, los atributos OutlineFont y Shadow no son aplicables al texto de una celda en Excel, así que si los borrara del código, no pasaría absolutamente nada.
En realidad, los atributos OutlineFont y Shadow no son aplicables al texto de una celda en Excel, así que si los borrara del código, no pasaría absolutamente nada. para que se aplique el atributo.
para que se aplique el atributo.
 En la ficha Editor del cuadro Opciones se puede establecer, entre otras cosas, si la aplicación permitirá arrastrar y colocar texto o no.
En la ficha Editor del cuadro Opciones se puede establecer, entre otras cosas, si la aplicación permitirá arrastrar y colocar texto o no.


 y compruebe que la lectura no se dificulte.
y compruebe que la lectura no se dificulte. Nosotros hemos escogido la fuente Verdana (Europa Central).
Nosotros hemos escogido la fuente Verdana (Europa Central).