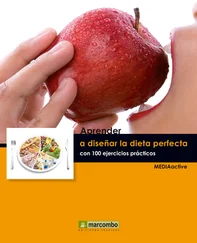9 Seleccione la macro TotalesMeses y haga clic en el botón Modificar.  El nombre de la macro, su descripción y su código de acceso directo desde el teclado son presentados antes de los enunciados de la macro, a modo de comentarios.
El nombre de la macro, su descripción y su código de acceso directo desde el teclado son presentados antes de los enunciados de la macro, a modo de comentarios.
10 También de este modo puede acceder al código de una macro. Compruebe cómo dentro del enunciado With se indica el tipo de fuente, el tamaño y luego otras propiedades que están desactivadas con el texto False. 
| 010 |
Personalizar la interfaz de VBA |
LA INTERFAZ DE VISUAL BASIC es tremendamente personalizable. En ella se encajan una serie de ventanas y en todo momento puede decidir cuáles deben estar visibles y cuáles no, así como su ubicación y tamaño.

IMPORTANTE
Visual Basic funciona con una barra de menús igual que la que utilizaban antes todas las aplicaciones de Microsoft y una barra de herramientas personalizable desde su menú contextual.

1 Para comenzar este ejercicio, despliegue el menú Ver de Visual Basic.
2 Desde este menú puede activar otras ventanas, que están ocultas por defecto. Observe que muchas disponen de un atajo de teclado y escoja la opción Ventana Inmediato.  Puede cambiar la posición de cualquier ventana con simples arrastres del ratón. También puede arrastrar sus bordes para modificar sus dimensiones.
Puede cambiar la posición de cualquier ventana con simples arrastres del ratón. También puede arrastrar sus bordes para modificar sus dimensiones.
3 Se añade la ventana Inmediato al pie de la pantalla.  Pulse en su cabecera y arrastre el puntero del ratón sin soltar el botón hasta colocarlo sobre la ventana de Código.
Pulse en su cabecera y arrastre el puntero del ratón sin soltar el botón hasta colocarlo sobre la ventana de Código.
4 De este modo puede cambiar la organización de las ventanas a su antojo. Como de momento no trabajaremos con la ventana Inmediato, ciérrela con un clic en su botón de aspa. 
5 Pulse la tecla F4.
6 Con este atajo de teclado se abre la ventana Propiedades que es, después de las ventanas Proyecto y Código, una de las de uso más habitual. Pulse Ctrl.+G, que es el acceso directo para mostrar la ventana Inmediato, y compruebe que ésta vuelve a mostrarse en la última ubicación que usted le dio.
7 Despliegue el menú Herramientas y, con un clic, escoja el comando Opciones. 
8 Pulse la pestaña Acoplar del cuadro Opciones para mostrar su ficha.
9 Por defecto, todas las ventanas menos el Examinador de objetos están acopladas. Desactive la selección de la Ventana Inmediato con un clic en su casilla de verificación y pulse el botón Aceptar para deshabilitar su acople 
10 La ventana se ha expandido, tal como puede comprobar en la barra de título de la aplicación  y ahora la ventana Código permanece oculta.
y ahora la ventana Código permanece oculta.
11 Pulse F7, que es la tecla de acceso directo a ésta última y regrese al cuadro de opciones de Visual basic para volver a acoplar la ventana Inmediato.
12 Arrastre la ventana Inmediato desde su cabecera hasta ver una silueta cuadrada en medio de la pantalla  y suelte el botón del ratón.
y suelte el botón del ratón.
13 De este modo puede convertir cualquier ventana en una flotante.  Pulse sobre su botón de aspa para cerrarla.
Pulse sobre su botón de aspa para cerrarla.
14 Despliegue el menú Ventana y escoja la opción Cascada. Cierre Visual Basic para terminar el ejercicio.

IMPORTANTE
Puede modificar el tamaño de cualquier ventana de Visual Basicarrastrando sus bordes o su esquina inferior derecha. Si desea ver dos códigos de forma simultánea, puede escoger la opción Mosaico horizontalo Mosaico verticaldel menú Ventana. También puede usar la combinación Ctrl.+Tabuladorpara saltar entre las diferentes ventanas que tiene abiertas en pantalla o Ctrl.+Mayúsculas+Tabuladorpara saltar en orden inverso.

| 011 |
Establecer propiedades del proyecto |
EXCEL TRATA A CADA UNO DE LOS LIBROS ABIERTOS como un proyecto y, aunque en el panel Proyecto se muestra junto a cada uno el nombre del archivo de origen entre paréntesis, por defecto les asigna a todos el mismo nombre: VBAProject. En este ejercicio le mostraremos como cambiar el nombre de un proyecto y cómo definir sus otras propiedades básicas.
1 Inicie nuevamente la aplicación Visual Basic.
2 En el panel Proyecto, seleccione el proyecto que corresponde al libro Prácticas1.
3 A continuación despliegue el menú Herramientas de la aplicación y seleccione la opción Propiedades de VBAProject… con un clic. 
4 Se abre el cuadro de propiedades del proyecto seleccionado, ahora prácticamente vacío.  Introduzca en el primer campo, que es Nombre del proyecto, el texto Prácticas1.
Introduzca en el primer campo, que es Nombre del proyecto, el texto Prácticas1.
5 Los nombres de proyectos, igual que sucede con los nombres de macros, no pueden contener espacios en blanco, pues en ese caso la aplicación devuelve un error. Inserte una descripción del proyecto (no de alguna macro en particular).  Utilice guiones bajos para separar palabras o combine mayúsculas y minúsculas.
Utilice guiones bajos para separar palabras o combine mayúsculas y minúsculas.
6 Pulse el botón que muestra puntos suspensivos (…) y se encuentra a la derecha del campo Nombre del archivo de ayuda, que de momento dejaremos en blanco.  El botón de puntos suspensivos permite examinar el equipo para buscar el archivo
El botón de puntos suspensivos permite examinar el equipo para buscar el archivo
7 Para proyectos complejos, es posible que desee crear un archivo de ayuda y en ese caso el cuadro que se ha abierto en pantalla le permite navegar por su equipo y seleccionarlo. Ciérrelo pulsando el botón Cancelar.
Читать дальше
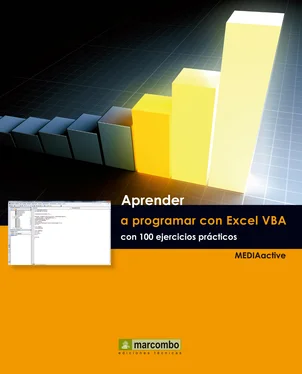
 El nombre de la macro, su descripción y su código de acceso directo desde el teclado son presentados antes de los enunciados de la macro, a modo de comentarios.
El nombre de la macro, su descripción y su código de acceso directo desde el teclado son presentados antes de los enunciados de la macro, a modo de comentarios.

 Puede cambiar la posición de cualquier ventana con simples arrastres del ratón. También puede arrastrar sus bordes para modificar sus dimensiones.
Puede cambiar la posición de cualquier ventana con simples arrastres del ratón. También puede arrastrar sus bordes para modificar sus dimensiones. Pulse en su cabecera y arrastre el puntero del ratón sin soltar el botón hasta colocarlo sobre la ventana de Código.
Pulse en su cabecera y arrastre el puntero del ratón sin soltar el botón hasta colocarlo sobre la ventana de Código.

 y ahora la ventana Código permanece oculta.
y ahora la ventana Código permanece oculta. El botón de puntos suspensivos permite examinar el equipo para buscar el archivo
El botón de puntos suspensivos permite examinar el equipo para buscar el archivo