3 La utilización de este comando está indicada para almacenar los documentos editados como copia de los originales. Su ejecución conduce al cuadro de diálogo Guardar como  , que también se muestra al almacenar un documento por primera vez. Este cuadro, similar al cuadro Abrir, permite seleccionar el directorio en el que se almacenará el archivo y cambiar su nombre. En el campo Nombre, pulse tras la última letra de la palabra muestra, inserte un número 2
, que también se muestra al almacenar un documento por primera vez. Este cuadro, similar al cuadro Abrir, permite seleccionar el directorio en el que se almacenará el archivo y cambiar su nombre. En el campo Nombre, pulse tras la última letra de la palabra muestra, inserte un número 2  y haga clic en el botón Guardar para almacenar el archivo con el nuevo nombre. Al guardar una copia de un documento a través del cuadro Guardar como, tanto ésta como el original continúan abiertas en el programa.
y haga clic en el botón Guardar para almacenar el archivo con el nuevo nombre. Al guardar una copia de un documento a través del cuadro Guardar como, tanto ésta como el original continúan abiertas en el programa.
4 Ahora contamos con dos documentos iguales, siendo la copia, muestra2, la que se muestra activada para su edición  . El comando Guardar todo ordena el almacenado simultáneo de los documentos en uso. La selección del comando Guardar en servidor remoto, por su parte, conduce al cuadro de diálogo Guardar archivo que permite almacenar los documentos en los equipos remotos utilizados para publicar los sitios. Abra el menú Archivo y seleccione el comando Guardar como plantilla.
. El comando Guardar todo ordena el almacenado simultáneo de los documentos en uso. La selección del comando Guardar en servidor remoto, por su parte, conduce al cuadro de diálogo Guardar archivo que permite almacenar los documentos en los equipos remotos utilizados para publicar los sitios. Abra el menú Archivo y seleccione el comando Guardar como plantilla.
5 El uso de plantillas sólo es posible si previamente se ha creado un sitio. Pulse el botón Cancelar del cuadro informativo.  Para poder guardar plantillas, debe existir un sitio.
Para poder guardar plantillas, debe existir un sitio.
6 La barra de herramientas Estándar proporciona acceso directo a las funciones más utilizadas de los menús Archivo y Edición. Por defecto se encuentra oculta. Para mostrarla, abra el menú Ver, pulse sobre la opción Barras de herramientas y haga clic en Estándar.  La Barra de herramientas Estándar puede visualizarse desde el comando Barras de herramientas del menú Ver.
La Barra de herramientas Estándar puede visualizarse desde el comando Barras de herramientas del menú Ver.
7 Seleccione la imagen situada en el centro de la página.
8 Los seis primeros botones de la barra Estándar dan acceso a las funciones Nuevo, Abrir, Examinar en Bridge, Guardar, Guardar todo e Imprimir código, todas ellas incluidas en el menú Archivo. El siguiente grupo de botones se corresponde con comandos del menú Edición. Haga clic en el botón Cortar, cuyo icono muestra unas tijeras.
9 Abra el menú Edición y seleccione el comando Pegar.
10 En el cuadro de diálogo que aparece puede añadir si lo desea una descripción de la imagen. Pulse Aceptar.

IMPORTANTE
La principal diferencia entre los comandos Cortary Copiarreside en que mientras el primero elimina el elemento seleccionado del documento, el segundo lo mantiene. Ambos envían el elemento al Portapapeles de Windows, una memoria temporal del sistema que guarda la información necesaria para utilizarla con posterioridad.


UN SITIO WEB ES UN CONJUNTO DE ARCHIVOS enlazados con atributos compartidos: temas relacionados, diseño similar u objetivo común. Dreamweaver es una herramienta de creación y gestión de sitios Web completos, además de un editor visual de páginas. Para crear un sitio Web local tan sólo es necesario determinar el directorio del equipo que se convertirá en la carpeta raíz del sitio. En la carpeta local se almacenan los archivos con los que está trabajando en un sitio de Dreamweaver.

IMPORTANTE
Para desarrolladores experimentados, el programa posibilita la introducción directa de los datos de configuración del sitio en la ficha Avanzadasdel cuadro de diálogo Definición del sitio para.
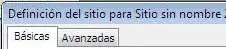

1 La aplicación cuenta con un menú que contiene los comandos relacionados con la creación y gestión de sitios. También puede acceder a algunos de esos comandos utilizando el botón Sitio de la nueva Barra de la aplicación. Pulse ese botón, el tercero de dicha barra, y seleccione la opción Administrar sitios.  El icono Sitio de la nueva Barra de la aplicación contiene dos opciones que permiten acceder directamente al asistente para la creación de un nuevo sitio y al administrador de sitios.Configurar un sitio de Dreamweaver permite organizar los documentos asociados. Los sitios se pueden gestionar y crear desde el cuadro Administrar sitios. Al seleccionar la opción Nuevo sitio de este cuadro se accede al asistente para la creación de sitios.
El icono Sitio de la nueva Barra de la aplicación contiene dos opciones que permiten acceder directamente al asistente para la creación de un nuevo sitio y al administrador de sitios.Configurar un sitio de Dreamweaver permite organizar los documentos asociados. Los sitios se pueden gestionar y crear desde el cuadro Administrar sitios. Al seleccionar la opción Nuevo sitio de este cuadro se accede al asistente para la creación de sitios.
2 Haga clic en el botón Nuevo y seleccione la opción Sitio. 
3 El asistente para la definición del sitio presenta tres secciones: Editando archivos, Comprobando archivos y Compartiendo archivos. El primer paso consiste en asignar un nombre al sitio. Pulse la tecla Suprimir para eliminar el nombre propuesto por el programa, escriba la palabra elemental y pulse el botón Siguiente.
4 El segundo paso permite indicar si está creando una aplicación Web. Mantenga seleccionada la opción No, no deseo utilizar una tecnología de servidor y pulse en Siguiente.
5 Un sitio consta de un máximo de tres partes o carpetas, según el entorno de desarrollo y el tipo de sitio Web seleccionado. La carpeta local es el directorio de trabajo. En Dreamweaver esta carpeta se conoce como sitio local y puede estar tanto en el equipo local como en un servidor de red. El campo ¿En qué lugar desea almacenar los archivos? presenta como ubicación provisional la carpeta elemental contenida en el directorio Documentos. Para cambiarla, pulse en el icono de la carpeta.  Utilice el icono de carpeta del campo ¿En qué lugar del equipo desea almacenar los archivos? para localizar su carpeta raíz.
Utilice el icono de carpeta del campo ¿En qué lugar del equipo desea almacenar los archivos? para localizar su carpeta raíz.
6 En el cuadro Elegir carpeta raíz local para el sitio elemental. pulse el botón Escritorio del panel de accesos directos y haga clic en el botón Nueva carpeta, el tercero del grupo de botones de la parte superior. 
Читать дальше

 , que también se muestra al almacenar un documento por primera vez. Este cuadro, similar al cuadro Abrir, permite seleccionar el directorio en el que se almacenará el archivo y cambiar su nombre. En el campo Nombre, pulse tras la última letra de la palabra muestra, inserte un número 2
, que también se muestra al almacenar un documento por primera vez. Este cuadro, similar al cuadro Abrir, permite seleccionar el directorio en el que se almacenará el archivo y cambiar su nombre. En el campo Nombre, pulse tras la última letra de la palabra muestra, inserte un número 2  y haga clic en el botón Guardar para almacenar el archivo con el nuevo nombre. Al guardar una copia de un documento a través del cuadro Guardar como, tanto ésta como el original continúan abiertas en el programa.
y haga clic en el botón Guardar para almacenar el archivo con el nuevo nombre. Al guardar una copia de un documento a través del cuadro Guardar como, tanto ésta como el original continúan abiertas en el programa. . El comando Guardar todo ordena el almacenado simultáneo de los documentos en uso. La selección del comando Guardar en servidor remoto, por su parte, conduce al cuadro de diálogo Guardar archivo que permite almacenar los documentos en los equipos remotos utilizados para publicar los sitios. Abra el menú Archivo y seleccione el comando Guardar como plantilla.
. El comando Guardar todo ordena el almacenado simultáneo de los documentos en uso. La selección del comando Guardar en servidor remoto, por su parte, conduce al cuadro de diálogo Guardar archivo que permite almacenar los documentos en los equipos remotos utilizados para publicar los sitios. Abra el menú Archivo y seleccione el comando Guardar como plantilla. Para poder guardar plantillas, debe existir un sitio.
Para poder guardar plantillas, debe existir un sitio. La Barra de herramientas Estándar puede visualizarse desde el comando Barras de herramientas del menú Ver.
La Barra de herramientas Estándar puede visualizarse desde el comando Barras de herramientas del menú Ver.

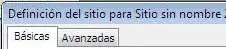
 El icono Sitio de la nueva Barra de la aplicación contiene dos opciones que permiten acceder directamente al asistente para la creación de un nuevo sitio y al administrador de sitios.Configurar un sitio de Dreamweaver permite organizar los documentos asociados. Los sitios se pueden gestionar y crear desde el cuadro Administrar sitios. Al seleccionar la opción Nuevo sitio de este cuadro se accede al asistente para la creación de sitios.
El icono Sitio de la nueva Barra de la aplicación contiene dos opciones que permiten acceder directamente al asistente para la creación de un nuevo sitio y al administrador de sitios.Configurar un sitio de Dreamweaver permite organizar los documentos asociados. Los sitios se pueden gestionar y crear desde el cuadro Administrar sitios. Al seleccionar la opción Nuevo sitio de este cuadro se accede al asistente para la creación de sitios.










