8 El área de trabajo recupera su distribución inicial, distribuyendo los diferentes documentos en fichas. Abra el menú Ventana y seleccione la opción Mosaico horizontal.
9 El documento de ejemplo sigue minimizado. En su Barra de título, el primero de los botones de control muestra el icono identificativo del comando Restaurar  , que devolverá a la ventana el aspecto que presentaba antes de ser minimizada. Púlselo.Utilice los botones Restaurar, Maximizar y Minimizar de las Barras de título de las ventanas de los documentos para cambiar el tamaño de las mismas.
, que devolverá a la ventana el aspecto que presentaba antes de ser minimizada. Púlselo.Utilice los botones Restaurar, Maximizar y Minimizar de las Barras de título de las ventanas de los documentos para cambiar el tamaño de las mismas.
10 Además el programa permite aplicar ciertas acciones a la totalidad de documentos en uso. Abra el menú Archivo y pulse en la opción Cerrar todos.
11 Aparece un cuadro de advertencia que propone almacenar los cambios en los documentos que han sido modificados. Si los documentos no se guardan será imposible recuperarlos. Pulse el botón No para dar por acabado el ejercicio.  Si va a cerrar un documento que ha sido modificado, el programa le pregunta antes si desea almacenar esas modificaciones.
Si va a cerrar un documento que ha sido modificado, el programa le pregunta antes si desea almacenar esas modificaciones.
| 005 |
Diseño y código de páginas web |
DREAMWEAVER ES UN EDITOR VISUAL de páginas web, por lo que no es necesario conocer el lenguaje de programación para editarlas. Pero el programa también permite la edición directa del código, de modo que los programadores experimentados pueden introducir directamente las instrucciones. La codificación de los documentos HTML se basa en una estructura de etiquetas. Las páginas cuentan con dos secciones de código: head (cabecera) y body (cuerpo). La primera contiene las etiquetas necesarias para que la página se vea correctamente en Internet, y la segunda, los elementos que conforman la página.

IMPORTANTE
En la categoría Barra de estadodel cuadro de diálogo Preferenciasse pueden determinar tamaños preestablecidos de ventana y ajustar la velocidad de conexión para facilitar la valoración de la relación calidad/tamaño de las páginas durante su edición.
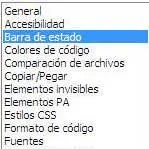

1 Toda acción realizada de modo visual tiene su reflejo en la programación de la aplicación. Con su documento de ejemplo abierto en Dreamweaver, despliegue el menú Ver.
2 La configuración del espacio de trabajo determina la vista en la que se muestran los archivos de forma predeterminada. En el espacio de trabajo Diseñador, Dreamweaver presenta en la vista Diseño todos los documentos que permiten este modo de visualización. Seleccione la opción Código.  Para cambiar de una vista a otra utilice las opciones disponibles en el menú Ver o bien los botones de la Barra de herramientas Documentos. Recuerde que puede mostrar esta barra seleccionándola en la opción Barras de herramientas del menú Ver.
Para cambiar de una vista a otra utilice las opciones disponibles en el menú Ver o bien los botones de la Barra de herramientas Documentos. Recuerde que puede mostrar esta barra seleccionándola en la opción Barras de herramientas del menú Ver.
3 El documento pasa a mostrarse en forma de código.  De este modo, los desarrolladores experimentados pueden modificarlo directamente. Algunos tipos de archivos, como los estilos CSS, no pueden ser editados de forma visual y sólo es posible editarlos tecleando el código. Pero los documentos HTML pueden ser editados de forma visual. Haga clic en el botón Diseño de la barra de herramientas Documento.
De este modo, los desarrolladores experimentados pueden modificarlo directamente. Algunos tipos de archivos, como los estilos CSS, no pueden ser editados de forma visual y sólo es posible editarlos tecleando el código. Pero los documentos HTML pueden ser editados de forma visual. Haga clic en el botón Diseño de la barra de herramientas Documento.  En la vista Diseño podemos seleccionar los elementos que conforman la página y trabajar con las herramientas del programa para modificar su aspecto.
En la vista Diseño podemos seleccionar los elementos que conforman la página y trabajar con las herramientas del programa para modificar su aspecto.
4 En la vista Diseño podemos seleccionar los elementos que conforman la página y trabajar con las herramientas del programa, definiendo su aspecto. Pulse sobre una imagen de su página y haga clic en el botón Código de la barra Documento.
5 El lenguaje HTML se basa en la introducción de etiquetas. Si seleccionamos un elemento de la página en la vista Diseño, su etiqueta quedará seleccionada en la vista Código. Compruébelo pulsando el botón Dividir de la barra de herramientas Documento.
6 Este modo de visualización divide la ventana del documento en dos partes  . En la superior se muestra el código y en la inferior se ve la representación visual del archivo. Haga doble clic sobre una de las palabras de la página en la ventana de diseño.Para trabajar conjuntamente con el código y con el diseño de una página, active la vista Dividir, que divide en dos partes el área de trabajo.
. En la superior se muestra el código y en la inferior se ve la representación visual del archivo. Haga doble clic sobre una de las palabras de la página en la ventana de diseño.Para trabajar conjuntamente con el código y con el diseño de una página, active la vista Dividir, que divide en dos partes el área de trabajo.
7 En la parte inferior de la ventana del documento se sitúa la Barra de estado, donde se encuentra el Selector de etiquetas, que muestra la jerarquía de etiquetas que rodea a la selección actual. Haga clic en una de las etiquetas  y compruebe que se selecciona el elemento definido por ésta en la vista Diseño y el correspondiente fragmento de programación en la vista Código.En la Barra de estado se encuentra el Selector de etiquetas, que permite seleccionarlas para modificarlas.
y compruebe que se selecciona el elemento definido por ésta en la vista Diseño y el correspondiente fragmento de programación en la vista Código.En la Barra de estado se encuentra el Selector de etiquetas, que permite seleccionarlas para modificarlas.
8 Pulse el botón Código de la barra de herramientas Documento y haga clic en la etiqueta body de la Barra de estado.
9 La selección de esta etiqueta comporta la de todos los elementos contenidos en la página. Cambie a la vista Diseño pulsando este botón de la barra Documento para dar por acabado el ejercicio.

IMPORTANTE
Los tamaños de ventanapredefinidos, establecidos en píxeles, tienen en cuenta la visualización final del documento. Las páginas web una vez publicadas son reproducidas mediante un navegador de Internet. La ventana del navegador presenta un determinado tamaño en función de la resolución de pantalla (píxeles por pulgada) seleccionada. Dreamweaver propone tamaños de ventana indicando las dimensiones internas de la ventana del navegador, sin bordes. El tamaño del monitor figura entre paréntesis. Los tamaños preestablecidos sólo podrán ser aplicados si trabajamos con la disposición de ventanas clásica, siendo imposible aplicarlos si los documentos quedan dispuestos en forma de fichas.

| 006 |
Conocer los elementos de una página web |
LA VISTA DISEÑO SÓLO MUESTRA por defecto el contenido del cuerpo de la página, pero Dreamweaver permite editar su cabecera también de forma visual. Para ello, debe mostrarse el Contenido de head. Cada una de las etiquetas de esta sección puede ser modificada a través del Inspector de propiedades. El usuario puede definir fácilmente propiedades como el título, las etiquetas meta o los estilos de color empleados. El panel de propiedades también se usa para modificar los elementos contenidos en el cuerpo de la página.
Читать дальше

 , que devolverá a la ventana el aspecto que presentaba antes de ser minimizada. Púlselo.Utilice los botones Restaurar, Maximizar y Minimizar de las Barras de título de las ventanas de los documentos para cambiar el tamaño de las mismas.
, que devolverá a la ventana el aspecto que presentaba antes de ser minimizada. Púlselo.Utilice los botones Restaurar, Maximizar y Minimizar de las Barras de título de las ventanas de los documentos para cambiar el tamaño de las mismas. Si va a cerrar un documento que ha sido modificado, el programa le pregunta antes si desea almacenar esas modificaciones.
Si va a cerrar un documento que ha sido modificado, el programa le pregunta antes si desea almacenar esas modificaciones.
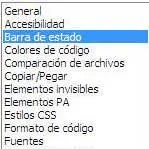
 Para cambiar de una vista a otra utilice las opciones disponibles en el menú Ver o bien los botones de la Barra de herramientas Documentos. Recuerde que puede mostrar esta barra seleccionándola en la opción Barras de herramientas del menú Ver.
Para cambiar de una vista a otra utilice las opciones disponibles en el menú Ver o bien los botones de la Barra de herramientas Documentos. Recuerde que puede mostrar esta barra seleccionándola en la opción Barras de herramientas del menú Ver. De este modo, los desarrolladores experimentados pueden modificarlo directamente. Algunos tipos de archivos, como los estilos CSS, no pueden ser editados de forma visual y sólo es posible editarlos tecleando el código. Pero los documentos HTML pueden ser editados de forma visual. Haga clic en el botón Diseño de la barra de herramientas Documento.
De este modo, los desarrolladores experimentados pueden modificarlo directamente. Algunos tipos de archivos, como los estilos CSS, no pueden ser editados de forma visual y sólo es posible editarlos tecleando el código. Pero los documentos HTML pueden ser editados de forma visual. Haga clic en el botón Diseño de la barra de herramientas Documento.  En la vista Diseño podemos seleccionar los elementos que conforman la página y trabajar con las herramientas del programa para modificar su aspecto.
En la vista Diseño podemos seleccionar los elementos que conforman la página y trabajar con las herramientas del programa para modificar su aspecto. . En la superior se muestra el código y en la inferior se ve la representación visual del archivo. Haga doble clic sobre una de las palabras de la página en la ventana de diseño.Para trabajar conjuntamente con el código y con el diseño de una página, active la vista Dividir, que divide en dos partes el área de trabajo.
. En la superior se muestra el código y en la inferior se ve la representación visual del archivo. Haga doble clic sobre una de las palabras de la página en la ventana de diseño.Para trabajar conjuntamente con el código y con el diseño de una página, active la vista Dividir, que divide en dos partes el área de trabajo. y compruebe que se selecciona el elemento definido por ésta en la vista Diseño y el correspondiente fragmento de programación en la vista Código.En la Barra de estado se encuentra el Selector de etiquetas, que permite seleccionarlas para modificarlas.
y compruebe que se selecciona el elemento definido por ésta en la vista Diseño y el correspondiente fragmento de programación en la vista Código.En la Barra de estado se encuentra el Selector de etiquetas, que permite seleccionarlas para modificarlas.










