056Importar y vincular hojas de estilos
057Navegar al código relacionado
058Crear estilos de clase
059Duplicar y aplicar estilos de clase
060Combinar hojas de estilos
061Categorías de definición de estilos
062Identificadores y estilos
063Conjuntos de marcos
064Cambiar el origen de los marcos
065Insertar marcos
066Propiedades de marcos
067Marcadores de posición de imagen
068Crear imágenes de sustitución
069Insertar barras de navegación
070Editar barras de navegación
071Insertar películas Flash
072Insertar vídeos Flash
073Vincular sonidos
074Incrustar sonidos
075Enlaces, marcos y destinos
076Anclajes con nombre
077Insertar elementos PA
078Propiedades de elementos PA
079Elementos PA y tablas
080Crear formularios
081Objetos de formularios
082Añadir comportamientos
083Acciones de formulario
084Funciones de JavaScript
085Llamar JavaScript
086Utilizar sugerencias para el código JavaScript
087Crear plantillas y regiones editables
088Crear documentos a partir de plantillas
089El panel Historial y los comandos personalizados
090Crear un conjunto de datos con Spry
091Insertar tablas y regiones Spry
092Insertar widgets
093Aplicar efectos Spry
094El panel Activos
095Elementos de Biblioteca
096Comprobar un sitio
097Configurar un sitio remoto
098Colocar y obtener archivos
099Actualizar con Subversion
100Utilizar la ayuda de Dreamweaver
| 001 |
La Ventana de bienvenida |
AL ACCEDER A DREAMWEAVER CS4, aparece la Ventana de bienvenida, que permite el acceso a las acciones usadas con mayor frecuencia tanto al iniciar una sesión de trabajo como cuando el programa no tiene ningún documento abierto. Su uso resulta una alternativa al de los comandos tradicionales para la creación y apertura de documentos. Además, desde la Ventana de bienvenida también se puede acceder a una visita guiada o a un tutorial del producto, con el fin de profundizar en los conocimientos sobre el programa.

IMPORTANTE
Active la opción No volver a mostrar este mensajede la parte inferior de la Ventana de bienvenida o bien desactive la opción Mostrar pantalla de bienvenidaen el apartado General del cuadro de preferencias de Dreamweaver para que dicha ventana no aparezca cada vez que acceda al programa.
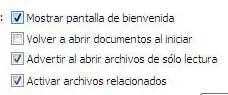

1 En el Escritorio, haga clic en el botón Iniciar de la Barra de tareas, pulse en la opción Todos los programas, haga clic en la carpeta de la suite de Adobe y elija Dreamweaver CS4.  Después de abrir Dreamweaver por primera vez, dispondrá de un acceso directo al programa en el menú Inicio.
Después de abrir Dreamweaver por primera vez, dispondrá de un acceso directo al programa en el menú Inicio.
2 Se abre la aplicación mostrando en su parte central la Ventana de bienvenida. Por defecto, Dreamweaver utiliza el espacio de trabajo Diseñador. Los grupos de paneles se pueden ocultar y mostrar según las preferencias del usuario. Pulse el enlace Abrir, el único del apartado Abrir un elemento reciente. 
3 La acción nos conduce al cuadro de diálogo Abrir, que posibilita la selección y apertura de documentos previamente creados. Pulse el botón Cancelar para salir de él. 
4 El segundo bloque, Crear nuevo, ofrece una lista de tipos de archivo más usuales que puede seleccionar para crear un documento rápidamente. La lista se ve encabezada por la opción HTML, formato tradicional de las páginas web. Pulse sobre ella.
5 Automáticamente se crea un documento HTML en blanco. Pulse sobre el icono del programa, situado en el extremo izquierdo de la Barra de la aplicación, novedad en Dreamweaver CS4 y, del menú de control que aparece, elija la opción Minimizar.  También puede encontrar estas opciones de control en forma de botones en el extremo derecho de la Barra de la aplicación.
También puede encontrar estas opciones de control en forma de botones en el extremo derecho de la Barra de la aplicación.
6 El programa queda reducido a un botón en la Barra de tareas. Haga clic en él, abra el menú Archivo y elija la opción Cerrar.
7 El cierre del documento comporta la reaparición de la Ventana de bienvenida. Además de las tradicionales páginas web HTML, Dreamweaver permite crear y editar documentos basados en otros lenguajes de programación. Haga clic en el enlace PHP  y después pulse el botón de aspa de la pestaña del documento.
y después pulse el botón de aspa de la pestaña del documento.
8 El enlace Más del apartado Crear nuevo conduce al cuadro Nuevo documento que permite crear todo tipo de documentos editables con el programa. El enlace Sitio de Dreamweaver, por su parte, conduce al cuadro de diálogo Definición del sitio  . Compruébelo y salga del asistente pulsando el botón Cancelar.El botón Sitio de Dreamweaver abre un asistente para la creación de un sitio.
. Compruébelo y salga del asistente pulsando el botón Cancelar.El botón Sitio de Dreamweaver abre un asistente para la creación de un sitio.
En el apartado Elementos destacados,la Ventana de bienvenida ofrece diferentes enlaces que nos conducen a completos tutoriales sobre las principales novedades de Dreamweaver CS4. También puede conocer las novedades del programa y sus funciones más comunes utilizando los enlaces de la parte inferior de la ventana.

IMPORTANTE
Utilice el nuevo conmutador de espacios de trabajopara cambiar el espacio de trabajo. Elija la opción Programadory vea que se trata del mismo espacio de trabajo integrado que el de Diseñador, pero con los grupos de paneles apilados a la izquierda y mostrando de forma predeterminada la vista Código. Después elija Pantalla doble,espacio de trabajo que permite organizar un diseño si dispone de un segundo monitor. Este diseño coloca todos los paneles en el monitor secundario y mantiene la ventana de documento y el inspector de propiedades en el principal. Por último, vuelva al espacio de trabajo Diseñador.
Читать дальше


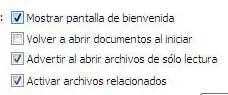
 Después de abrir Dreamweaver por primera vez, dispondrá de un acceso directo al programa en el menú Inicio.
Después de abrir Dreamweaver por primera vez, dispondrá de un acceso directo al programa en el menú Inicio.

 También puede encontrar estas opciones de control en forma de botones en el extremo derecho de la Barra de la aplicación.
También puede encontrar estas opciones de control en forma de botones en el extremo derecho de la Barra de la aplicación. y después pulse el botón de aspa de la pestaña del documento.
y después pulse el botón de aspa de la pestaña del documento. . Compruébelo y salga del asistente pulsando el botón Cancelar.El botón Sitio de Dreamweaver abre un asistente para la creación de un sitio.
. Compruébelo y salga del asistente pulsando el botón Cancelar.El botón Sitio de Dreamweaver abre un asistente para la creación de un sitio.










