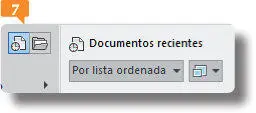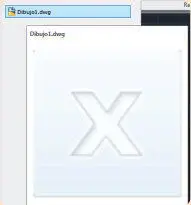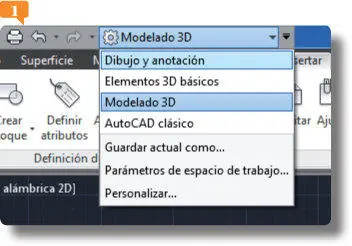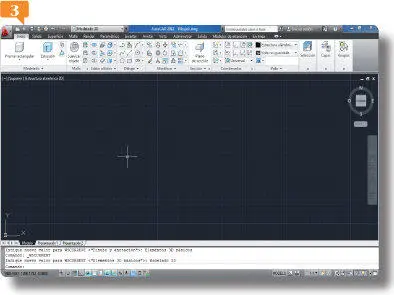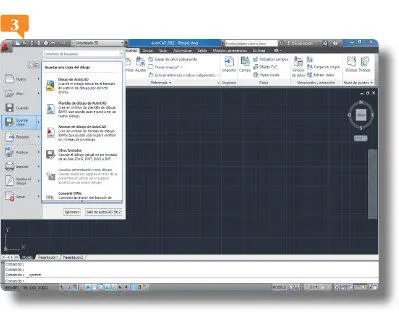
4.Quizás la característica más espectacular del menú de la aplicación es su función de búsqueda de comandos. Sencillamente empezando a escribir una palabra clave, el panel se va actualizando hasta dar con el resultado buscado. Hagamos una prueba. Haga clic en el campo de búsqueda, situado en la parte superior derecha del panel, y escriba la palabra acotar. 
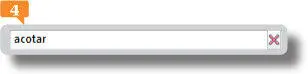
5.A medida que va escribiendo, van apareciendo distintos resultados en el panel del menú, hasta llegar al resultado deseado. Una vez encontrado, puede utilizarlo para ejecutar la función o el comando buscados. Sin embargo, antes, sitúe el puntero del ratón sobre el primer resultado y espere unos segundos, para ver aparecer consecutivamente dos etiquetas emergentes informativas. 
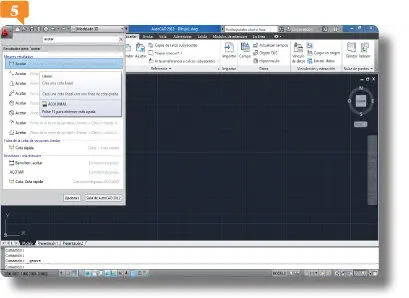
6.Pulse, ahora sí, sobre el primer resultado y compruebe de nuevo cómo se inicia la ejecución de la función mirando la Línea de comandos.
7.Efectivamente, esa línea de comandos nos indica que hemos seleccionado el comando _dimlinear (cota lineal).  Pulse la tecla Escapede su teclado para desactivar el comando.
Pulse la tecla Escapede su teclado para desactivar el comando.
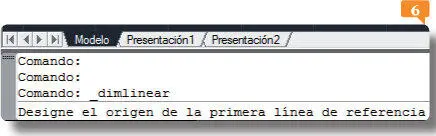
8.Los dos iconos situados en la parte superior de la lista de comandos del menú de la aplicación pertenecen a las funciones Documentos recientes, activa por defecto, y Documentos abiertos.  Los documentos recientes son los últimos documentos abiertos con el programa, mientras que los abiertos activan una lista de los documentos que están siendo utilizados al mismo tiempo en la sesión de trabajo. Para terminar, pulse en una zona libre del área de trabajo para ocultar el menú de la aplicación.
Los documentos recientes son los últimos documentos abiertos con el programa, mientras que los abiertos activan una lista de los documentos que están siendo utilizados al mismo tiempo en la sesión de trabajo. Para terminar, pulse en una zona libre del área de trabajo para ocultar el menú de la aplicación.
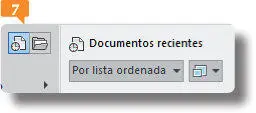
En el menú de la aplicación es posible ordenarlos documentos recientes por diferentes criterios así como mostrarlos en iconospequeños o grandes o en imágenespequeñas o grandes. Para ello se utilizan los dos comandos ubicados bajo el título Documentos recientes.
IMPORTANTE
Puede ver información y una miniaturade los archivos en las listas de documentos recientes y de documentos abiertos situando el puntero del ratón sobre el nombre de los mismos.
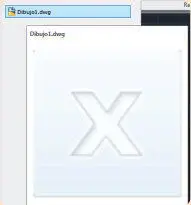
005Conocer los espacios de trabajo
AUTOCAD DENOMINA ESPACIOS DE TRABAJO a cada una de las interfaces disponibles en el programa que dependen del tipo de dibujos que se vayan a realizar. AutoCAD 2012 cuenta con cuatro espacios de trabajo: Dibujo y anotación, Elementos 3D básicos, Modelado 3D (el predeterminado) y AutoCAD clásico. Cada uno de estos espacios adapta la Cinta de opciones con aquellos comandos, funciones y herramientas que más se utilizan.
IMPORTANTE
El espacio de trabajo AutoCAD clásicoes una opción para aquellos usuarios del programa desde sus primeras versiones, puesto que prescinde de la novedosa Cinta de opciones para mostrar comandos y funciones en distintas barras de herramientas y paneles.
1.En esta lección realizaremos un paseo por los espacios de trabajo de AutoCAD para comprobar las principales diferencias entre ellos. Despliegue el campo de espacios de trabajo de la Barra de herramientas de acceso rápido, que muestra el espacio Modelado 3D, y elija el espacio Dibujo y anotación. 
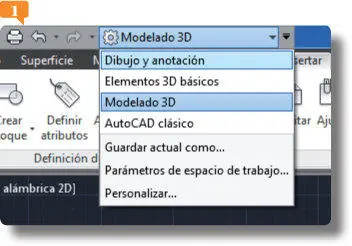
2.La Cinta de opcionesse actualiza para mostrar las herramientas correspondiente al espacio de trabajo escogido, el bidimensional. El resto de elementos de la interfaz permanece inalterado. Vuelva a pulsar en el selector de espacios de trabajo y elija esta vez Elementos 3D básicos. 

3.La Cinta de opciones vuelve a adaptarse al nuevo espacio, diseñado para los principiantes en modelado 3D, puesto que combina en su Cinta de opciones los comandos de modelado 3D más comunes. El resto de elementos de la interfaz no ha cambiado, lo que significa que continúa contando con la Barra de herramientas de acceso rápido, la barra InfoCenter, la línea de comandos y la Barra de estado. Despliegue de nuevo el campo de espacios de trabajo y elija ahora Modelado 3D. 
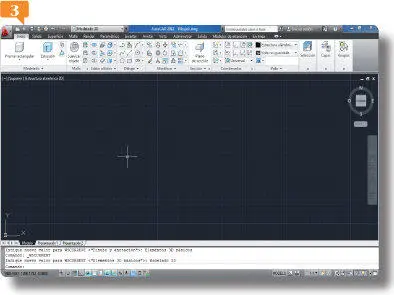
Deberá elegir en cada caso el espacio de trabajoque mejor se adapte el tipo de dibujo que va a realizar con AutoCAD.
4.La diferencia entre este espacio de trabajo y el de elementos 3D básicos es evidente. Para empezar, el número de pestañas de la Cinta de opciones ha aumentado notablemente, tanto respecto al anterior como al espacio de Dibujo 2D; en este caso, el espacio cuenta con trece pestañas. Cuando empiece a dominar el dibujo en 3D, éste es el espacio de trabajo recomendado. Pasemos al último espacio disponible. Pulse una vez más el selector de espacios y elija AutoCAD clásico. 
Читать дальше
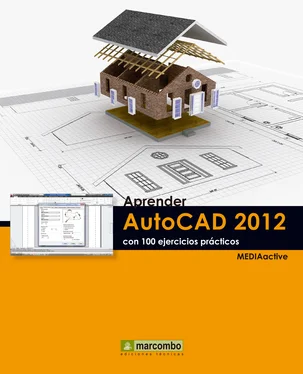
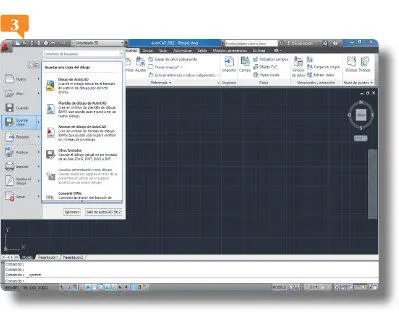

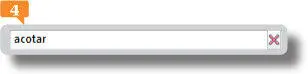

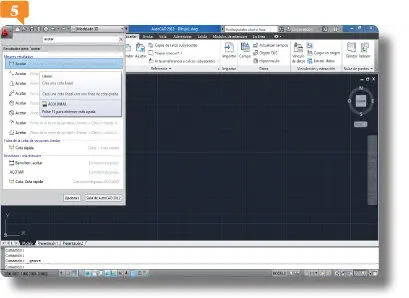
 Pulse la tecla Escapede su teclado para desactivar el comando.
Pulse la tecla Escapede su teclado para desactivar el comando.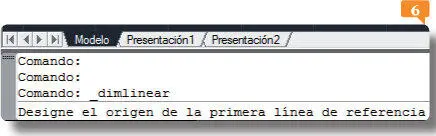
 Los documentos recientes son los últimos documentos abiertos con el programa, mientras que los abiertos activan una lista de los documentos que están siendo utilizados al mismo tiempo en la sesión de trabajo. Para terminar, pulse en una zona libre del área de trabajo para ocultar el menú de la aplicación.
Los documentos recientes son los últimos documentos abiertos con el programa, mientras que los abiertos activan una lista de los documentos que están siendo utilizados al mismo tiempo en la sesión de trabajo. Para terminar, pulse en una zona libre del área de trabajo para ocultar el menú de la aplicación.