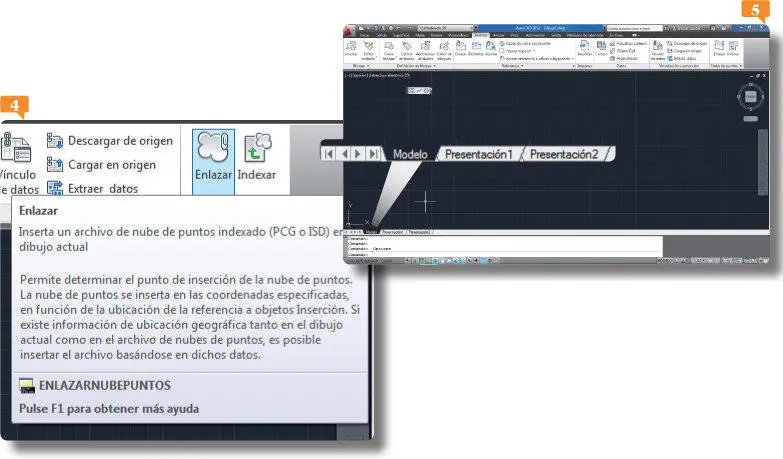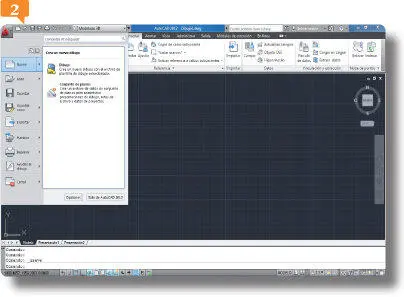IMPORTANTE
Para colocar la Cinta de opciones verticalmenteutilice la opción Desanclar de su menú contextual. Una vez desanclada, podrá ahorrar espacio en el área de trabajo anclándola a la izquierda o la derecha. Para recuperar su ubicación original, por debajo de la Barra de título, bastará con que la arrastre de nuevo hasta esa zona.
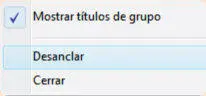
1.La Cinta de opcionesse compone de una serie de fichas divididas en grupos de herramientas. Para pasearse por las distintas pestañas sólo debe hacer clic sobre ellas. Pulse, por ejemplo, sobre la pestaña Insertar. 
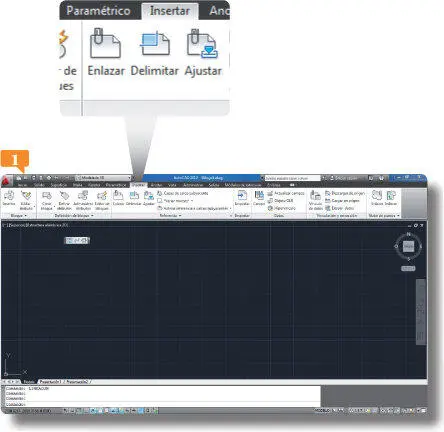
2.La punta de flecha situada junto a los títulos de algunos grupos de herramientas de la Cinta indica que contienen otras opciones. Para mostrar sólo las pestañas de la Cinta, pulse el botón de punta de flecha que señala hacia abajo situado junto a la ficha En línea y haga clic en la opción Minimizar a fichas. 
3.De este modo únicamente se muestran las pestañas de la Cinta,  sobre las que puede pulsar ahora para ver el contenido de las fichas. Para recuperar el estado original de la Cinta, haga doble clic sobre cualquiera de sus pestañas.
sobre las que puede pulsar ahora para ver el contenido de las fichas. Para recuperar el estado original de la Cinta, haga doble clic sobre cualquiera de sus pestañas.
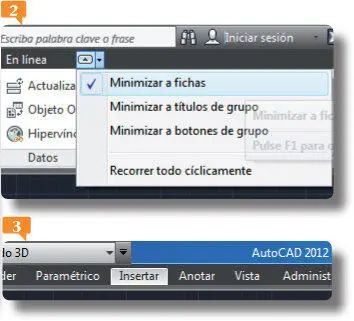
4.Como recordará del ejercicio anterior, de manera predeterminada, al situar el puntero del ratón sobre cualquiera de los comandos de la Cinta de opciones, el programa despliega una primera etiqueta que refleja el nombre del comando, su descripción y la instrucción equivalente para la línea de comandos; si espera unos segundos en esta posición, la etiqueta se amplía y deja ver un ejemplo gráfico de la aplicación de dicho comando. Compruébelo situando el puntero del ratón sobre la herramienta Enlazarde la ficha Insertar,por ejemplo. 
5.La parte central de la interfaz se encuentra ocupada por el área de trabajo o ventana de dibujo. Esta zona muestra la cuadrícula de fondo, que se asemeja al papel milimetrado y facilita la creación de proyectos más precisos. En la parte inferior izquierda de esta ventana puede ver tres pestañas, que se utilizan para cambiar el modo de presentación de los dibujos. Por defecto y habitualmente, trabajamos en el modo Modelo.  En la parte derecha de la ventana de dibujo se sitúa la Barra de navegación,
En la parte derecha de la ventana de dibujo se sitúa la Barra de navegación,  con la cual trabajaremos en más de una ocasión en este libro, de igual forma que con el cubo de vistas, o ViewCube,
con la cual trabajaremos en más de una ocasión en este libro, de igual forma que con el cubo de vistas, o ViewCube,  situado encima de esta barra. Todas estas herramientas permiten desplazarse sobre el dibujo y cambiar el punto de vista y la perspectiva desde la cual se mira.
situado encima de esta barra. Todas estas herramientas permiten desplazarse sobre el dibujo y cambiar el punto de vista y la perspectiva desde la cual se mira.
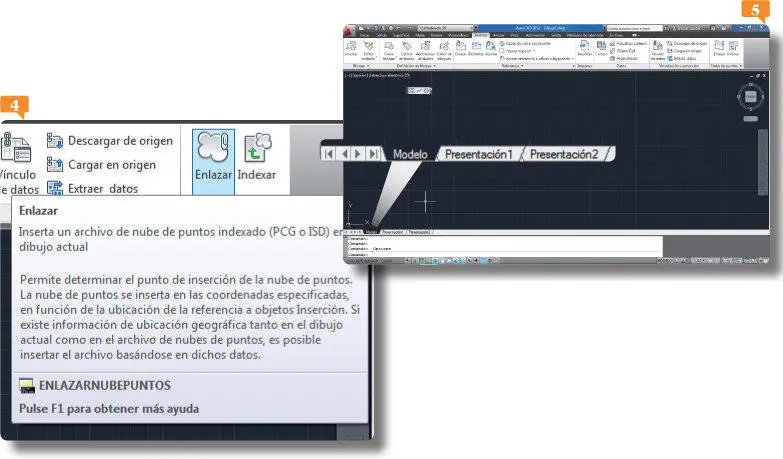
Para ocultar la etiqueta informativa de las herramientas, basta con que aleje el puntero del ratón de las mismas. Si no desea que aparezca esa información, acceda a la pestaña Visualización del cuadro de opciones de AutoCAD y desactive la opción Mostrar información de herramientas.


Desde la pestaña Modelado 3Ddel cuadro de opciones de AutoCAD es posible acceder a los cuadros de personalización de la Barra de navegacióny del ViewCube.
004Conocer el menú de la aplicación
EL MENÚ DE LA APLICACIÓN DE AUTOCAD 2012 proporciona acceso a las herramientas que permiten crear, abrir y publicar un archivo. Cuenta con un avanzado sistema de búsqueda que permite localizar cualquiera de los comandos de AutoCAD, convirtiéndose así en uno de los elementos más directos y utilizados del programa.
IMPORTANTE
El comando Cerrardel menú de la aplicación incluye dos opciones: la que permite cerrar el dibujo actual y la que permite cerrar todos los dibujos abiertos actualmente.

1.Para empezar, pulse el icono que muestra una A mayúsculas de color rojo a la izquierda de la Barra de herramientas de acceso rápido. 

2.Se despliega así el menú de la aplicación de AutoCAD 2012. A la izquierda puede ver la lista de todos los comandos que permiten crear, abrir, guardar, imprimir y publicar dibujos, entre otras acciones. Cada uno de estos comandos principales incluye otros subcomandos relacionados. Veamos un ejemplo. Haga clic sobre la punta de flecha del comando Nuevo. 
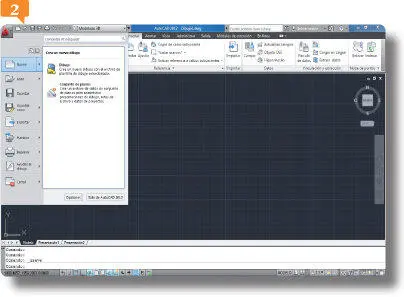
El menú de aplicaciónesconde las herramientas de gestión de archivos más comunes.
3.El comando Nuevodispone de dos opciones: la que permite crear un nuevo dibujo y la que permite crear un nuevo conjunto de planos. Veamos otro ejemplo. Haga clic ahora sobre la punta del fecha del comando Guardar como. 
Читать дальше
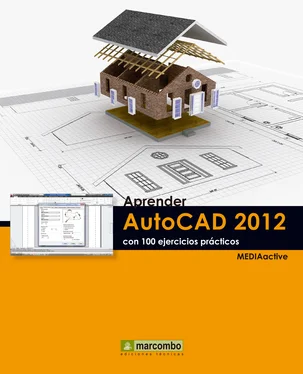
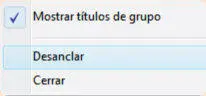

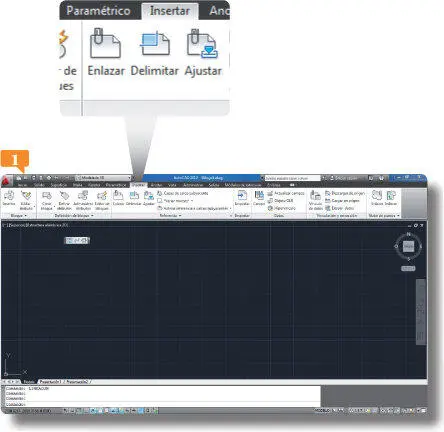

 sobre las que puede pulsar ahora para ver el contenido de las fichas. Para recuperar el estado original de la Cinta, haga doble clic sobre cualquiera de sus pestañas.
sobre las que puede pulsar ahora para ver el contenido de las fichas. Para recuperar el estado original de la Cinta, haga doble clic sobre cualquiera de sus pestañas.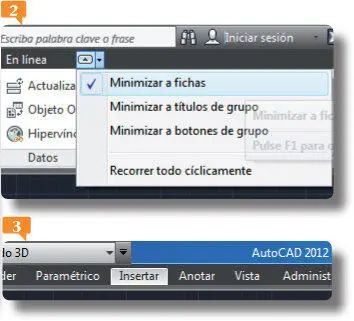

 En la parte derecha de la ventana de dibujo se sitúa la Barra de navegación,
En la parte derecha de la ventana de dibujo se sitúa la Barra de navegación,  con la cual trabajaremos en más de una ocasión en este libro, de igual forma que con el cubo de vistas, o ViewCube,
con la cual trabajaremos en más de una ocasión en este libro, de igual forma que con el cubo de vistas, o ViewCube,  situado encima de esta barra. Todas estas herramientas permiten desplazarse sobre el dibujo y cambiar el punto de vista y la perspectiva desde la cual se mira.
situado encima de esta barra. Todas estas herramientas permiten desplazarse sobre el dibujo y cambiar el punto de vista y la perspectiva desde la cual se mira.