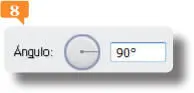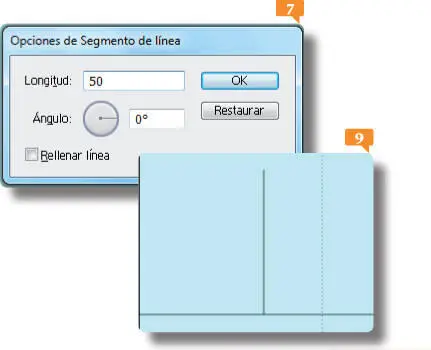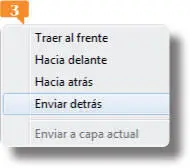
4.Efectivamente, parte de la luna se esconde ahora bajo la nube.  Vamos a deshacer la operación para mostrarle otra forma de cambiar el orden de apilamiento de objetos. Pulse la combinación de teclas Ctrl + Zpara devolver el texto detrás del objeto.
Vamos a deshacer la operación para mostrarle otra forma de cambiar el orden de apilamiento de objetos. Pulse la combinación de teclas Ctrl + Zpara devolver el texto detrás del objeto.
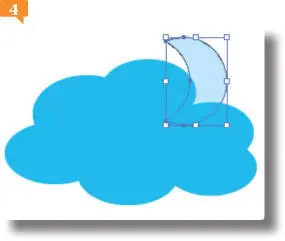
5.Ahora llevaremos a cabo la operación inversa, es decir, traeremos delante la nube. Para ello, haga clic sobre esa figura para seleccionarla. 
6.Seguidamente, haga clic con el botón derecho del ratón sobre la figura, pulse sobre el comando Organizaren el menú contextual que se despliega, y elija esta vez la opción Traer al frente. 
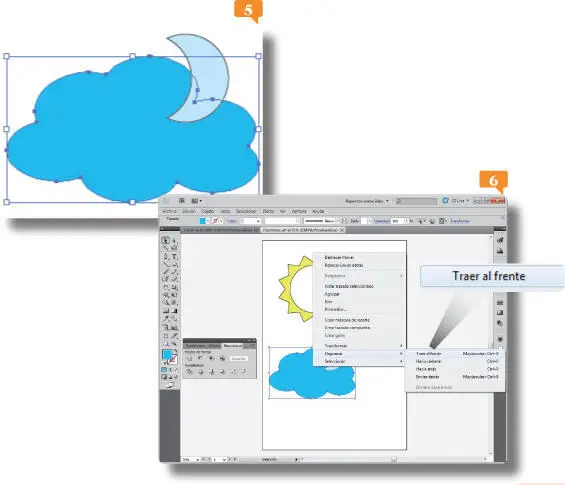
7.Pulse en una zona libre del documento para eliminar la selección  y pulse la combinación de teclas Ctrl.+Spara guardar los cambios y dar por acabado el ejercicio.
y pulse la combinación de teclas Ctrl.+Spara guardar los cambios y dar por acabado el ejercicio.

ILLUSTRATOR PERMITE CREAR PRÁCTICAMENTE cualquier tipo de forma. La más sencilla y básica es la línea recta. El programa pone a disposición del usuario la herramienta Segmento de línea con la cual resulta muy fácil trazar este tipo de líneas.
1.En el siguiente ejercicio, aprenderá a crear líneas rectas de diferentes maneras. En primer lugar, abra el archivo Proyecto1que creó en una lección anterior y al que aplicó un fondo de color. (Si no dispone de este archivo, puede descargarlo desde nuestra página web y copiarlo en su carpeta de documentos.) 
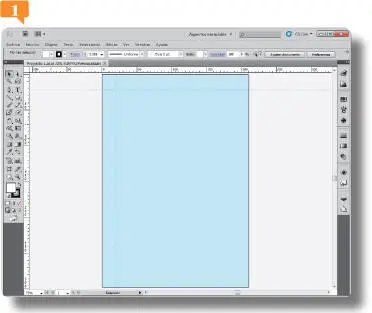
2.Como nuestra intención es dibujar en este documento múltiples formas y objetos, cambiaremos su orientación. En el panel Herramientas, pulse sobre el icono Mesa de trabajo. 

3.En la Barra de opcionesde la mesa de trabajo, pulse sobre el comando Apaisada,  y pulse la tecla Escapepara salir del modo Mesa de trabajo.
y pulse la tecla Escapepara salir del modo Mesa de trabajo.
4.Como último ajuste en el documento, despliegue el campo de visualización situado en la parte inferior izquierda de la pantalla y elija de la lista de opciones la denominada Encajar en la pantalla. 
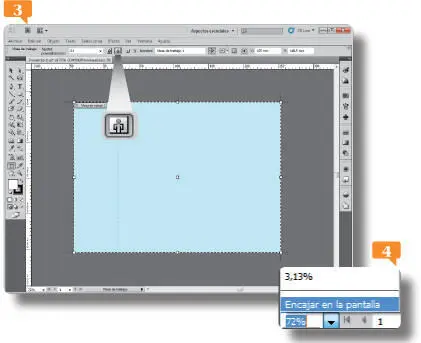
5.Vamos a empezar a trazar líneas rectas. En el panel Herramientas, haga clic sobre la herramienta Segmento de línea. 
6.A continuación, haga clic en el margen inferior izquierdo del documento y, sin soltar el botón del ratón, arrastre en línea recta hasta el extremo opuesto de la página. 
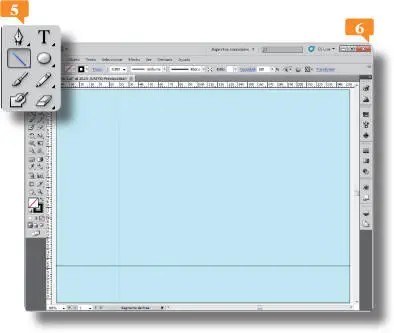
7.Haga clic sobre la herramienta Seleccióny pulse en una zona libre del documento.
8.Vamos a trazar ahora una línea distinta utilizando otro método, aunque la misma herramienta. En el panel Herramientas, pulse de nuevo sobre la denominada Segmento de línea.
9.Seguidamente, haga clic sobre la línea trazada anteriormente, aproximadamente a la altura del punto 0 de la regla horizontal.
10.En este caso, se abre el cuadro de diálogo Opciones de segmento de línea, en el cual podemos especificar la longitud y el arco de la forma y si deseamos o no rellenarla. Si se activa esta opción, la línea se mostrará del color de relleno actual. Haga clic en el campo Longitude introduzca el valor 50. 
11.Si desea especificar el ángulo, cuenta con dos opciones: introducir el valor exacto en el campo de la derecha o especificarlo gráficamente sobre el dibujo de este cuadro. Escriba, por ejemplo, el valor 90  y pulse el botón OKpara confirmar las opciones.
y pulse el botón OKpara confirmar las opciones.
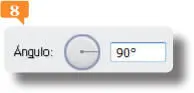
12.La línea se inserta en el dibujo con las opciones especificadas. Con la herramienta Selección, haga clic en una zona libre para eliminar la selección y comprobar el resultado. 
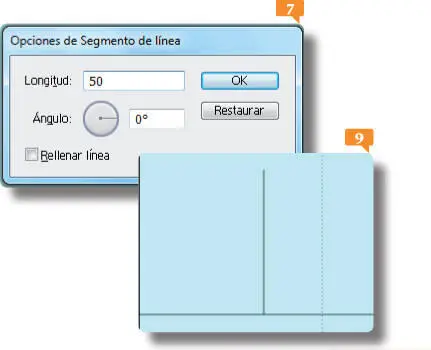
Los trazos se muestran, por defecto, de color azul cuando están seleccionados.
Читать дальше
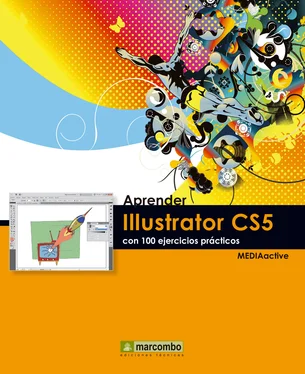
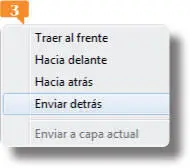
 Vamos a deshacer la operación para mostrarle otra forma de cambiar el orden de apilamiento de objetos. Pulse la combinación de teclas Ctrl + Zpara devolver el texto detrás del objeto.
Vamos a deshacer la operación para mostrarle otra forma de cambiar el orden de apilamiento de objetos. Pulse la combinación de teclas Ctrl + Zpara devolver el texto detrás del objeto.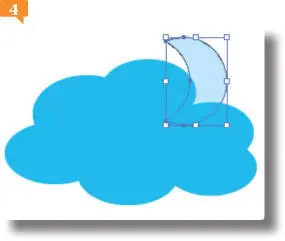


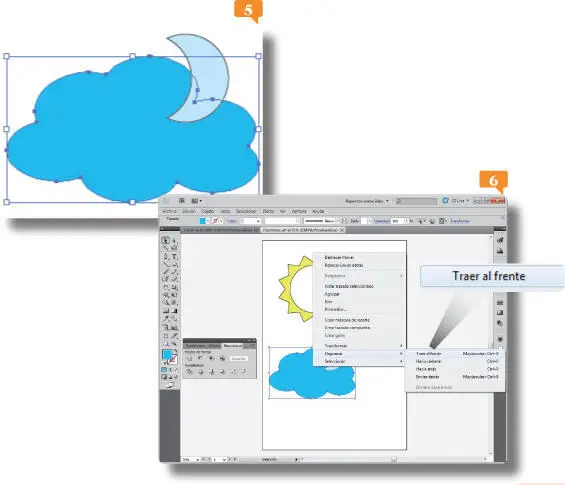
 y pulse la combinación de teclas Ctrl.+Spara guardar los cambios y dar por acabado el ejercicio.
y pulse la combinación de teclas Ctrl.+Spara guardar los cambios y dar por acabado el ejercicio.

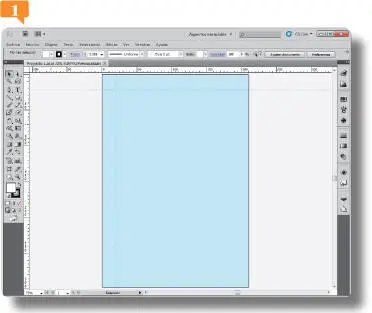


 y pulse la tecla Escapepara salir del modo Mesa de trabajo.
y pulse la tecla Escapepara salir del modo Mesa de trabajo.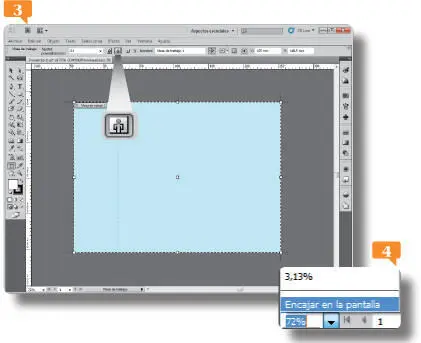
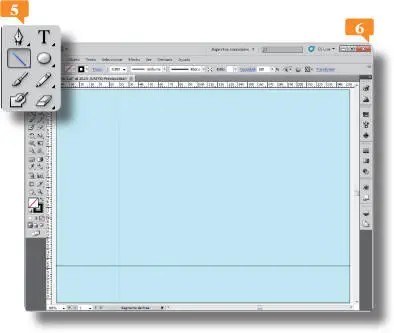
 y pulse el botón OKpara confirmar las opciones.
y pulse el botón OKpara confirmar las opciones.