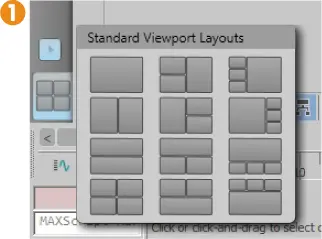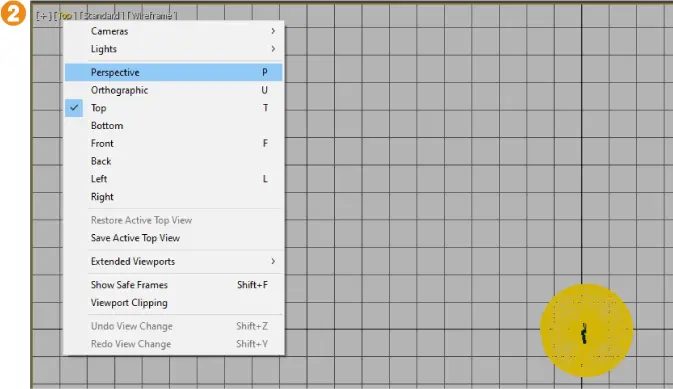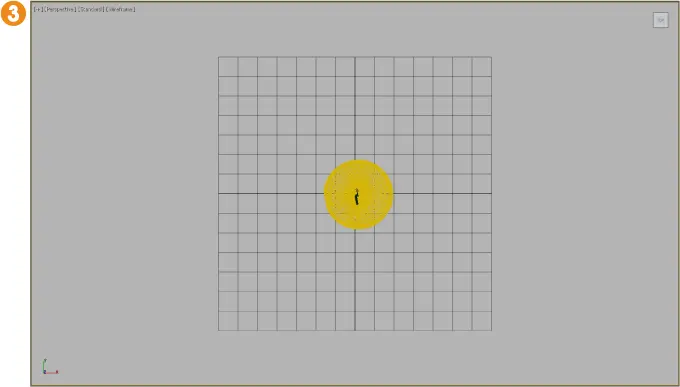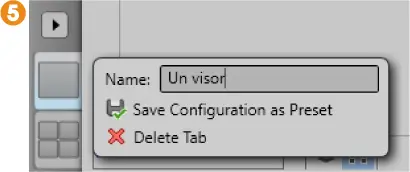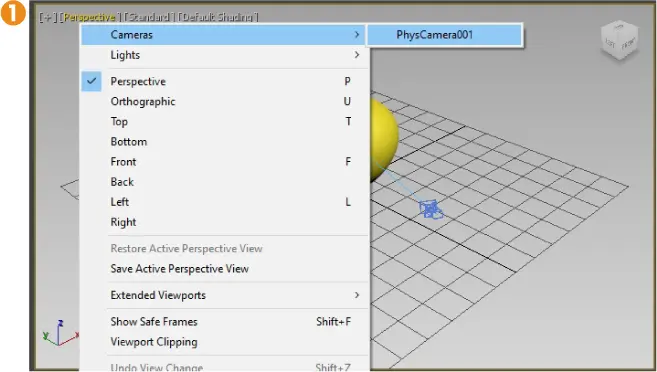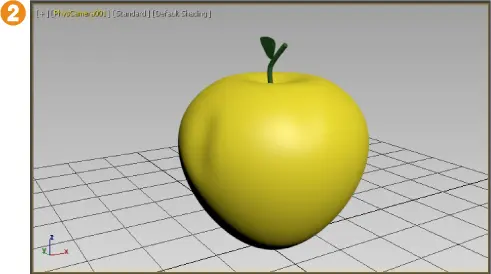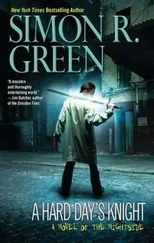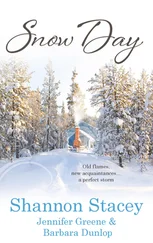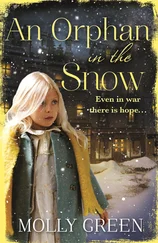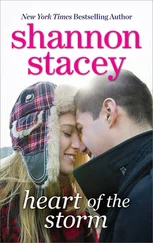10. No queremos terminar sin indicar que si desea cambiar los colores de degradado del fondo de los visores deberá acceder al cuadro Customize User Interface, al cual, como recordará, se accede desde el menú Customize. En dicho cuadro, deberá acceder a la ficha Colors y asegurarse de que la opción Viewports está seleccionada en el campo Elements. Para cambiar los colores del degradado, deberá localizar los elementos Viewport Gradient Background Bottom y Viewport Gradient Background Top y asignar los colores deseados para cada uno de ellos. Elija siempre colores que no entorpezcan la buena visualización de los objetos contenidos en la escena.
009
Cambiar la disposición de los visores
LA BARRA VIEWPORT LAYOUTS PERMITE ALMACENAR en una escena diferentes diseños de los visores, incluyendo ventanas extendidas, y cambiar entre ellos con un simple clic de ratón. La pestaña se encuentra por defecto en posición vertical a la izquierda del explorador de escenas e incluye inicialmente la configuración predeterminada, la de los cuatro visores. Es posible ocultar esta barra, cambiar su ubicación y convertirla en flotante, así como añadirle nuevas configuraciones de visores según nuestras necesidades. La capacidad de activar con un único clic las distintas configuraciones puede acelerar extremadamente nuestro flujo de trabajo.
1. Como ya ha podido comprobar, la disposición predeterminada es de cuatro visores, todos con el mismo tamaño. En el ejercicio anterior ya hemos tenido ocasión de comprobar qué otros diseños presenta el programa (en ese caso, desde el cuadro de configuración). Ahora veremos cómo cambiar esta disposición de los visores desde la barra Viewport Layouts. Pulse el botón de punta de flecha situado sobre la miniatura de los visores en dicha barra 1.
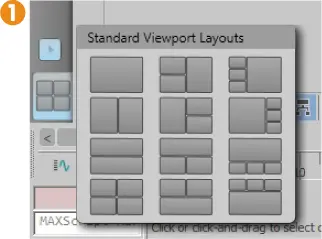
2. La barra muestra la ficha Standard Viewport Layouts, en la cual se listan 12 configuraciones predeterminadas más. Vamos a personalizar y a guardar la que muestra un único visor, puesto que a lo largo de este libro trabajaremos a menudo con ella. Pulse sobre la primera miniatura.
3. El área de trabajo cambia por completo y ahora muestra únicamente un visor que, por defecto, corresponde al visor Top. Observe que la nueva configuración se añade a la barra Viewport Layouts, para que pueda ir alternando entre esta y la otra con solo pulsar sobre ellas. Lo que haremos a continuación será cambiar el visor Top por el visor Perspective y guardar la nueva configuración personalizada. Pulse en la etiqueta Top de ese visor y elija la opción Perspective 2.
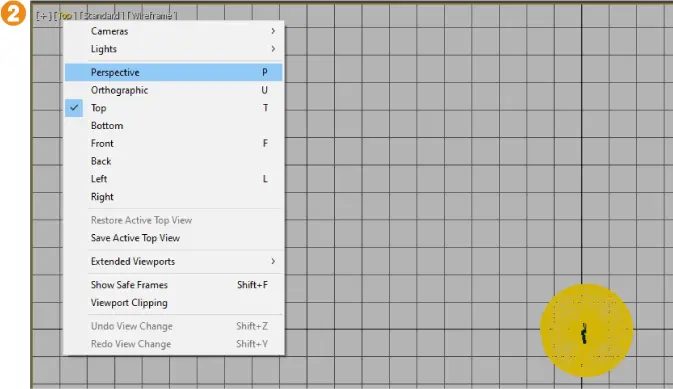
4. Aunque el visor cambia, la vista continúa mostrándose desde arriba 3. Podríamos cambiar este punto de vista desde el cubo ViewCube, situado en la parte superior derecha del visor; pero de ello nos ocuparemos en un ejercicio posterior. Lo que haremos a continuación será cambiar el estilo de visualización en este visor, alámbrico por sombreado. Para ello, pulse en la etiqueta Wireframe y seleccione la opción Default Shading.
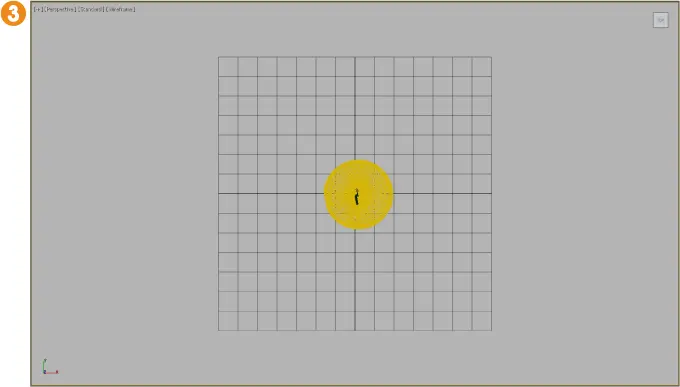
5. Ahora el objeto se puede ver con toda su consistencia, sólido 4. Por el momento, y una vez establecidas las características de la nueva configuración de visores, procederemos a guardarla como predeterminada. Para ello, pulse con el botón derecho del ratón sobre la correspondiente miniatura en la barra Viewports Layout.

6. En el pequeño cuadro que aparece, podemos asignar un nombre a la nueva configuración, guardarla como predeterminada y borrarla. Escriba en el campo Name el término «Un visor», por ejemplo, y pulse el botón Save Configuration as Preset 5.
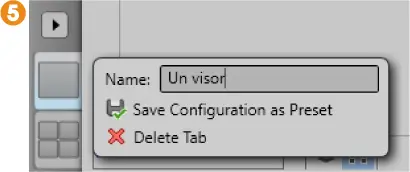
7. De este modo, cada vez que un usuario abra este archivo en cualquier equipo, dispondrá de estas dos configuraciones de visores, entre las que podrá alternar fácilmente. Para volver a la configuración predeterminada, pulse sobre su correspondiente miniatura en la barra Viewport Layouts.
010
Pasear por el visor con el modo 2D Pan Zoom
3DS MAX PRESENTA, ENTRE SUS CARACTERÍSTICAS en los visores, un modo de visualización denominado 2D Pan Zoom. La ventaja que presenta este modo es que permite mover la escena o aplicar un zoom sin necesidad de renderizar la ventana. La principal finalidad es, pues, inspeccionar y editar partes de una escena fuera del marco de renderización.
IMPORTANTE
El modo 2D Pan Zoom se presenta especialmente útil cuando se trabaja en un visor en perspectiva o desde el punto de vista de una cámara junto con la función Perspective Match. Esta característica utiliza una imagen de fondo o un fondo artístico en la escena para orientar la cámara de manera que su posición y su punto de vista coincidan con la perspectiva de la imagen.
1. Mientras el modo 2D Pan Zoom se encuentra activo, es posible pasearse o aplicar un zoom sobre el visor sin cambiar el marco de renderización. Si está utilizando una cámara como punto de visualización, el uso de este modo significa que la posición de la cámara no cambiará. Es preciso tener en cuenta que el modo 2D Pan Zoom no está disponible en sistemas que trabajan con controladores antiguos, como Direct 3D u OpenGL, ni tampoco en visores isométricos (Front, Top, Left...).
2. En este ejercicio conoceremos cómo activar el modo 2D Pan Zoom y veremos cómo se aplica sobre una escena que contiene una cámara. Para ello, le instamos a que descargue desde nuestra página web el archivo denominado lec10.max y lo abra en el área de trabajo de 3ds Max. Trabajaremos sobre el visor Perspective. Para empezar, vamos a cambiar la visualización de manera que refleje la imagen que se vería a través de la cámara existente. Para ello, haga clic sobre la etiqueta Perspective, sitúe el puntero del ratón sobre el comando Cameras y pulse sobre el único elemento existente, denominado PhysCamera001 1.
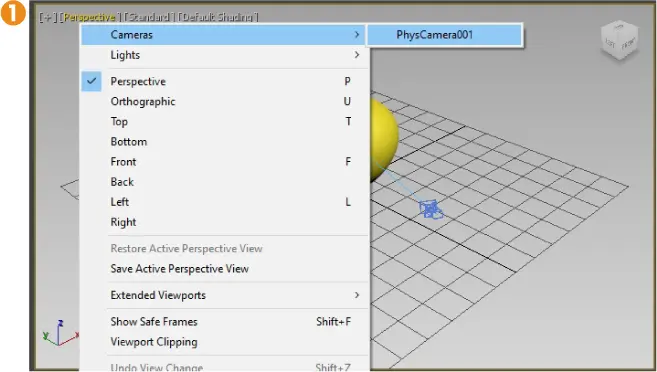
3. Vea cómo, efectivamente, el objeto de la escena se visualiza mucho más cerca y desde un ángulo distinto al predeterminado 2. Para activar el modo 2D Pan Zoom, pulse sobre el comando + del visor y haga clic sobre la opción 2D Pan Zoom Mode.
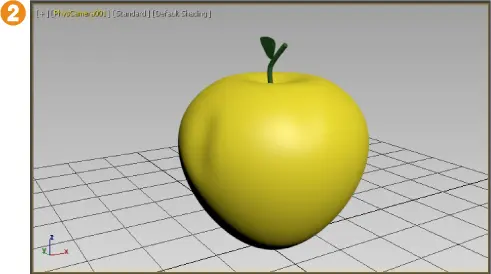
4. Al activar el nuevo modo, este queda reflejado como una etiqueta más a la derecha del resto de etiquetas del visor 3. Esta etiqueta muestra por defecto el nivel de zoom aplicado, el 100 %. Al trabajar en un visor con vista de cámara, la gran ventaja que presenta esta función es que la posición de la cámara no cambia mientras nos desplazamos por la escena o ampliamos o reducimos la visualización con el zoom. Vamos a comprobarlo. Mueva la rueda del ratón para aplicar un zoom de aproximadamente un 200 %.
Читать дальше