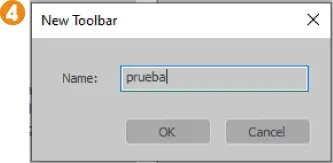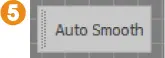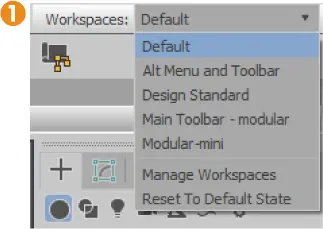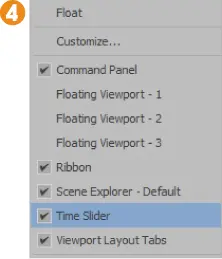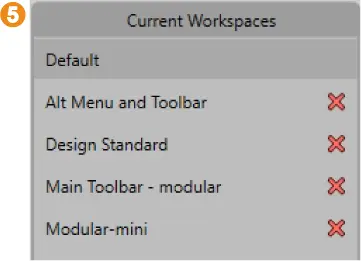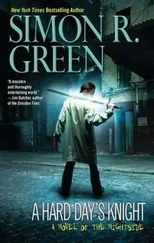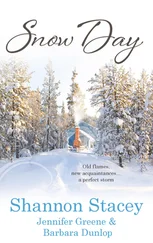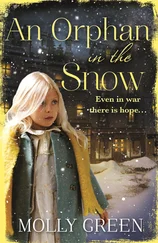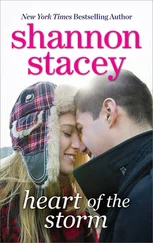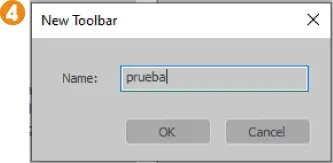
6. Automáticamente aparece una pequeña barra flotante (por el momento sin comandos) con el nombre indicado. Para añadir los botones que crea oportunos, debe seleccionar el grupo y la categoría a la que pertenecen y arrastrarlos desde el panel de acciones. A modo de ejemplo, despliegue el campo Group y seleccione la opción Edit Poly (en este libro utilizaremos constantemente este grupo de acciones en las lecciones dedicadas al modelado poligonal). En el cuadro de acciones, haga clic sobre la opción Auto Smooth y, sin soltar el botón del ratón, arrástrela hasta situarla sobre la nueva barra de herramientas 5.
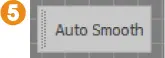
7. Puede editar los comandos de las barras para que, en lugar de mostrar la etiqueta de la acción, aparezca su correspondiente icono. Para ello, haga clic con el botón derecho del ratón sobre la etiqueta de la barra de herramientas que acaba de crear y, en el menú contextual que se despliega, seleccione la opción Edit Button Appearance. Personalice el botón a su gusto en el cuadro Edit Macro Button.
8. Desde la pestaña Quads del cuadro de personalización, podemos modificar las opciones correspondientes a los menús Quad, que son menús contextuales que aparecen al pulsar con el botón derecho del ratón sobre los visores. En la ficha Menus también puede personalizar las barras de menús, añadiendo o eliminando aquellos elementos que crea conveniente, creando nuevas barras de menús a su medida o renombrando las ya existentes. Por último, desde la pestaña Colors puede cambiar los colores de todos los elementos de la interfaz del programa.
9. Tenga en cuenta que si realiza algún cambio sobre cualquiera de los elementos de la interfaz del programa del cual más adelante se arrepiente, siempre puede volver a la configuración original mediante el comando Reset del mismo cuadro de personalización 6.

005
Elegir un espacio de trabajo adecuado
UN ESPACIO DE TRABAJO ES UNA DISPOSICIÓN concreta de los elementos de la interfaz del programa. En 3ds Max es posible disponer de múltiples espacios de trabajo personalizados en una sola sesión. La razón por la que puede resultar interesante contar con un espacio de trabajo propio es disponer de una organización de los elementos cómoda e intuitiva, según el tipo de trabajo que se esté realizando en cada momento.
IMPORTANTE
El espacio de trabajo denominado Design Standard ha sido diseñado específicamente para aquellos que empiezan a trabajar con 3ds Max. Si este es su caso, sepa que este espacio de trabajo reúne las funciones utilizadas con mayor frecuencia para la colocación de objetos, la iluminación, el renderizado, el modelado y la aplicación de materiales. Además, proporciona un acceso fácil tanto a la ayuda del programa como a múltiples recursos de aprendizaje. Le instamos a que, si es usted principiante en 3ds Max, pruebe a trabajar sobre este espacio (aunque debe tener en cuenta que para realizar este libro nos hemos basado en el espacio predeterminado del programa).
1. Esta versión de 3ds Max dispone de cinco espacios de trabajo —con diferentes características cada uno— entre los que podemos alternar. Para ello, disponemos de un conmutador de espacios de trabajo en el extremo derecho de la Barra de menús. Veamos algunas de las posibilidades de organización del espacio de trabajo. Despliegue el campo Workspaces 1 y elija Alt Menu and Toolbar.
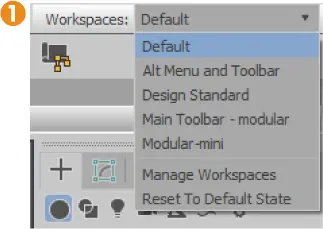
2. El espacio de trabajo elegido utiliza un sistema de menús alternativo y una barra de herramientas principal modular. Dicha barra se distribuye en distintos módulos por diferentes espacios de la interfaz (por ejemplo, de forma vertical en el extremo izquierdo de la ventana 2). Otro elemento que cambia de lugar en este espacio de trabajo es el Explorador de escenas, que se ubica debajo del panel de comandos, dejando más espacio libre para los visores. Despliegue de nuevo el menú de espacios de trabajo y elija el denominado Main Toolbar - Modular.

3. El Explorador de escenas ocupa su posición original, a la izquierda de la ventana; y la pequeña barra de diseño de los visores, que normalmente se encuentra a su izquierda, en este espacio de trabajo está oculta. La principal característica de esta disposición es que la Main Toolbar es modular 3, lo que significa que puede ir desacoplando aquellos grupos de comandos que le interesen y mostrarlos de modo flotante en la ventana. Observe con atención la Main Toolbar; cada grupo de herramientas se encuentra separado por una doble línea punteada vertical. Si pulsa sobre esta línea y arrastra, podrá desacoplar este grupo de herramientas. Pruébelo.

4. El último espacio de trabajo disponible en 3ds Max es el denominado Modular-mini, basado en la disposición del Main Toolbar - Modular, aunque con una reducción de elementos. A continuación, volveremos al espacio de trabajo predeterminado, y realizaremos algún cambio sencillo en la interfaz para después guardar esta personalización y tenerla siempre disponible. También le mostraremos cómo devolver a un espacio de trabajo modificado su aspecto original. Despliegue el conmutador de espacios de trabajo y elija el denominado Default.
5. Pulse con el botón derecho del ratón en un espacio libre de la Main Toolbar y haga clic, por ejemplo, sobre el regulador de tiempo (opción Time Slider 4) para eliminar su selección activa y ocultarlo de la interfaz.
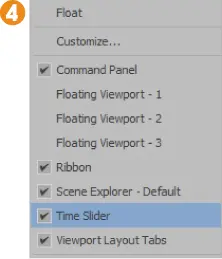
6. Con este sencillo cambio ya tenemos suficiente para mostrarle cómo guardar este espacio de trabajo personalizado. Para ello, despliegue el conmutador de espacios de trabajo y haga clic en la opción Manage Workspaces.
7. Se abre así el cuadro Manage Workspaces, en el que podemos ver la lista de los espacios de trabajo disponibles 5. Desde aquí, es posible almacenar el espacio actual como nuevo espacio personalizado, guardar la nueva configuración en el espacio seleccionado actualmente o restaurar al estado predeterminado. Pulse el botón Save as New Workspace; en el cuadro Create New Workspace, escriba en el campo Name el término de ejemplo («Mi espacio de trabajo») y pulse el botón OK.
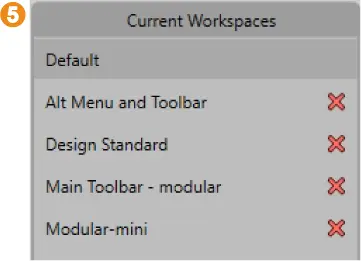
8. El nuevo espacio se añade tanto a la lista de espacios disponibles de este cuadro (puede comprobar sus propiedades en el apartado Active Workspace Properties) como en el conmutador de espacios de trabajo. El aspa roja que aparece a la derecha de cada espacio de trabajo sirve para eliminarlo. Antes de terminar este ejercicio, desde este mismo cuadro devolveremos el aspecto original al espacio de trabajo predeterminado. Aunque sepa que también podría hacerlo desde el conmutador de espacios de trabajo de la Barra de menús, utilizando la opción Reset To Default State. En este caso, pulse sobre el botón del mismo nombre del cuadro de gestión de espacios.
Читать дальше